
Die am 21. Januar 2014 vom Bundesamt für Sicherheit in der Informationstechnik (BSI) verbreitete Nachricht hat etlichen Internetnutzern einen Schreck eingejagt: Bei der Analyse von Botnetzen stießen Forscher und Behörden auf rund 16 Millionen kompromittierte Benutzerkonten. Ein solcher Identitätsdiebstahl ist umso bedrohlicher, da viele Anwender dieselben Daten – in diesem Fall den Benutzernamen in Form einer E-Mail-Adresse und ein Passwort – für mehrere Dienste gleichzeitig verwenden. Dabei lässt sich zumindest das einfach zum Beispiel mit Hilfe von KeePass ändern. Wir zeigen wie.
Ob Mail- und Web-Accounts, Foren und Shoppingseiten oder Programme selbst: Alle erfordern Kennwörter, die wir uns nicht merken können, je mehr es werden. Haben Sie auch einen vergilbten Zettel unter dem Laptop liegen, auf dem die Kennwörter notiert sind? Lassen Sie die Kennwörter vom Browser speichern? Beides ist nicht sicher, außerdem kann der Browser nicht alle Kennwörter speichern. Wir haben uns das Open-Source-Tool KeePass angeschaut, das verschlüsselt beliebige Passwörter und Zugangsdaten speichert sowie einen Passwortgenerator und eine Datenbank bietet.
Die Unterschiede
KeePass gibt es in zwei Editionen: "Classic Edition Version 1.x" und "Professional Edition Version 2.x".
Version 1.x läuft auf Windows-Systemen mit GDI+ (bereits ab XP enthalten) und beinhaltet weniger Features als Version 2.x: Sie unterstützt kein Unicode, eine Datenbank via URL öffnen ist ebenso wenig möglich wie das Synchronisieren. Ein Papierkorb ist nicht vorhanden, auch das Trigger-System fehlt und die Version druckt nur tabellarisch. Sie wird aber immer noch weiterentwickelt.
Version 2.x läuft auf Windows-Systemen mit NET Framework 2.0 oder höher (bereits ab Vista enthalten) und auch auf anderen Betriebssystemen wie Linux, Mac OS X, BSD etc. Datenbanken via URL öffnen und Synchronisierungen sind möglich, die Version druckt tabellarisch und im detaillierten Modus, auch ein Trigger-System ist vorhanden, um Arbeitsabläufe zu automatisieren.
Beide Versionen müssen als portable Anwendung nicht installiert werden, sind Open-Source-Programme, Plugin-fähig und können durch Sprachdateien angepasst werden. Als Datenbank-Verschlüsselungsalgorithmus wird Rijndael (auch AES genannt) 256-Bit verwendet, Passwörter werden mit SHA-256 gespeichert.
Hinweis: Die Installer-Version benötigt lokale Installationsrechte, die die Portabel-Version nicht braucht.
Eine genaue Auflistung der beiden Versionen sehen Sie im Editionsvergleich.
Uns interessiert vor allem die Version 2, da sie auch mehrere interessante Funktionen enthält.
Die Installation
Nach dem Download und dem Entpacken der portablen Version und der deutschen Sprachdatei in einem extra dafür angelegten Ordner auf dem USB-Stick oder auf der Festplatte binden Sie die deutsche Sprachdatei ein. Haben Sie sich für die Installer-Version entschieden, entpacken Sie die Sprachdatei im Programmverzeichnis von KeePass.
Im Menü "View" unter "Change Language…" finden Sie die deutsche Sprachdatei, die Sie auswählen. Starten Sie KeePass dann erneut, um die Änderungen zu übernehmen.
KeePass hat eine unkomplizierte Bedienoberfläche ohne Schnickschnack. Noch sieht alles ziemlich leer aus, das wird sich aber ändern.
Datenbank anlegen
Um mit KeePass zu arbeiten, muss zuerst eine Art Datenbank angelegt werden. Über "Datei" – "Neu…" wird eine Datenbankdatei (*.kdbx), welcher Sie noch einen Namen geben, in dem Ordner auf dem USB-Stick oder der Festplatte angelegt. In unserem Beispiel ist das "NeueDatenbank.kdbx" im Unterordner "KeePass Password Safe 2.24".
Nach "Speichern" erscheint ein neues Fenster "Zusammengesetzten Hauptschlüssel erstellen".
Im Feld neben "Hauptpasswort" tragen Sie ein Passwort für Ihre neue Datenbank ein. Das ist das einzige Passwort, welches Sie sich dann wirklich merken müssen.
Ein Klick auf die Schaltfläche mit den drei Punkten zeigt Ihr Passwort nochmal im Klartext an. Die Qualität des Passworts erkennen Sie an den farbige Balken darunter - rot ist ungenügend, grün ist gut.
Schlüsseldatei/Provider ist für zusätzlichen Schutz zuständig - hier können Sie eine Schlüsseldatei (*.key) anlegen. Diese Datei wird automatisch generiert und an einem Ort Ihrer Wahl gespeichert. Sichern Sie diese etwa auf einem USB-Stick, kann nur dann auf die Daten zugegriffen werden, wenn der USB-Stick am Rechner angeschlossen ist. Der Key muss dann mit dem Hauptpasswort mitgeöffnet werden.
Windows-Benutzeraccount funktioniert dann nur mit der Windows Benutzer-Anmeldung und dem Hauptpasswort zusammen. Diese Option ist an einen PC gebunden.
Welche der drei Optionen Sie einzeln oder in Kombination nutzen, bleibt Ihnen überlassen. Das ist auch eine Frage der gewünschten Sicherheit.
Wir entscheiden uns nur für das "Hauptpasswort".
Nach "OK" öffnen sich die Datenbank-Einstellungen, die Sie sich ansehen sollten - eine Änderung ist aber nicht vonnöten, da sie optimal sind.
Somit ist Ihre neue Datenbank erstellt. Sie erhalten zwei Beispieleinträge, die Sie getrost löschen können.
Unter "Datei" – "Beenden" werden Sie gefragt, ob die Änderungen gespeichert werden sollen. Nach "Speichern" schließt sich KeePass mit den neu angelegten Einstellungen. KeePass kann jetzt nur mit Ihrem Hauptpasswort geöffnet werden. Sie können weitere Datenbanken erstellen, dann sollten Sie aber einen aussagekräftigen Namen wählen und nicht wie wir "NeueDatenbank".kdbx
Die KeePass-Optionen
Unter "Extras – Optionen" sind 5 Registerkarten vorhanden.
Die Registerkarte "Sicherheit" ist speziell für den Fall, dass Sie nicht allein am PC arbeiten. Werden Sie beispielweise abgelenkt, sperrt KeePass nach xx Sekunden die Arbeitsfläche von sich.
Unter der Registerkarte "Richtlinie" können Sie Features sperren oder erlauben. Arbeiten nur Sie mit der Datenbank, erlauben Sie (fast) alle Optionen. Zum Thema Drucken
Die Registerkarte "Oberfläche" hat 4 Rubriken: [Hauptfenster] – [Eintragsliste] – [Schnellsuche (Symbolleiste)] – [Erweitert].
Die Einträge sind selbsterklärend. Wir haben uns zum Beispiel dazu entschieden, die erste Option unter "Hauptfenster" zu aktivieren. Schnell ist das Fenster mit der Schließen-Schaltfläche (Minimieren, Maximieren, Schließen) geschlossen und Sie müssten sich wieder mit Ihrem Hauptpasswort anmelden. Ist die Option "Der Schließen-Knopf [X] minimiert das Hauptfenster, anstatt die Anwendung zu beenden" aktiviert, kann Ihnen das nicht passieren. Sie können die Anwendung dann nur über "Datei – Beenden" schließen.
Unter der Registerkarte "Integration" können Sie Tastenkombinationen für Auto-Type festlegen oder KeePass mit Windows starten lassen. Sie können KDBX-Dateien mit KeePass verknüpfen mit der Schaltfläche "Assoziation erstellen" (wenn Sie mehrere KDBX-Dateien haben). Es können dann *.kdbx-Dateien per Doppelklick mit KeePass geöffnet werden.
Die Schaltfläche URL-Schema-Überschreibungen
Die Schaltfläche "URL-Schema-Überschreibungen" zeigt Kommandozeilen-Befehle an. Wenn Sie z.B. die Weblinks aus KeePass standardmäßig mit Firefox statt mit dem Internet Explorer öffnen möchten, dann können hier die entsprechenden Häkchen unter "http" und "https" gesetzt werden. Sie können das später für jeden Eintrag auch einzeln ändern.
Standard ist hier die Option "ssh" – cmd://PuTTY.exe -ssh {USERNAME}@{URL:RMVSCM}. Das ist der automatische Aufbau einer SSH-Verbindung (Secure Shell) mit Putty (Telnet/SSH Client). In dieser Liste lassen sich die Standards nicht durch "Bearbeiten" verändern. Nur durch den Button "Hinzufügen" können Sie eigene, benutzerdefinierte Befehle definieren.
Aufgebaut ist die Standard-SSH-Verbindung wie folgt:
[CMD_Befehl][Dateipfad][Verbindungsart][Benutzername]@[Protokoll oder URL][Passwort]
Der Befehl sieht dann so aus:
cmd://"{APPDIR}putty.exe" -ssh {USERNAME}@{URL:RMVSCM} -pw {PASSWORD}
Erklärung:
- ssh – Präfix, das unter Schema im Hauptfenster von KeePass steht (SSH-Verbindung)
- cmd:// – Der Befehl wird in der Windows-Kommandozeile im Hintergrund ausgeführt.
- "{APPDIR}putty.exe" – Vollständiger Dateipfad zur auszuführenden putty.exe (immer in Anführungszeichen, da der Pfad evtl. Leerzeichen enthält). Die Variable {APPDIR} ersetzt hier den Pfad.
- -ssh {USERNAME}@{URL:RMVSCM} – String zum Aufbau einer SSH-Verbindung mit Übergabe des Benutzernamens @ vollständiger SSH-Pfad : Eintrag im Schema nicht sichtbar - {URL:SCM} = Eintrag im Schema sichtbar
- -pw {PASSWORD} – Übergabe des Passworts in verschlüsselter Form
Man kann damit auch eigene, benutzerdefinierte Programme ausführen, sofern diese Programme auch Kommandozeilenargumente akzeptieren. Sie können später bei den Einträgen über Auto-Type weitere Kommandos ausführen. Weitere Informationen zu AutoUrls.
Die Registerkarte "Erweitert"
Die Registerkarte hat 5 Rubriken, die aber auch selbsterklärend sind. Wir haben den Eintrag "Automatisch speichern, wenn die Datenbank geschlossen/gesperrt wird" aktiviert. So werden nach "Datei – Beenden" automatisch alle Änderungen ohne erneute Nachfrage gespeichert.
Login-Einträge anlegen
Im Hauptfenster von KeePass im Menü "Bearbeiten" wählen Sie "Eintrag hinzufügen" aus und wechseln zur Registerkarte "Eintrag".
Unter "Titel" geben Sie den Namen z.B. von einer Webseite an, unter "Benutzername" den Login-Namen der Seite. Löschen Sie die vorgegebenen Passwörter und geben Sie Ihr Login-Passwort für die Webseite ein. Die Qualität des Passwortes können Sie hier ignorieren. Damit KeePass direkt auf die Login-Seite des Anbieters wechselt, rufen Sie die Anmeldewebseite im Browser auf und kopieren die Adresse in KeePass unter "URL". Unter "Kommentare" können Sie noch einen Hinweis hinterlassen oder ein Ablaufdatum erstellen („Gültig bis“), unter der Registerkarte "Erweitert" Anhänge hinzufügen (z.B. E-Mail, AGB, PDF, etc.). Klicken Sie dann auf "OK". Wiederholen Sie den Vorgang mit allen Ihren Internetdaten.
Rubriken ordnen
Nach "OK" sind die neuen Einträge im Hauptfenster von KeePass unter "NeueDatenbank" zu sehen. Zum Speichern in die Datenbank klicken Sie auf "Datei – Beenden", daraufhin werden Sie gefragt ob Sie die Änderungen speichern wollen. Erst nach Bestätigung sind die neuen Einträge in der Datenbank abgespeichert. Hinweis: Haben Sie wie wir in den Optionen "Erweitert" den Eintrag "Automatisch speichern, wenn die Datenbank geschlossen/gesperrt wird" aktiviert, werden nach "Datei – Beenden" automatisch Änderungen gespeichert.
Sie haben nun in KeePass mehrere Gruppen zur Verfügung - Internet, eMail, Homebanking etc. – und können von der Rubrik "NeueDatenbank" per Drag & Drop den neuen Eintrag in eine andere Rubrik verschieben.
Sie können Gruppen hinzufügen, Gruppen löschen oder bearbeiten, indem Sie die Gruppe rechts anklicken.
Legen Sie eine neue Gruppe an, wird diese Gruppe untergeordnet. Ziehen Sie die neu angelegte Gruppe einfach mit der Maus heraus und schieben Sie sie in die Rubrik "NeueDatenbank", sodass die neue Gruppe nicht mehr im Unterordner liegt. Nun können Sie die neue Gruppe rechts anklicken und auf "Umordnen" klicken. Sie haben dann die Auswahl "Gruppe an den Anfang", "Gruppe eine Zeile nach oben", „Gruppe eine Zeile nach unten" usw.
Wie Auto-Type funktioniert
Ein kleiner Test: Schließen Sie alle Anwendungen außer KeePass. Öffnen Sie einen Texteditor (Notepad, Wordpad), klicken Sie einen Eintrag im KeePass-Hauptfenster rechts an und wählen Sie dann im Kontextmenü den Eintrag "Auto-Type ausführen". Haben Sie aufgepasst?
KeePass hat den Benutzernamen {USERNAME} und das Passwort {PASSWORD} in die Textdatei geschrieben. Dabei trennte KeePass die Daten durch einen Tabulator {TAB} und schloss die Übertragung mit der [Enter]-Taste {ENTER} ab. Genauso funktioniert Auto-Type auch bei Login-Feldern in Ihrem Browser - {USERNAME}{TAB}{PASSWORD}{ENTER}
Richtig einloggen mit Auto-Type
Das Tool kann die Login-Seite eines Webdienstes direkt aus dem Datenbankeintrag heraus aufrufen. Die Auto-Type-Funktion kann Benutzername und Passwort automatisch in ein Login-Fenster einfügen und erkennt anhand des geöffneten Login-Fensters, welche Zugangsdaten aus der Datenbank zu übernehmen sind. Auch erkennt Auto-Type den Einloggen- oder Anmelde-Button.
Zur besseren Ansicht klicken Sie im Menü "Ansicht" den Eintrag "Eintragsansicht anzeigen" an, sodass ein Häkchen erscheint, und nochmal im Menü "Ansicht" den Eintrag "Fensterlayout". Wählen Sie "Übereinander" oder "Nebeneinander", wie es Ihnen beliebt.
Haben Sie "Übereinander" gewählt, sehen Sie im KeePass-Fenster im unteren Bereich Informationen zur Gruppe, Titel, Benutzername, Passwort, URL, Erstelldatum und Änderungsdatum. Im Hauptfenster von KeePass wählen Sie den Eintrag aus, mit dem Sie sich anmelden wollen. Diesen Eintrag klicken Sie rechts an und unter "URL" klicken Sie "Öffnen" oder "öffnen mit" Ihrem Browser an, die Login-Seite öffnet sich. Wenn Sie zur besseren Ansicht die Eintragsansicht "Übereinander" oder "Nebeneinander" eingestellt haben, können Sie die Login-Seite auch von dort aus aufrufen. Wenn Sie abermals auf den Eintrag einen Rechtsklick ausführen und diesmal auf "Auto-Type ausführen" gehen, können Sie zusehen, wie KeePass den Benutzernamen und das Passwort in die Eingabefelder einfügt und Sie einloggt.
Wenn aber das Login-Fenster auf der Webseite zwischendrin noch ein paar Häkchen oder ähnliche Felder hat, die man erst "überspringen" muss, um auf den Login-Button zu kommen, kann man für diesen Passworteintrag eine andere Sequenz auswählen. Wie wir schon wissen, ist der Standard {USERNAME}{TAB}{PASSWORD}{ENTER}, der nicht verändert werden darf, da sich der Eintrag auf alle anderen Einträge auswirkt.
Klicken Sie unter der Registerkarte Auto-Type des Problem-Passworteintrages auf "Hinzufügen" und aktivieren Sie "Benutzerdefinierte Tastensequenz verwenden". Ergänzen Sie die TABs.
Beispiele: {USERNAME}{TAB}{PASSWORD}{TAB}{TAB}{ENTER} oder
{USERNAME}{TAB}{PASSWORD}{TAB}{ENTER}
Einfach ins Feld nach {PASSWORD} klicken und {TAB} reinschreiben ohne Leerzeile oder Spacetaste, danach "OK"-Schaltfläche klicken.
Jeder {TAB} entspricht einem Eingabefeld auf der Webseite, das übersprungen werden soll. Das kann also auch nach {USERNAME} sein.
Zwei-Kanal Auto-Type-Verschleierung
Unter der Registerkarte Auto-Type ist noch eine interessante Option zu finden: "Zwei-Kanal Auto-Type-Verschleierung" für noch mehr Schutz.
Sinn dieser Option ist, evtl. installierte Keylogger zu verwirren. KeePass kopiert dann nicht das Passwort im Klartext in den Zwischenspeicher, um es dann in das Passwortfeld einzufügen, sondern simuliert einen [Strg]+[c]-Tastenschlag, um dann in das Passwortfeld ein [Strg]+[v] zu schicken. Zusätzlich speichert es diverse Hin- und Herhüpfer per Pfeiltasten, um zusätzlich Verwirrung zu stiften. Der evtl. Keylogger kann nur diese [Strg]-Befehle mitloggen und somit nicht das Passwort im Klartext sehen. Man muss diese Option für jeden Passworteintrag einzeln aktivieren. Die Warnmeldung, die jedes Mal beim Anklicken der Option kommt, kann man getrost bestätigen. Die Option funktioniert nur bei einfachen Login-Feldern, wie sie zum Beispiel in Browsern verwendet werden.
Auto-Type Commands
Unter der Registerkarte Auto-Type des Passworteintrages, Schaltfläche "Hinzufügen" können Sie die exakte Tastaturfolge einsehen und bearbeiten. Es gibt Standardfelder wie {Title}, {UserName}, {Password}, {URL} und {Notes}.
Klicken Sie {Title} an, wird statt der URL der "Titel" zuerst angesehen und z.B. geprüft, ob der Titel im Webbrowser mit Ihrem eingetragenen {Title} übereinstimmt – etwa {google}. Diese Funktion hilft weiter, wenn Sie zwei E-Mail-Adressen bei demselben E-Mail-Portal haben. Vorausgesetzt KeePass läuft im Hintergrund, wird bei mehreren Google-Accounts auf der Login-Seite ein Auswahlfenster angezeigt, wenn Sie [Strg]+[Alt]+[a] ausführen. Die Tastenkombination ist in den Datenbank-Optionen, Registerkarte "Integration" hinterlegt. Natürlich müssen beide Google-Accounts im KeePass angelegt sein.
Des Weiteren gibt es hier Spezialtasten wie {TAB} und {ENTER} oder Platzhalter wie {GROUP}, {URL:SCM} oder {DELAY 1000} (wartet eine Sekunde), die uns zum Teil bekannt vorkommen. Die Schaltfläche "URL-Schema-Überschreibungen" beinhaltet auch diese Parameter.
Programme mit Passwortabfrage starten
Es gibt auch die Möglichkeit, statt einer URL ein Programm zu starten, wenn hier die richtigen Parameter zusammengesetzt werden. Wie oben schon erwähnt der Befehl:
cmd://PuTTY.exe -ssh {USERNAME}@{URL:RMVSCM}
Sie können auch eine Remotedesktop-Verbindung herstellen:
cmd://mstsc.exe /v:192.168.1.211 /w:1280 /h:1024
Auto-Type-Window: 192.168.1.211 – Remotedesktop*
Mit der Auto-Type-Funktion kann auch der Zugriff auf ein verschlüsseltes Laufwerk automatisiert werden.
Wählen Sie das Laufwerk aus, das ein Kennwort erfordert. Wechseln Sie zu KeePass und legen Sie einen Eintrag an, öffnen Sie die Registerkarte Auto-Type und klicken Sie auf "Hinzufügen".
Wählen Sie im "Zielfenster" Ihr Laufwerk aus und aktivieren "Benutzerdefinierte Tastensequenz wählen". Entfernen Sie {USERNAME} und {TAB}, wenn NUR nach dem Passwort gefragt wird. Wenn nach Benutzername UND Passwort für das verschlüsselte Laufwerk gefragt wird, entfernen Sie NUR {TAB}.
Die Auto-Type-Funktion ist sehr umfangreich, genauso wie die Schaltfläche "URL-Schema-Überschreibungen". Weitere Informationen finden Sie unter Auto-Type Funktion (Auto-Type-Window).
Passwortgenerator
Im Hauptfenster von KeePass im Menü Extras finden Sie den Passwort-Generator (Passwort generieren, Passwort-Liste generieren), der bei der Erstellung eines neuen Passwortes behilflich ist.
Unter "Einstellungen" können Sie unter Profil wählen, dass die neu generierten Passwörter für neue Einträge gelten sollen. Hier können Sie die Länge und die Komplexität des neuen Passwortes festlegen oder so belassen. Ein starkes Passwort sollte möglichst lang sein (mindestens 20 Zeichen) und aus einem Zeichensatz (Groß- und Kleinbuchstaben, Ziffern) bestehen. Die Zufälligkeit der Passwort-Zeichenfolge können Sie erhöhen, indem Sie weitere Zufallsdaten erzeugen. Dazu aktivieren Sie die Option "Zusätzliche Entropie sammeln".
Nach "OK" ist das Passwort schon mal im Hauptfenster von KeePass für den nächsten Neueintrag.
Das ist praktisch, wenn Sie sich neu auf einer Plattform registrieren müssen. Sie brauchen dann dort nur noch einen Benutzernamen – das Passwort haben Sie ja schon.
Einzelne Passworteinträge können auch generiert werden, z.B. wenn das Passwort abgelaufen ist.
Das Trigger-System
Das System erleichtert Arbeitsabläufe, z.B. kann es beim Speichern der Datenbank immer die Synchronisierung oder den Export starten.
Beispiel: Immer dann, wenn KeePass beendet und die Datenbank gespeichert wird, soll eine aktuelle Exportdatei der Datenbank erstellt werden.
Das Trigger-System finden Sie im Hauptfenster von KeePass im Menü Extras. Das Häkchen "Triggersystem aktiviert" sollte gesetzt sein. Klicken Sie auf "Hinzufügen", es erscheint die erste Registerkarte "Eigenschaften" von vier. Unter "Name" geben Sie das Ereignis an, die beiden Optionen "Aktiviert" und "Anfangs eingeschaltet" sollten die Häkchen schon beinhalten.
Wechseln Sie zur Registerkarte "Ereignisse" und klicken auf "Hinzufügen". Unter "Ereignis" wählen Sie "Datenbank-Datei gespeichert" aus.
Feld Datei/URL – Vergleich = Ist gleich (einstellen)
Feld Datei/URL – Filter = einfach leer lassen
[OK]
Die Registerkarte "Bedingungen" können Sie überspringen und zur Registerkarte "Aktionen" wechseln.
Dort klicken Sie "Hinzufügen" an und wählen unter "Aktion" - "Aktive Datenbank exportieren" aus.
Im Feld Datei/URL müssen Sie den Pfad angeben, unter dem die Exportdatei abgelegt werden soll. Legen Sie vorher einen Ordner an, z.B. Export unter C: - in diesen Ordner kopieren Sie die "NeueDatenbank.kdbx".
Im Feld Dateiformat tippen Sie KeePass KDBX (2.x) ein.
[OK] – [Fertigstellen] – [OK]
Was die einzelnen Ereignisse bedeuten, können Sie unter "Triggers" nachlesen.
KeePass-Datenbank über das Internet abrufen
Obwohl die Passwortablage als "Datenbank" bezeichnet wird, stimmt dies nicht. Datenbanken verfügen über einen Server mit Schreibzugriffen, Berechtigungen und Rechten für das Lesen/Ändern von Datensätzen. Wir sehen das jetzt mal nicht so eng.
Haben Sie eine eigene Homepage oder einen Server, können Sie die kdbx-Datenbank hochladen und von dort zugreifen. Öffnen Sie danach KeePass, wählen Sie Datei - Öffnen - "URL öffnen". Tragen Sie im ersten Feld "URL" die komplette Adresse Ihrer Homepage oder Ihres FTP-Servers inklusive Verzeichnispfad und KDBX-Dateiname ein.
Tragen Sie Benutzer samt Passwort ein und bestätigen Sie mit "OK". Abschließend geben Sie Ihr Hauptpasswort im Fenster "Hauptschlüssel eingeben" ein. Die KeePass-Zugangsdatenbank öffnet sich.
Alternative
Zusätzliche Synchronisierungen sind mit Plugins wie KeeCloud oder KeePassSync (unter "Backup & Synchronization & IO") für Amazon S3, Dropbox, DigitalBucket möglich.
Wer Dropbox hat, kann ganz einfach die mit einem ausreichenden Kennwort Datenbank in den Dropbox-Ordner packen und dann beispielweise auf Android oder iOs aus dem Dropbox-Ordner heraus mit passenden Programmen starten. Sie müssen das Hauptpasswort kennen.
Das Browser-Addon FireFTP überträgt Ihre KDBX-Datei in ein Verzeichnis Ihres FTP-Servers.
Zum Thema *Drucken
In den KeePass-Optionen in der Registerkarte "Richtlinie" sind 2 Optionen für den Drucker zu finden:
"Drucken von Eintragslisten erlauben" und "Eingabe des aktuellen Hauptschlüssels vor einem Druck nicht verlangen".
Im KeePass-Hauptfenster über "Datei - Drucken" können Sie ohne Hauptpasswort ALLE Einträge mit Passwörtern ausdrucken lassen. Schon in der Vorschau wird alles angezeigt und unter der Registerkarte "Layout" können Sie noch wählen, ob tabellarisch oder im detaillierten Modus gedruckt werden soll. Standardmäßig ist "Passwort" aktiviert, die "URL" enthält kein Häkchen - obwohl wir der Meinung sind, dass, wenn überhaupt, die "URL" ein Häkchen erhalten sollte und nicht das "Passwort". Sie sollten sich, auch wenn Sie allein an der Datenbank arbeiten, zur Sicherheit doch nicht alles erlauben.
Bildquelle: KeePass

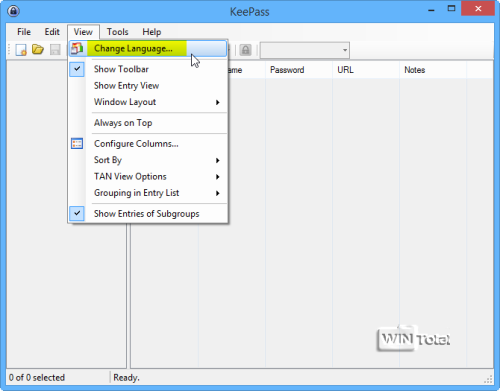
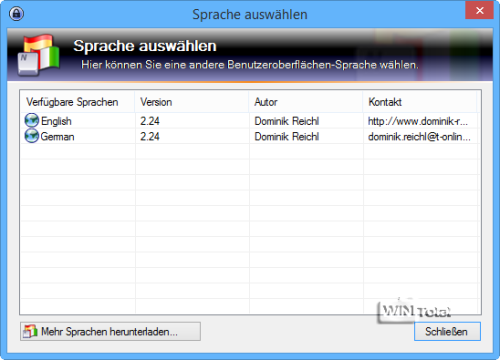
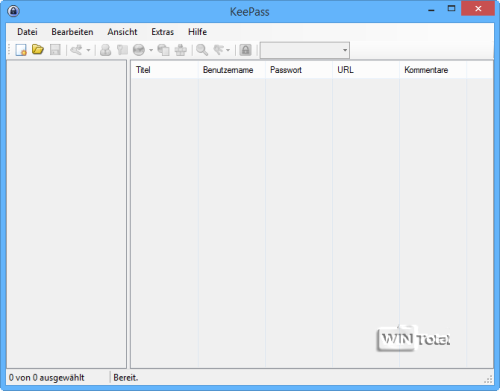
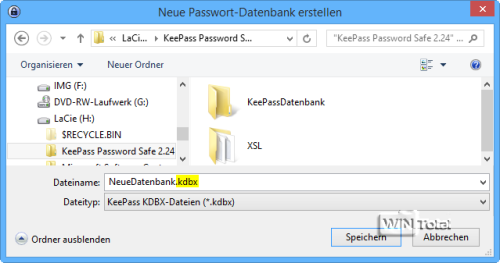
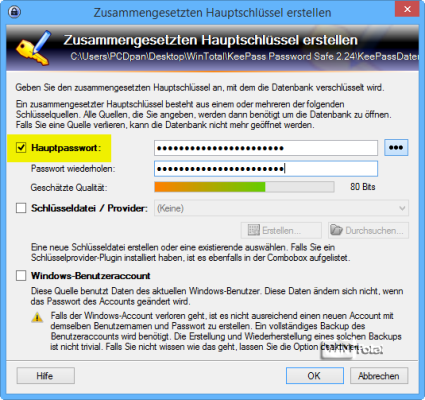
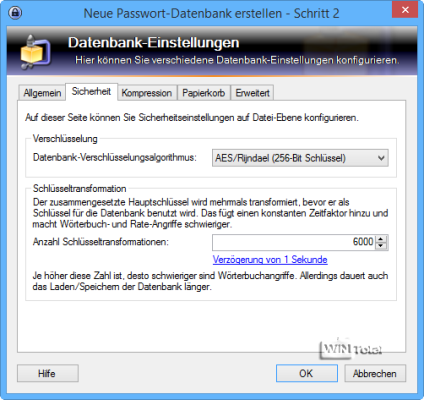
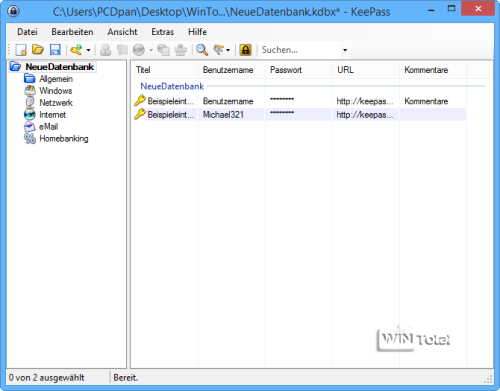
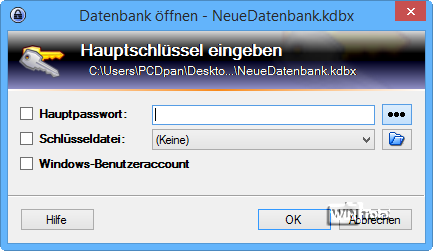
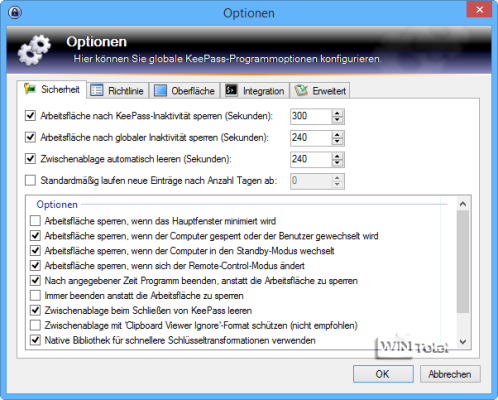
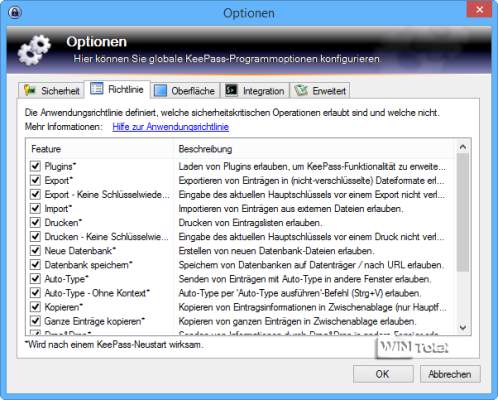
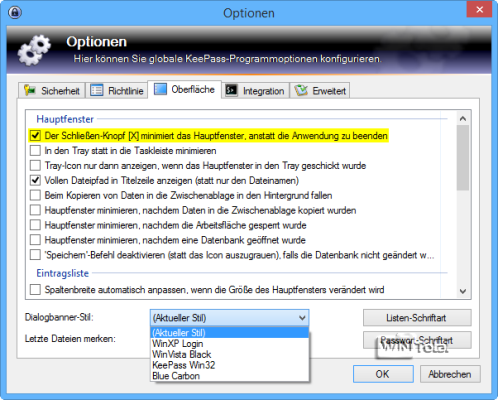
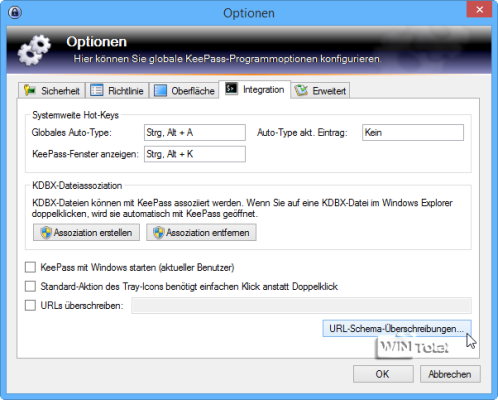
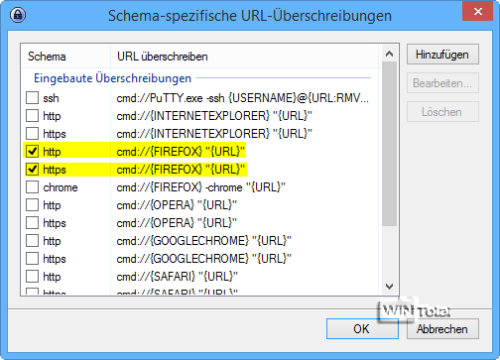
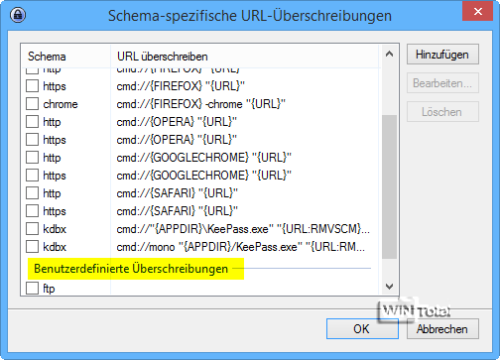
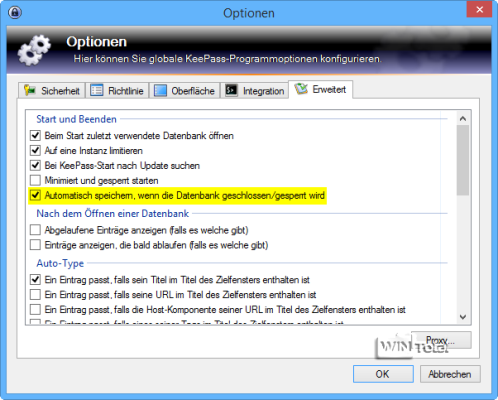
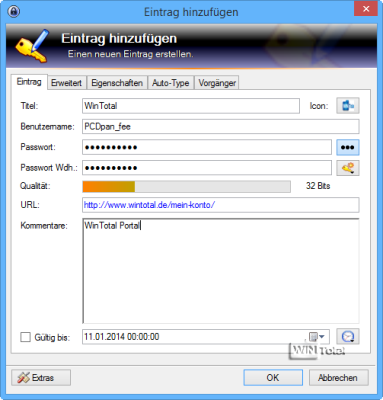
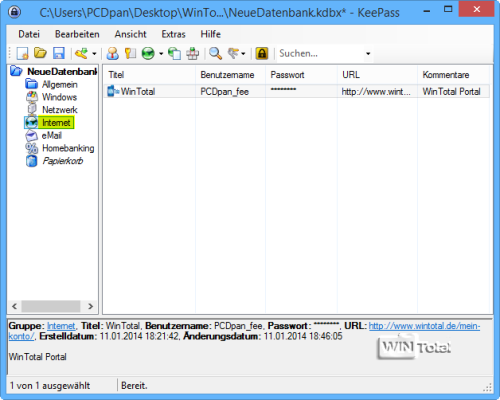
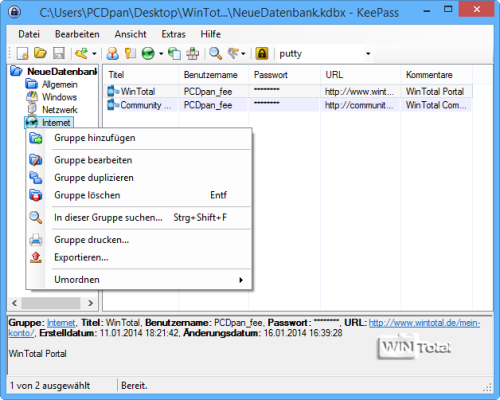
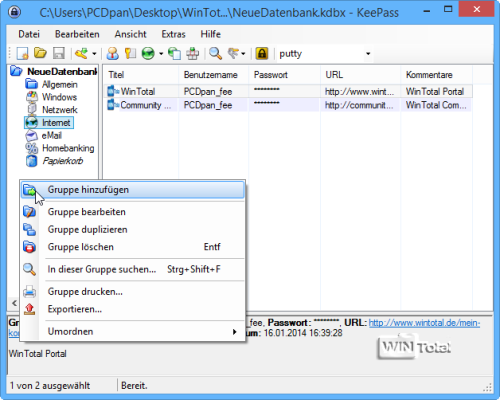
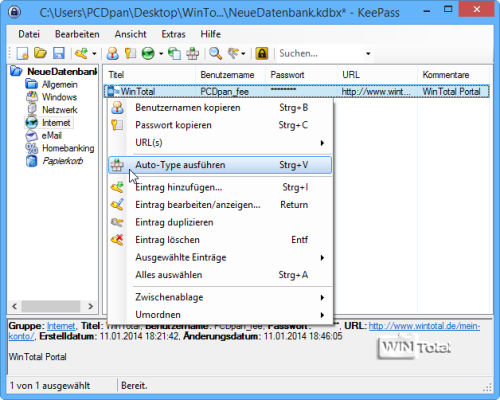
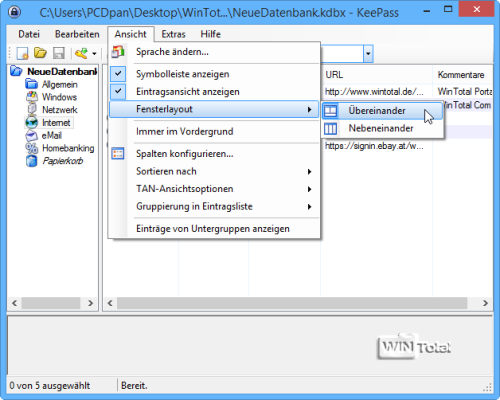
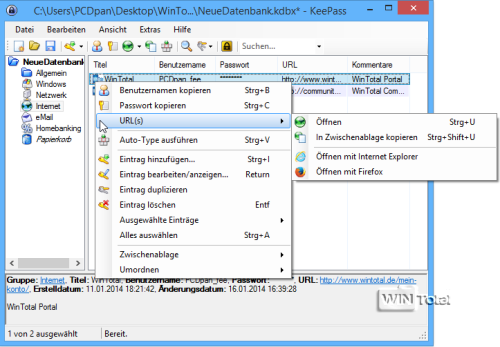
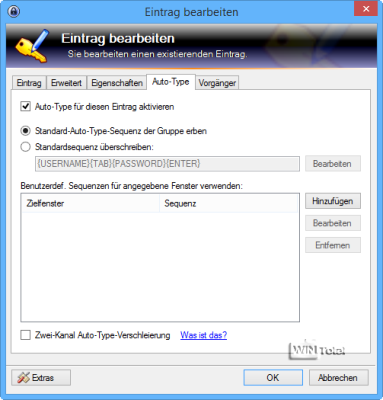
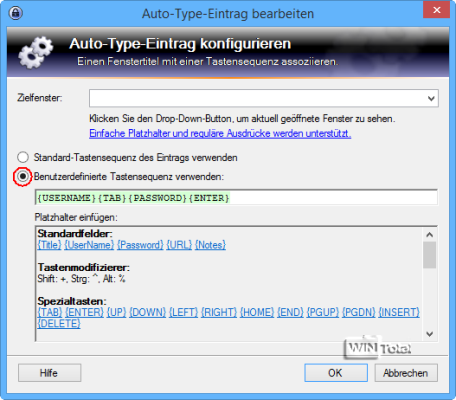
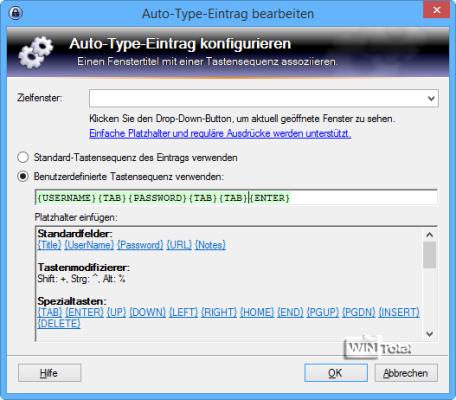
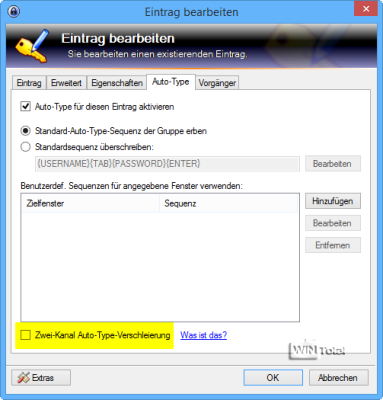
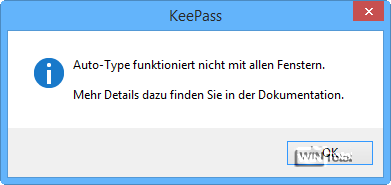
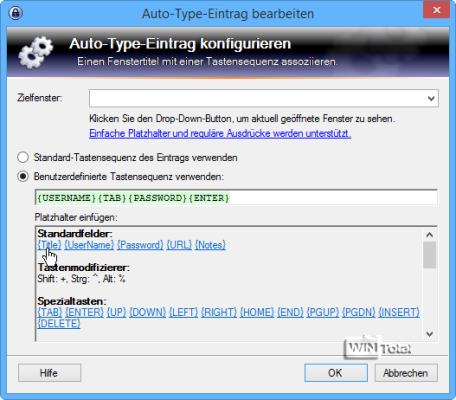
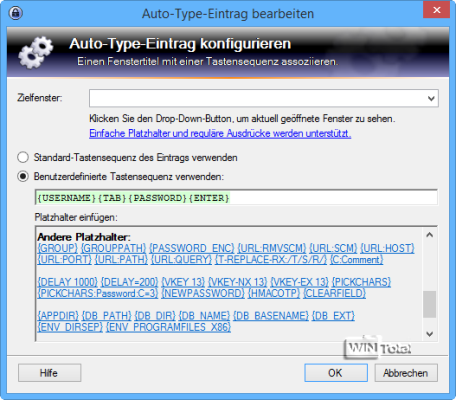
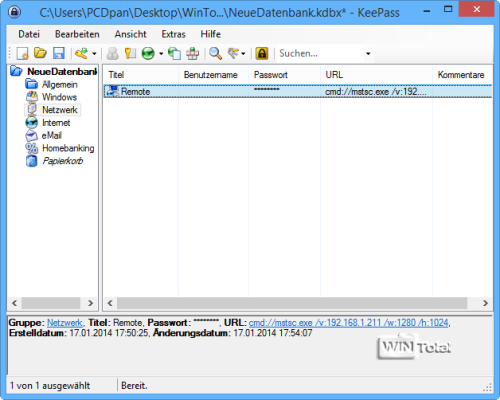
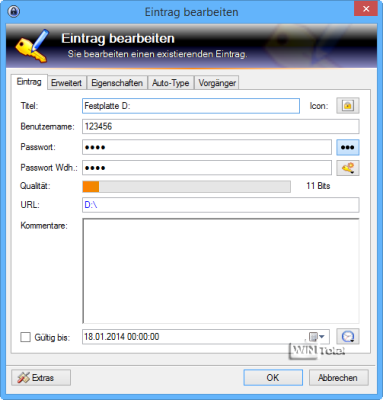
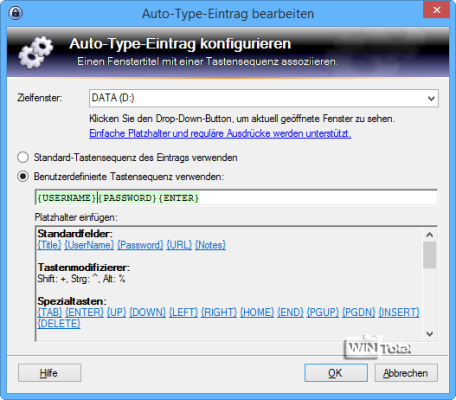
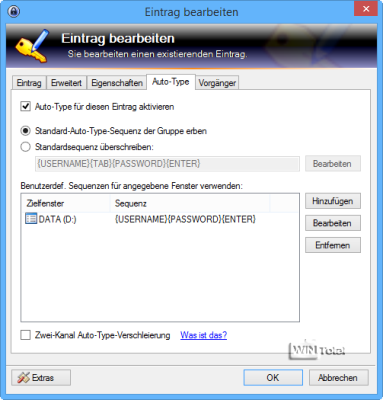
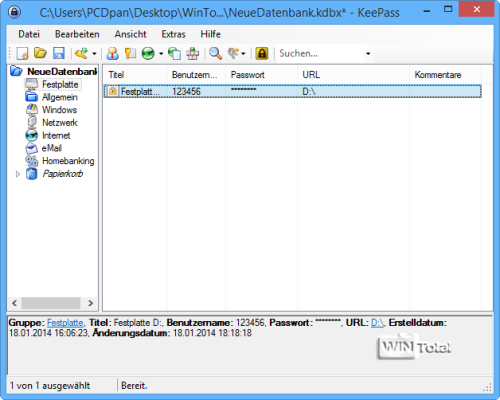
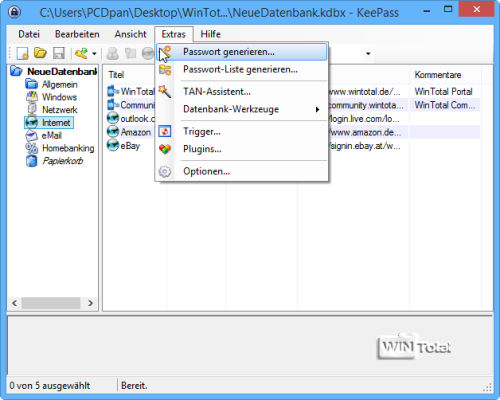
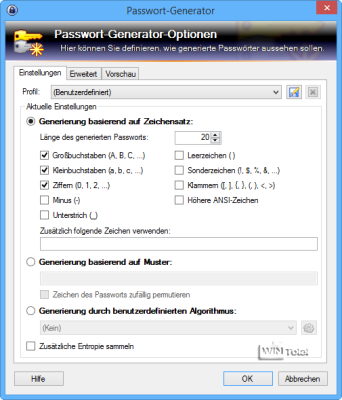
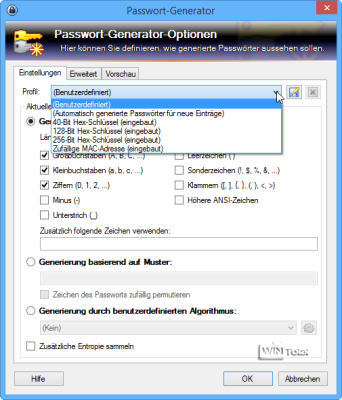
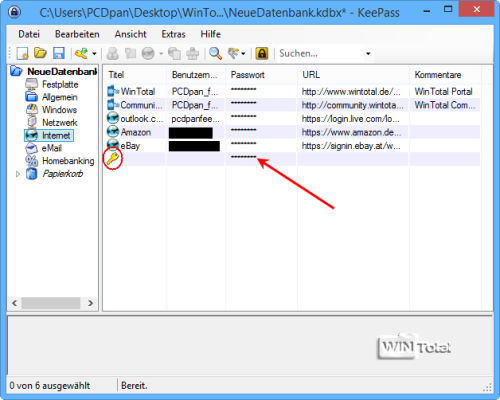
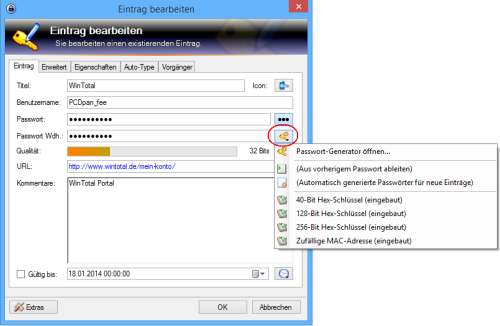
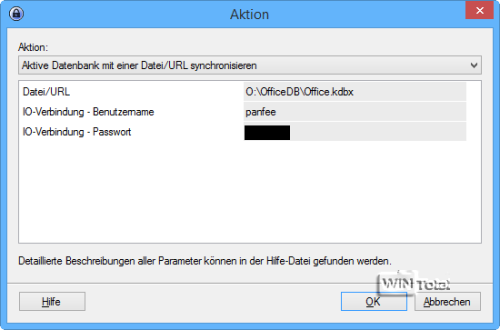
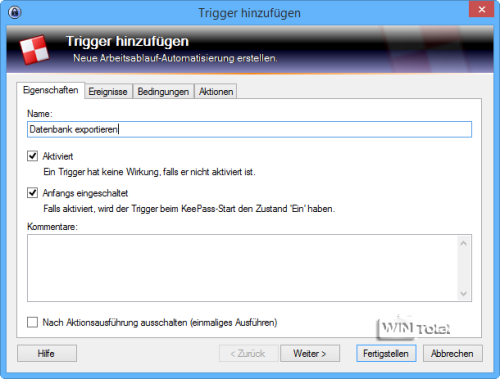
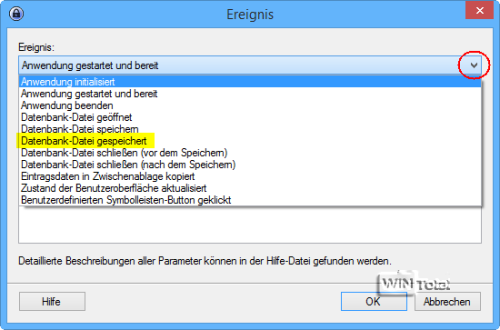
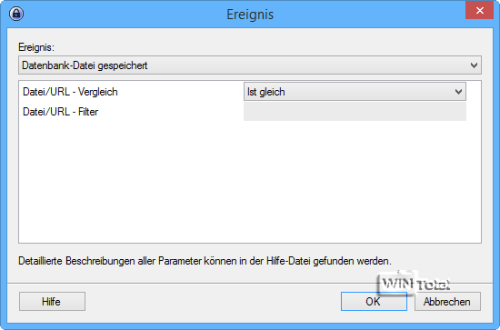
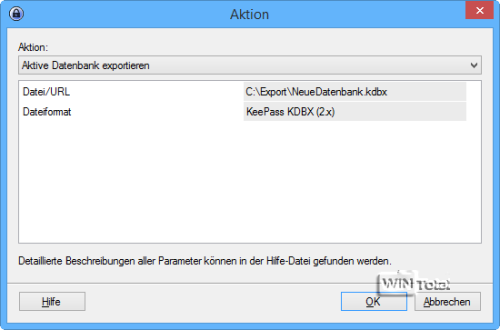
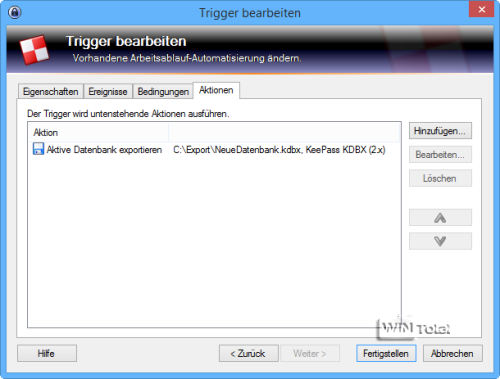
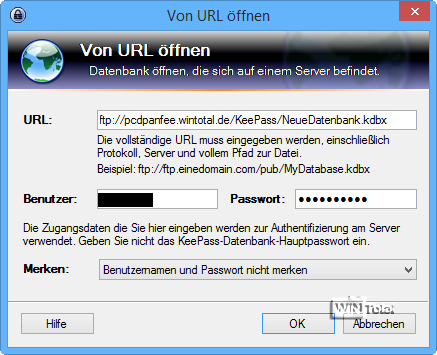

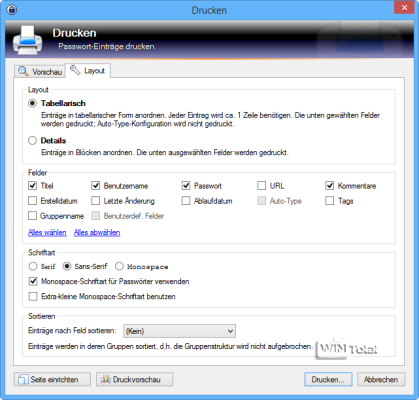

 Ø 4,17
Ø 4,17
PCDMicha
In den Optionen unter Oberfläche findet sich rechts unten „Listen-Schriftart“ und „Passwort-Schriftart. Hier können Sie jeweils Größe und Art ändern.
Colin-Aleksander Vaupel
Hi, wie kann ich die Schriftgröße verändern? Danke und schönen Sonntag noch
Sidney Kaden
@Peter
paar Jahre zu spät aber:
Meine ältere Version 1.19 von Keepass Portble speichert die kdb Dateien in
C:\Users\$Benutzer\AppData\Local\VirtualStore\Program Files (x86)\Portable\
Im Programm Keepass selbst sind sie aber in dem Verzeichnis sichtbar, in dem das Programm selbst liegt – dort aber nicht mit dem Explorer.
Edelgard Nestler
Danke für den Hilfe-Abdruck.Fairerweise meine Melldung, dass inzwischen über irgendeine Zwischeneinstellung eine Änderung möglich war. Muss zwar nun alle Daten neu eingeben, aber aus Fehlern lernt man.
Edelgard Nestler
Habe aus Versehen „Arbeitsfläche nach Inaktivität sperren“ eine Null gesetzt. Nun kann ich den Kee-Pass nicht mehr benutzen. Als Laie habe ich jegliche Eintfäge, Programme etc. von meinem Notebook gelöscht, aber die fiese Einstellung ist geblieben. Hilfe!
Martin
Ich bin seit langem begeisterter KeePass (1.x) – Nutzer. Ich vermisse jedoch die Möglichkeit, im Hauptfenster eine Spalte für den Gruppennamen aufzunehmen. Grund: bei der Suche eines Stichwortes erhalte ich viele Einträge (u.a. aus der Gruppe „Backup“). Eine Anzeige des Gruppennamens in einer eigenen Spalte würde die Auswahl stark vereinfachen. Ist bekannt, ob eine solche Anzeigemöglichkeit in der Version 2.x vorhanden ist?
geizang
wenn ich auf meinem PC mit KeePass einen Zugang mit Passwort auf eine Seite eingerichtet habe, (Beispiel:Zugang auf Facebook) kann ich dann mit meinem Tablet trotzdem auf diese Seite zugreifen und mit welchem Passwort?
PCDMicha
Es geht zwar ein „Verfall“ aber keine direkte Erinnerung dazu.
Hans-Jürgen
Hallo zusammen,
kann man eine Ablauffrist für Passwörter mit Erinnerungsfunktion festlegen und dann ggf. auch direkt das PW erneuern? Vielen Dank vorab.
Gruß
Hans-Jürgen
Rajesh Hamal
This is great.
192.168.1.1
Dominik Schuierer
… was mir als einziges fehlte, war die Erklärung der Keydatei, die macht ja bei Verwendung von Online Speichern Sinn, da eine Brute Force Attacke stark erschwert wird.
Hab ich beispielsweise hier erklärt…https://www.youtube.com/watch?v=e3FwQLSBqGY
Jürgen
Simple, aber wichtig ist es, auch das email-Konto zu verschlüsseln. Sonst kann über „Passwort vergessen“ das Passwort in Erfahrung gebracht werden
Oskar
ich habe versuchtper cmd:// (s.u.)meine Hombanking SW zu starten und „Auto-Type“ soll das PW eintragen. Das funktioniert nicht. Wohl aber per Zwischenablage einzeln nacheinander. Warum funktioniert das nicht wie bei einer URL im www? was mache ich falsch?
http://keepass.info/help/base/autourl.html
Instead of an URL, you can also execute command lines using the URL field. To tell KeePass that the line you entered is a command line, prefix it using cmd://. For example if you would like to execute Notepad, your URL could look like this:
cmd://C:\Windows\Notepad.exe C:\Test\MyTestFile.txt
-milon-
Das Programm ist prima. Ich benutze es schon seit Jahren. Ein Funktion fehlt mir schon seit langem (oder ich habe sie noch nicht entdeckt). Ich würde gerne einen Art Filter über das „Drucken“ legen, so daß nur ein bestimmter Teil, eine bestimmte Anzahl an Sätzen ausgedruckt wird. Gut – man kann das umgehen inem man eben mehrere bis viele Files anlegt.
PCDMicha
Ja, geht. Dazu speichert man die Datei in der Dropbox (ist ja verschlüsselt) und verwendet Tools wie Sie der Hersteller unter http://keepass.info/download.html listet. Ich verwende KyPass https://itunes.apple.com/de/app/kypass-3/id536560380?mt=8, welches nach Freigabe auf den Dropbox-Ordner zugreifen kann.
Wolfgang
Kann mir einer das ganz einfach erklären?: Ich habe meine Paßwörter auf meinem PC in keepass abgelegt und möchte diese nun auch über mein iPhone (4s) abrufen. Geht das
PCDMicha
Ich sehe keine Möglichkeit für diese Option. Ggf. mal bei den Entwicklern nachfragen
Oliver
Ich meine nicht die Option für den Hauptschlüssel beim Anlegen einer neuen Passwort-Datenbank.
Ich suche nach einer Möglichkeit, für eine bestehende Datenbank per „Eintrag hinzufügen“ für das Passwort den aktuellen Usernamen mit entsprechendem Windows-Passwort zu setzen.
PCDMicha
Natürlich geht das. Sie mal der letzte Screenshot unter „Datenbank anlegen“, die dritte Option.
Oliver
Gibt es die Möglichkeit, den aktuellen Windows-User-Acount (Anmeldename) mit dem dazugehörigen Windows-Passwort als Benutzername/Passwort zu konfigurieren?
Danke.
Stefan
Ereignisse: Anwendung initialisiert
Aktion: Datenbank-Datei öffnen
so passt’s
🙂
klar hast Du recht..aber auf meinem heimischen PC ist es o.k. so und auf Android wird das Passwort selbsredend weiterhin genutzt.
PCDMicha
Nein, da damit das ganze Konzept ja unsinnig wäre. Die Masterdatenbank ist geschützt und muss erst freigeschaltet werden.
Stefan
PS: danke für das umfassende Tutorial!
Stefan
Hi, ich nutze Keepass auf meinem heimischen PC zu welchen nur ich Zugang habe. Ich versuche grad einen Trigger anzulegen der die Datenbank ohne Masterpasswortabfrage öffnet.
Ist das irgendwie zu erreichen?
Danke…Stefan
PCDMicha
Peter, der Pfad zur Datenbank steht schon im Öffnen-Fenster unter dem Text „Hauptschlüssel eingeben“. Diese KDBX-Datei kannst du auch wo anders ablegen. Beim nächsten Start wird diese dann als letzte versucht zu öffnen.
PCDPan_Fee
hi Peter, die Datenbank hast du selbst erstellt und liegt im portablen Unterordner. Siehe „Datenbank anlegen“
Um mit KeePass zu arbeiten, muss zuerst eine Art Datenbank angelegt werden. Über “Datei” – “Neu…” wird eine Datenbankdatei (*.kdbx), welcher Sie noch einen Namen geben, in dem Ordner auf dem USB-Stick oder der Festplatte angelegt. In unserem Beispiel ist das “NeueDatenbank.kdbx” im Unterordner “KeePass Password Safe 2.24″.Peter
Hi, ich versuche verzweifelt heraus zu finden wo KeePass seine Daten ablegt. Das Programm zeigt mir an das die Daten auf C in der Biblothek liegen. Aber da sind sie nicht. Wie kann ich bestimmen in welchem Verzeichniß die Daten abgelegt werden sollen? LG. Peter
PCDPan_Fee
hallo Michael, im Browser kannst du nur einstellen, ob im neuen Fenster oder im neuen Tab geöffnet werden soll. Eine andere Möglichkeit ist mir nicht bekannt.
Michael
Hallo, ich bin gerade dabei mich in Keepass einzuarbeiten. Kann man irgendwo einstellen, dass sich beim Aufrufen / Starten einer neuen Login-Seite ein neues Register im Browser öffnet? Danke und Gruß, Michael.
ps: tolle Produktvorstellung oben!
PCDPan_Fee
hi Heidi, lösche erst das alte Amazon im KeePass und lege dann dein Neues an.
heidi
bei mir werden auf meinem Ipad die passwörter, die ich eingebe immer dazugeschrieben, d.h. wenn ich z.B. das Passwort für AMAZON ändere, habe ich dort 2 ml Amazon mit den passwörtern (alt und neu) stehen. das ist lästig, hat jemand einen Tipp Danke
PCDMicha
Ich nutze seit vielen Jahren – über Plattformen mit Hilfe von Dropbox hinweg – das Tool und habe damit keinerlei Probleme. Über die Nutzung auf Sticks kann ich nichts sagen. Meine Erfahrung ist aber, dass die Leute den Stick einfach abziehen, statt den ordentlich abzumelden, was bei Programmen mit Zugriff auf den Stick zu Problemen führen kann. Meine Bankdaten liegen aber nicht in der PW-Datei.
Peter
KeePass und Co schön und gut, aber ganz ehrlich, wichtige Passwörter gehören NICHT digital abgelegt und schon garnicht irgend einem x-beliebigen Downloadtool anvertraut, bei dem man auch nicht weiss was damit geschieht.
Daten sind immer heikler als geschriebene Listen. PC-crashes, Datenklau, korrupte oder nicht abspeicherbare Datenbanken (erlebt man bei KeePass auf dem USB-Stick täglich) sind deutlich häufiger als Einbrecher, die das Haus nach Paswortlisten durchsuchen.
Das hier sind bestenfalls ein Tool für diverse Forenpasswörter und Produktaccount-Passwörter, bei denen es auch egal ist wenn die verloren gehen.
PCDPan_Fee
hi Wolfgang, ja, das geht. Es muss dann aber immer das Masterpasswort UND die Quelle (USB-Stick anstecken) von der Schlüsseldatei mit angegeben werden.
Wolfgang
es gibt doch 3 Möglichkeiten der Verschlüsselung.
Masterpasswort, Schlüsseldatei und Benutzterkonto.
Meine Frage war, Wenn man zuerst nur mit dem Masterpasswort arbeitet, kann man dann trotzdem später auch noch zusätzlich die Schlüsseldatei aktivieren
PCDMicha
Ich verstehe die Frage nicht ganz, Wolfang.
Wolfgang
kann bei KeePass die Schlüsseldatei auch später aktiviert werden, wenn man nur mit dem Masterpasswort zunächst arbeitet?
Marco
Hallo,
wie funktioniert die sync. mit Kesspassdroid über spyderoak???
Auf dem Handy wird nicht die Möglichkeit angeboten über spideroak die datenbank zu importieren.
vielen Dank
Gunnar Dommel
Vielen vielen Dank für diesen für mich sehr wertvollen Tip. Ich hatte schon nach Alternativen gesucht wie den „Password Safe“. Der ist ähnlich gut wie KeePass .. ist vielleciht auch mal einen Test wert. Aber nun bleib ich wohl bei KeePass.
MfG Gunnar Dommel
PCDPan_Fee
hi Gunnar, auch das lässt sich ändern. In den KeePass Optionen (Extras/Optionen) unter der Registerkarte „Oberfläche“ finden du einen Button „Listen-Schriftart“ – dort kannst du unter Schriftgrad die Größe einstellen. Danach ziehst du das Hauptfenster einfach mit der Maus größer.
Gunnar Dommel
Ein hervorragendes Programm mit einem für mich großen Nachteil: Die Schriftart des Menüs und der Einträge lassen sich nicht ändern. Ich hätte gerne für meine Augen eine deutlich größere Schrift. Diese Software ist nur was für Menschen mit guten Sehfähigkeiten.