
Anleitung, wie Sie ein Bild in Excel einfügen und die ausgewählte Position fest in einer Zelle verankern.
Genau wie in den anderen Microsoft-Office-Programmen können Sie auch in Excel Grafiken per Copy & Paste einfügen. Doch sobald Sie Zeilen und Spalten ergänzen oder Ihre Tabelle neu sortieren, wird das Bild verschoben und Sie müssen die Position manuell korrigieren. Mit der richtigen Einstellung in Excel können Sie das Bild aber nach dem Einfügen (ganz ohne Formel) fest an eine Zelle binden. Wir zeigen, wie das unter Windows funktioniert.
1. Schritt für Schritt: So verankern Sie ein Bild in einer Zelle
Wenn Sie ein Bild direkt in eine Excel-Zelle einfügen, ist dieses zunächst nicht damit verbunden. Um die Grafik fest in einer bestimmten Zelle zu fixieren, führen Sie die folgenden Schritte aus:
- Fügen Sie das gewünschte Bild per Copy & Paste (Shortcuts „Strg + C“ und „Strg + V“) oder über das Menü („Einfügen -> Illustrationen -> Bilder“) in Ihre Excel-Tabelle ein.
- Verkleinern Sie die Grafik nun soweit, dass Sie in eine Zelle passt. Das geht am einfachsten mit der Maus: Ziehen Sie das Bild an den Ecken in die richtige Größe (alternativ können Sie natürlich auch die Größe der Zeilen oder Spalten anpassen).
- Drücken Sie die ALT-Taste und positionieren Sie das Bild in der gewünschten Zelle.
- Öffnen Sie anschließend das Kontextmenü mit einem Rechtsklick auf die Grafik und wählen Sie die Option „Größe und Eigenschaften“ aus.
- Das Dialogfenster „Grafik formatieren“ wird auf der rechten Seite eingeblendet. Klicken Sie dort auf den Unterpunkt „Eigenschaften“.
- Aktivieren Sie den Radio-Button bei „Von Zellposition und -größe abhängig“. Das Bild wird nun an die Formatierung angepasst und ist ab sofort an die Zelle geknüpft. Das bedeutet, es bleibt auch dann dort, wenn sich das Layout ändert oder die Tabelle umsortiert wird.
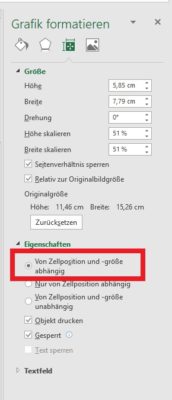
Aktivieren Sie den Radio-Button bei der entsprechenden Option, um die Grafik an die gewünschte Zelle zu binden.
Gut zu wissen: Leider gibt es auch in Excel 2019 aktuell noch keine Möglichkeit, um die zuvor eingefügten Bilder in der jeweiligen Zelle zu zentrieren. Einige Tipps und Workarounds, mit denen Sie die Position Ihrer Grafik dennoch individuell festlegen können, finden Sie aber beispielsweise in diesem Artikel.

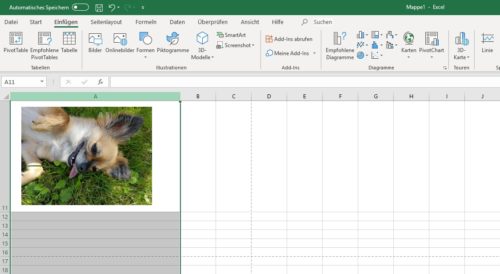
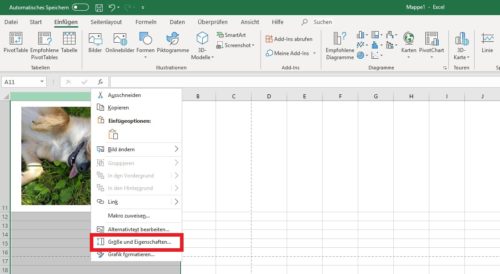

 Ø 4,26
Ø 4,26