
Um Daten effizient in mehreren Arbeitsblättern zu verwenden, können Sie In Excel Tabellen miteinander verknüpfen und diese automatisch aktualisieren. In diesem Tipp zeigen wir Ihnen, wie das geht.
Wenn Sie Daten in mehr als einer Excel-Tabellen benötigen, müssen Sie diese nicht mühsam neu eintippen oder per Copy & Paste in die entsprechenden Zellen und Spalten transferieren. Wir zeigen Ihnen in diesem Tipp, wie Sie Excel Tabellen stattdessen ganz einfach miteinander verknüpfen können. Der Clou dabei: Sie können die verknüpften Tabellen im Anschluss sogar automatisch aktualisieren. Hier erfahren Sie, wie genau das funktioniert.
1. Excel-Tabellen verknüpfen - so geht's!
Die Verknüpfung zwischen zwei Excel-Tabellen stellen Sie über eine Formel und einen externen Bezug in der Ziel-Tabelle her.
Öffnen Sie dazu als erstes die beiden Tabellen, die Sie miteinander verknüpfen möchten. Klicken Sie dann in der Ziel-Tabelle die Zelle an, in der Sie die Daten aus der Quell-Datei anzeigen möchten. In unserem Beispiel handelt es sich dabei um die Zelle B1.
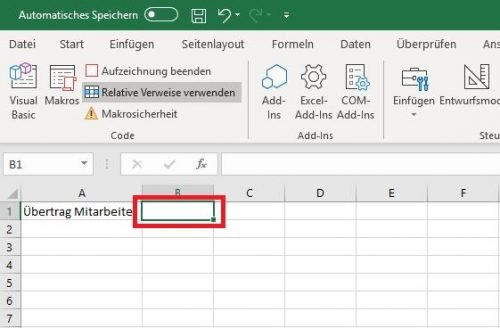
Markieren Sie die Zelle in der Ziel-Tabelle, in der Sie später den Wert aus der Quell-Tabelle anzeigen möchten.
Hier soll nun aus unserer Quell-Tabelle die Mitarbeiter-Zahl aus der Passauer Filiale angezeigt werden.
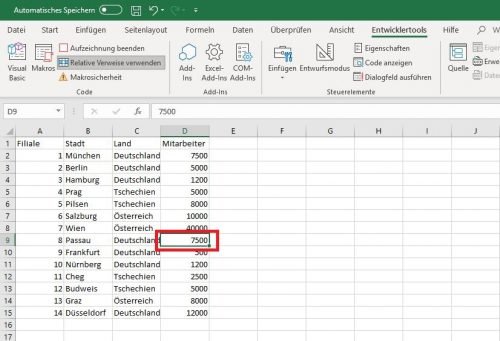
In unserem Beispiel möchten wir die Anzahl der Mitarbeiter der Passauer-Filiale in die Ziel-Tabelle kopieren.
Die Formel für die Verknüpfung wird immer mit einem Gleichheitszeichen eingeleitet. Tippen Sie „=“ in die vorher ausgewählte Zelle ein.
Öffnen Sie nun die Registerkarte „Ansicht“ und klicken Sie dort auf den Button „Fenster wechseln“. Wählen Sie im Drop-Down-Menü den Eintrag für Ihre Quell-Tabelle aus. Excel wechselt nun zu der ausgewählten Tabelle. Befinden sich beide Tabellen in einer gemeinsamen Arbeitsmappe, können sie alternativ auch über die unten angezeigten Reiter zum Tabellenblatt mit Ihrer Quelldatei navigieren.
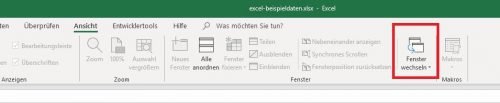
Navigieren Sie über den Button "Fenster wechseln" zu Ihrer Ziel-Datei oder wechseln Sie über die Reiter unten zwischen den einzelnen Tabellenblättern.
Markieren Sie als nächstes die Zelle in Ihrer Quell-Tabelle, deren Daten Sie in die Ziel-Tabelle übertragen möchten. Excel kennzeichnet diese mit einem grün gestrichelten Rahmen und fügt zugleich den absoluten Bezug zur Quell-Zelle als Formel in die Zelle der Zieldatei ein.
Drücken Sie nun die Eingabetaste oder klicken Sie auf das Häkchen-Symbol in der Menü-Leiste, um die Formel-Erstellung zu beenden.
Die Verknüpfung ist damit angelegt. Excel löscht nun den Rahmen und wechselt automatisch zur Ziel-Tabelle.
2. Daten der verknüpften Tabellen automatisch aktualisieren
Wenn Sie die Verknüpfung wie oben beschrieben erstellt haben, übernimmt Excel automatisch die Aktualisierung der Werte.
In unserem Beispiel ändern wir den Inhalt der Quell-Zelle auf 10000 …
Und siehe da: Der Eintrag wurde automatisch auch in unserer Ziel-Tabelle angepasst.
Gut zu wissen: In Office 2013 werden die Änderungen automatisch vorgenommen. In den Versionen bis 2010 werden Sie hingegen gefragt, ob Sie die Daten aktualisieren möchten, und müssen den Befehl im Anschluss händisch ausführen.

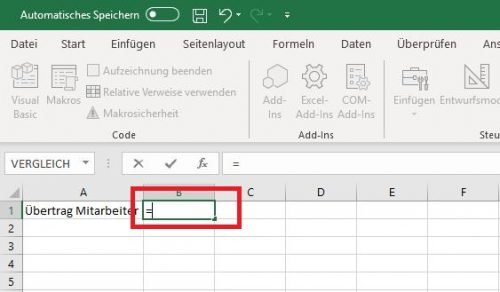
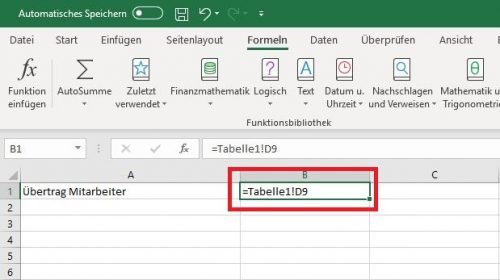
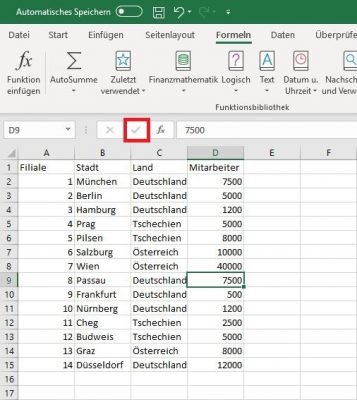
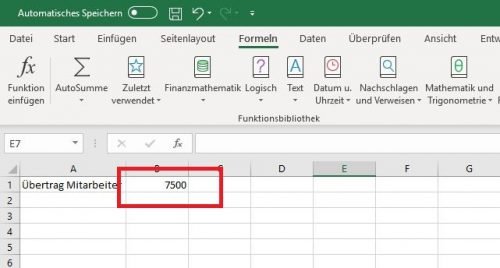
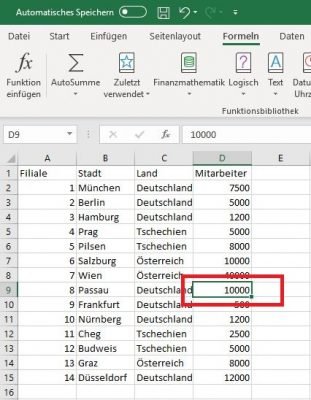
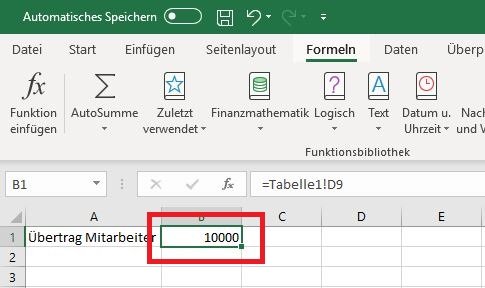

 Ø 4,01
Ø 4,01