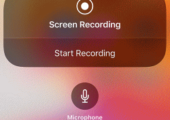
In dieser Anleitung erklären wir, wie Sie ein Bildschirmvideo mit dem iPhone oder iPad aufnehmen.
Sowohl das iPad wie auch das iPhone von bieten in iOS nicht nur die Möglichkeit, einen Screenshot, sondern auch eine Bildschirmaufnahme zu erstellen. In dem folgenden Tipp beschreiben wir Ihnen daher, wie Sie mit den Apple-Geräten ein Bildschirmvideo mit Ton aufnehmen.
Inhalt
1. Screenshots erstellen Sie unter iOS mit zwei Tasten
Für normale Screenshots, also ein Foto vom Bildschirm des iPads oder iPhones, müssen Sie nur gleichzeitig die Seitentaste und den Home-Button drücken, ab dem iPhone X oder neuer dagegen die Seitentaste und die "Lauter-Taste".
iOS blendet dann eine Miniaturansicht des Bildschirmfotos ein. Wenn Sie auf diese Miniaturansicht klicken, können Sie das Bildschirmfoto noch bearbeiten und dann weiter Aktionen wie Drucken, Speichern, Teilen usw. ausführen.
Möchten Sie dagegen Scrolling-Screenshots erstellen, um beispielsweise eine komplette Webseite zu erfassen, müssen Sie eine spezielle Scrolling-Screenshot-App wie beispielsweise das kostenlose Tailor installieren.
2. Anleitung: Bildschirmvideo mit iOS aufnehmen
Für manche Situationen, beispielsweise zur Erklärung einer Funktion auf dem Smartphone, kann es sehr praktisch sein, statt einem Screenshot ein Bildschirmvideo zu erstellen. Apple-Geräte haben dafür seit iOS 11 eine Funktion eingebaut, mit der Sie den Handy-Bildschirm aufnehmen können.
Die dafür notwendige Funktion Bildschirmaufnahme (Screen Recording) hat Apple etwas versteckt eingebaut und lässt sich wie folgt aktivieren.
2.1. Aktivieren Sie die Funktion Bildschirmaufnahme in den iPhone-Einstellungen
- Gehen Sie in die Einstellungen (Zahnradsymbol) auf Ihrem Apple-Gerät.
- Wechseln Sie in das Kontrollzentrum und tippen Sie dort auf "Steuerelemente anpassen".
- Im Abschnitt "Weitere Steuerelemente" finden Sie Bildschirmaufnahme. Tippen Sie auf das grüne Plus vor Bildschirmaufnahme, wodurch die Funktion in den Abschnitt "Einbeziehen" verschoben wird.
- Sie können jetzt noch die Reihenfolge der Einträge unter "Einbeziehen" verschieben und nach Ihren Wünschen anpassen.
- Wenn Sie fertig sind, wechseln Sie wieder mit "Zurück" in die Einstellungen.
2.2. So erstellen Sie eine Bildschirmaufnahme auf dem iPhone
Um nun ein Bildschirmvideo aufzunehmen, wechseln Sie in das Kontrollzentrum. Dazu müssen Sie nur vom unteren Rand nach oben wischen, um in das Kontrollzentrum zu gelangen. Hier finden Sie nun unter dem Button mit dem Doppelkreis die Funktion Bildschirmaufnahme.
Sobald Sie darauf klicken, zählt ein Countdown von drei herunter und beginnt mit der Aufnahme. Über einen roten Balken am oberen Bildschirmrand zeigt iOS Ihnen an, dass gerade eine Aufnahme läuft.
Sie können die Aufnahme wieder stoppen, indem Sie auf die rote Leiste klicken und dann "Bildschirmaufnahme stoppen" auswählen.
Das fertige Video wird unter Fotos gesichert und ist damit auch über iCloud Fotos verfügbar.
2.3. Sie können das Mikrofon bei Bedarf zuschalten
Bildschirmvideos werden auch mit Ton der Apps aufgenommen. Möchten Sie dazu auch das Mikrofon zuschalten, um beispielsweise das Video zu dokumentieren, drücken Sie einfach länger auf den Button Bildschirmaufnahme im Kontrollzentrum. Sie bekommen dann auch das Mikrofon angezeigt und können dieses vor der Aufnahme aktivieren.
In dem folgenden Video bekommen Sie nochmals erklärt, wie Sie den iPhone Bildschirm aufnehmen können.
3. Alternative Apps mit größeren Funktionsumfang
Für ein einfaches Bildschirmvideo zur Dokumentation oder als Let´s play-Video ist die Funktion Bildschirmaufnahme in iOS ausreichend. Erst wenn Sie weitere Funktionen wie Face Cam-Einblendung, Videoschnitt, Effekte und Filter, weitere Tonspuren, Intro- oder Abspann benötigen, sollten Sie sich im App Store von Apple in der Rubrik Foto und Video alternative Apps für die Bildschirmaufnahme anschauen.
Viele davon sind kostenlos und finanzieren sich über In-App-Käufe für weitere Funktionen. Sehr gut haben uns dabei der Record it! :: Screen Recorder sowie die Bildschirm Aufnahme App von Softin gefallen.

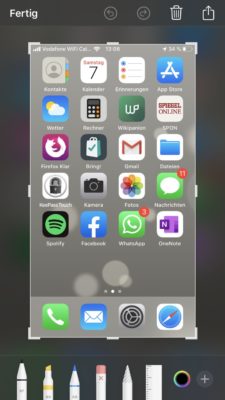
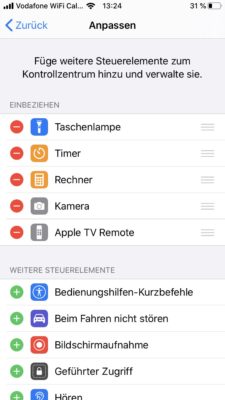
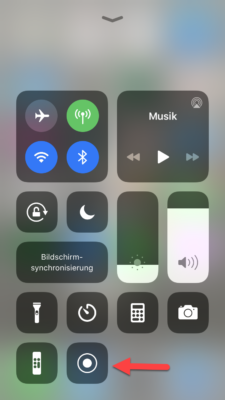
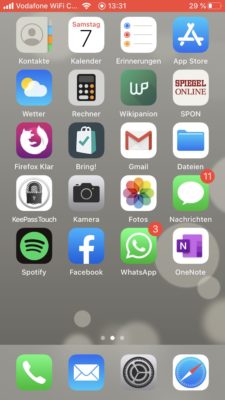
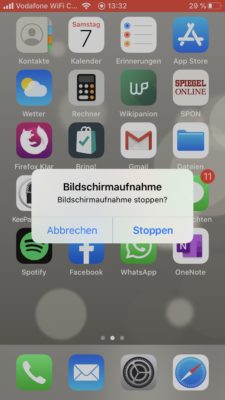
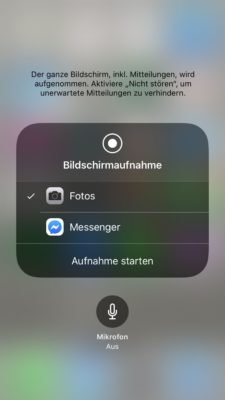

 Ø 4,50
Ø 4,50