Auf OneDrive verzichten in Microsoft Office 2013
Wer Microsoft Office 2013 nutzt, hat auch automatisch OneDrive als Cloud-Speicher zur Verfügung. Solange Office 2013 mit einem Microsoft-Konto verknüpft ist, werden automatisch zuletzt verwendete Dokumente und Einstellungen in der Cloud gespeichert. Nicht jeder möchte aber, dass seine Dateien irgendwo auf Microsoft-Servern gespeichert werden.
Dies kann man abstellen in den Office-Anwendungen.
Öffnen Sie eine Office Anwendung. Im Menüband gehen Sie auf "Datei", dann zu den "Optionen" und unter der Rubrik "Speichern" deaktivieren Sie die Option
"Zusätzliche Speicherorte anzeigen, auch wenn eine Anmeldung erforderlich ist" und aktivieren die Option "Standardmäßig auf Computer speichern".
Unter "Lokaler Standardspeicherort für Dateien" tragen Sie Ihren Pfad für Dokumente ein - Standardort ist "C:\Users\Username\Documents".
Danach ist ausschließlich der lokale Standardspeicherort für Ihre Dateien zuständig.
Speicherort für OneDrive deaktivieren
Damit spart man sich auch gleich einen Menüpunkt im Speichern-Dialog.
Speichern unter - OneDrive (SkyDrive) entfällt dadurch
Der Vorgang muss aber in allen Office-Anwendungen (Excel, PowerPoint etc.) wiederholt werden.
Unter Windows 8.x lässt sich Office 2013 nur dann ohne OneDrive nutzen, wenn Sie sich bei der Installation des Betriebssystems für ein lokales Konto entschieden haben oder zu einem lokalen Konto wechseln.
Tipp für Windows 8.0 - Von Microsoft-Konto zu einem lokalen Konto wechseln
Tipp für Windows 8.1 - Anmeldung in Windows 8.1 mit lokalem statt Microsoft-Konto
Bei der Installation von Office 2013 kann im Setup die Option OneDrive abgewählt werden, indem man beim Start der Installation auf den Button "Anpassen" klickt. In den Installationsoptionen finden Sie dann den Menüpunkt "Microsoft SkyDrive Pro". Mit der Option "Nicht verfügbar" verhindern Sie die Installation dieses Features.
Office 2013 Setup - Anpassen
Office 2013 Setup - Nicht verfügbar
Bei der Aktivierung von Microsoft Office 2013 melden Sie sich am besten gar nicht erst mit einem Microsoft-Konto an, sondern wählen den Link "Stattdessen einen Product Key eingeben" aus.
Stattdessen einen Product Key eingeben

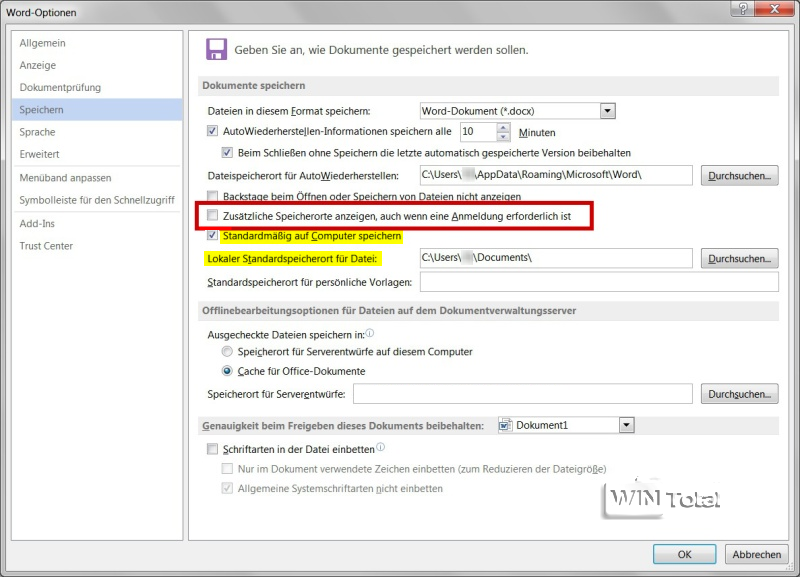
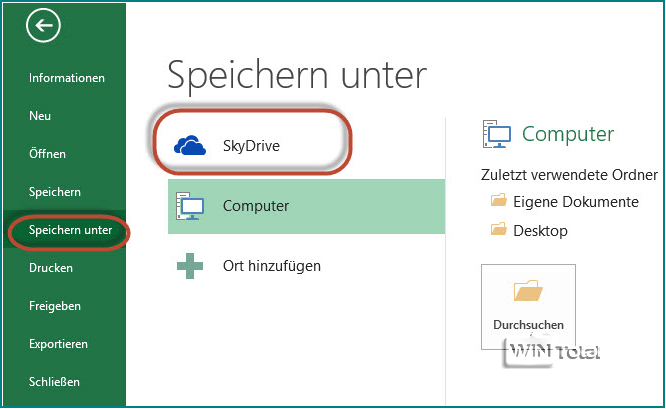
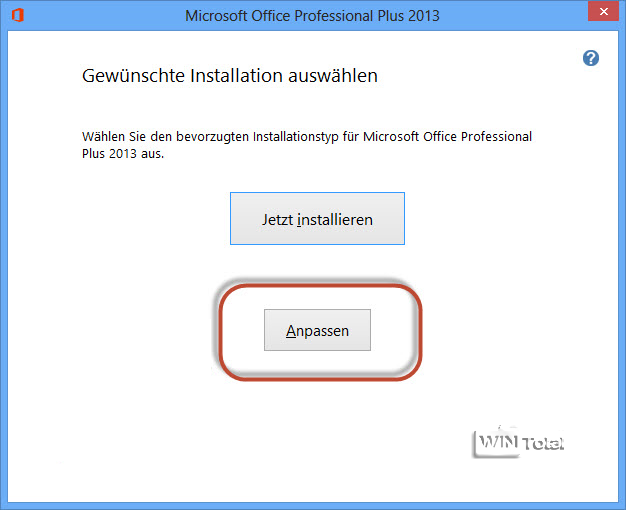
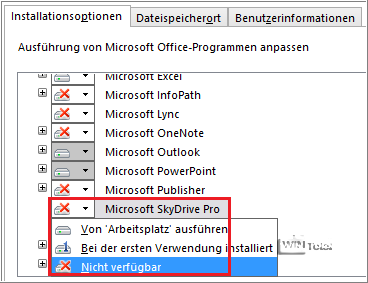
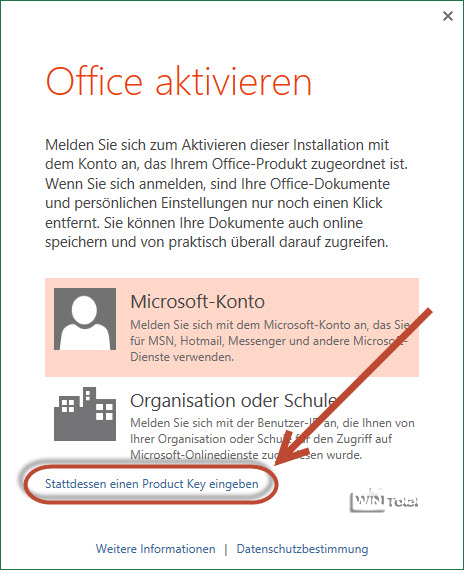

 Ø 4,04
Ø 4,04