
In diesem Tipp erfahren Sie, warum sich ein PDF nicht drucken lassen könnte und wie Sie es beheben können.
Wenn sich eine PDF-Datei nicht drucken lässt, kann dies viele Gründe haben. Wir stellen die häufigsten Fehler und Lösungen in diesem Tipp näher vor.
1. PDF-Dateien sind praktisch und weit verbreitet
Das PDF-Format ist praktisch und bietet gleich mehrere Vorteile. Der Anwender kann solche Dokumente mit jedem Betriebssystem, häufig direkt im Webbrowser, öffnen, das Layout bleibt gegenüber anderen Office-Formaten auf jeder Plattform erhalten und Formularfelder ermöglichen das Ausfüllen von Formularen direkt am Bildschirm. Mit den richtigen Tools können Sie auch PDF-Dateien kostenlos bearbeiten. Windows selbst bietet mit dem Print to PDF-Drucker eine einfache Möglichkeit, eine PDF-Datei selbst zu drucken.
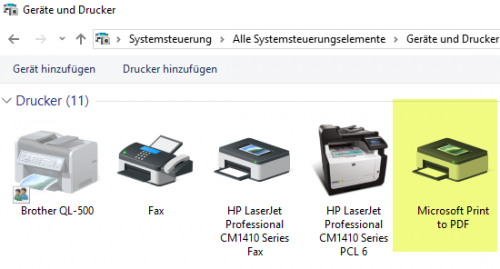
Microsoft Print to PDF ist als Systemdrucker in der Lage, PDF-Dateien aus jedem Programm zu "drucken".
2. PDF lässt sich nicht drucken: Fehlersuche
In Ausnahmefällen kommt es vor, dass sich eine PDF-Datei nicht ausdrucken lässt. Um den Fehler einzugrenzen und eine Lösung zu finden, müssen Sie mit System vorgehen.
2.1. Wenig Arbeitsspeicher verhindert den Druck
Der banale Tipp, das System einfach neu zu starten und den Druck erneut zu versuchen, führt erstaunlich oft zum Erfolg. Wenig freier Arbeitsspeicher und nicht abgeschlossene Druckaufträge sind häufig Ursachen, dass komplexere, größere Dokumente nicht oder nicht vollständig gedruckt werden können. Prüfen Sie auch, ob der Drucker „online“ ist und nicht angehalten wurde. Dies können Sie in Windows 10 über die Einstellungen -> Geräte -> Drucker und Scanner prüfen, indem Sie die Warteschlange von dem Drucker öffnen. In der Fensterzeile sehen Sie dann, ob der Drucker angehalten wurde.
Über das Menü Drucker können Sie das Anhalten wieder aufheben, sodass die PDF-Datei dann gedruckt werden müsste.
2.2. PDF-Datei mit Beschränkungen verhindert das Drucken
Beim Erstellen einer PDF-Datei können mit verschiedenen PDF-Editoren auch Beschränkungen festgelegt werden, um das Kopieren von Text oder Ausdrucken von PDF-Dateien zu verhindern.
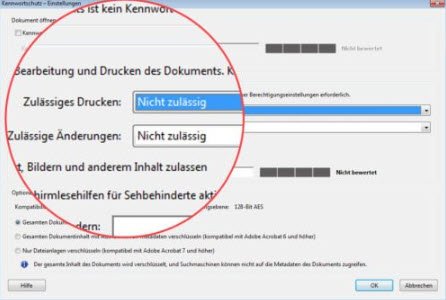
Viele PDF-Editoren können das Drucken von PDF-Dateien verhindern und die Einstellung mit einem Kennwort schützen.
Sie können PDF-Dokumente mit solchen Limitierungen erkennen, indem Sie sich die Dokumenteigenschaften der PDF-Datei in einem PDF-Reader wie Adobe Acrobat DC anzeigen lassen.
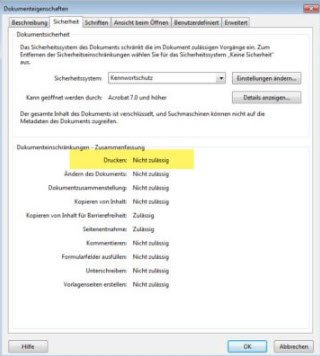
Wurden die Sicherheitseinstellungen des PDFs verändert, kann eine PDF-Datei auch nicht gedruckt werden.
Sie können versuchen, den Inhalt der PDF-Datei zu markieren und über die Zwischenablage mit den Windows-Tastenkombinationen STRG+C (Kopieren) sowie STRG+V (einfügen) in eine Textverarbeitung wie Word zu übernehmen.
Sollte dies nicht funktionieren, können Sie die PDF-Datei noch als Grafik ausdrucken. Zoomen Sie dazu die PDF-Datei Seite für Seite auf Bildschirmgröße und fertigen Sie mit dem Snipping Tool von Windows oder einem anderen Bildschirmgrabber (Greenshot, Snagit etc.) ein Bildschirmfoto der PDF-Seite an. Diesen Screenshot können Sie als Grafik speichern und auch drucken.
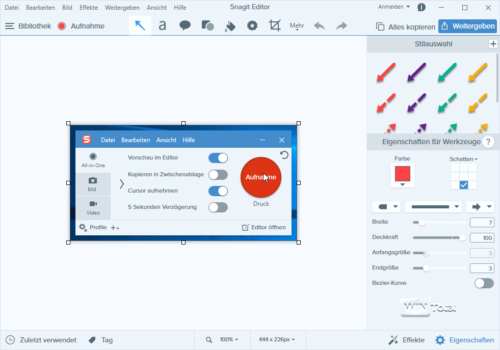
Bildschirmgrabber wie Snagit können ein Bildschirmfoto einer PDF-Datei erstellen, welches Sie dann als Grafik abspeichern und ausdrucken können.
2.3. PDF-Reader öffnet PDF-Datei in einer geschützten Ansicht
Um Angriffe durch speziell präparierte PDF-Dateien aus unsicheren Quellen zu unterbinden, kennen viele PDF-Reader eine geschützte Ansicht, welche die PDF-Datei ebenfalls nicht drucken lässt. Adobe Acrobat DC zeigt beim Drucken oder Schnelldruck einen Hinweis an, dass es sich um ein nicht vertrauenswürdiges Dokument aus dem Internet handelt und bietet Ihnen an, die geschützte Ansicht für das Dokument abzuschalten. Andere Reader kennen ähnliche Sicherheitsfunktionen, welche den Druck verhindern.
2.4. PDF-Reader kann das Dokument nicht drucken
Wenn der Ausdruck der PDF-Datei mit Ihrem Standard-PDF-Reader scheitert, versuchen Sie eine andere Software. Moderne Browser wie Microsoft Edge oder Google Chrome können auch PDF-Dateien öffnen und drucken. Mit dem PDF-XChange Viewer, Foxit Reader oder dem portablem Sumatra PDF gibt es zahlreiche, alternative PDF-Reader für Windows und Mac. Es bestehen gute Chancen, dass eine andere Software die Datei druckt.
2.5. Druck über das Smartphone oder Tablet scheitert

Vom Handy drucken kann auch dazu führen, dass PDF-Dateien nicht gedruckt werden.
Wenn Sie die PDF-Datei vom Handy oder Tablet drucken, kann dies auch dazu führen, dass sich die PDF-Datei nicht drucken lässt. Die Ursache ist häufig, dass die Renderdaten für den Druck nicht vollständig beim Drucker ankommen oder falsch vom Handy verschickt werden. Drucken Sie die Datei daher über einen Windows-PC oder Mac aus.
2.6. Drucker als mögliche Fehlerquelle
In Einzelfällen ist es auch möglich, dass der Drucker oder Druckertreiber die Fehlerquelle darstellt. Je nach Komplexität und Umfang der PDF-Datei, kann der Druckertreiber die Daten nicht richtig aufbereiten, damit ein problemloser Druck möglich ist. In unserem Artikel Drucker unter Windows 10 installieren, einrichten und Probleme lösen finden Sie weitere Hilfe und Tipps zu diesem Thema.
Wenn der Drucker trotzdem die PDF-Datei nicht druckt, bietet es sich an, die Datei mit dem Microsoft Print to PDF-Drucker nochmals in eine PDF-Datei zu drucken. Diese neue PDF-Datei können Sie dann an den Drucker für den Papierdruck senden. Alternativ können Sie auch den Microsoft XPS Document Writer verwenden, welcher ein zu PDF alternatives Dateiformat XPS erstellt. Diese Dokumente lassen sich in Microsoft Edge öffnen und darüber auch wieder zu Papier bringen.

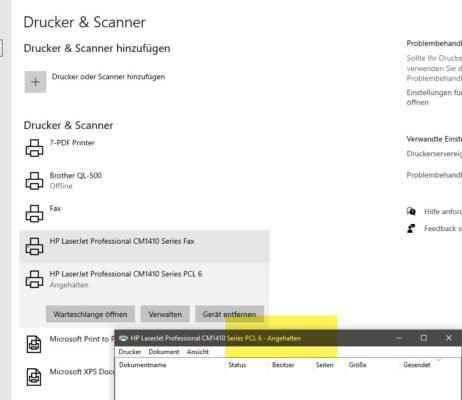
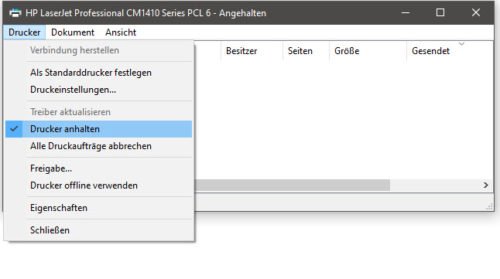
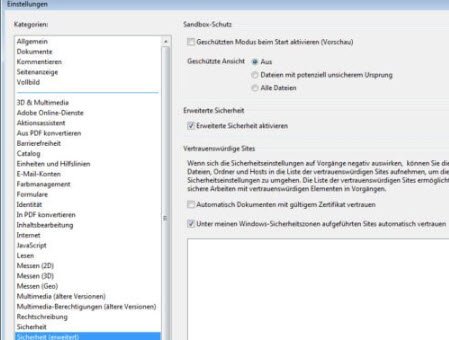
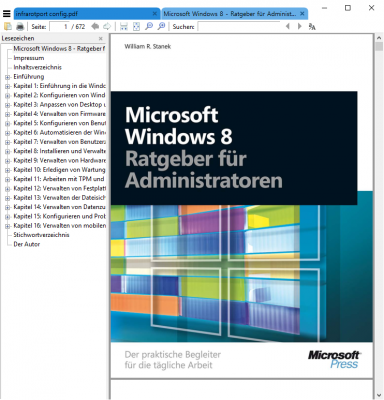
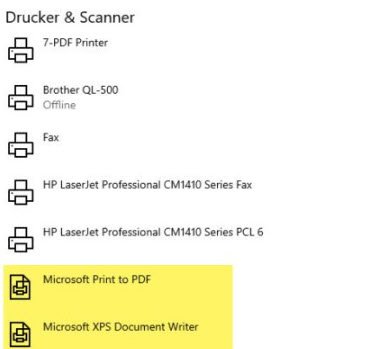


 Ø 3,88
Ø 3,88