
Für einige Online-Spiele oder Serveranwendungen wie FTP oder Voice-Chat-Server, müssen Sie in Windows und am Router Ports freigeben.
Alle Programme unter Windows, welche über das TCP/IP-Protokoll auf das Internet oder lokale Quellen zugreifen und von dort Daten anfordern, benötigen einen Port. Während normale Programme wie Browser, Mailprogramme oder andere Apps die dafür notwendigen Ports dynamisch öffnen, müssen Ports für Serveranwendungen wie einen FTP-Server, Voice-Chat-Server oder eigenen Mailserver unter Windows über die Firewall und, sofern der Dienst auch über das Internet erreichbar sein soll, auch am Router Ports freigeben. In dem folgenden Tipp zeigen wir Ihnen, wie Sie hierzu vorgehen.
- Jedes Programm benötigt Ports, damit es Daten aus dem Internet empfangen kann.
- Für Server-Ports, also solche welche auf Anfragen von außen lauschen, müssen diese in der Windows-Firewall erst freigegeben werden.
- Sollen die Serverdienste auch über das Internet erreichbar sein, müssen Sie auch am Router Ports freigeben.
Inhalt
1. Dafür werden Ports benötigt
Das TCP/IP-Protokoll wird heute sowohl für Windows-Netzwerke wie auch das Internet genutzt. Im lokalen Netz erhält jedes Gerät eine eigene IP-Adresse, ist über diese im Netzwerk erreichbar. Der Router erhält eine öffentliche IP-Adresse und fungiert als Vermittler zwischen dem lokalen Netz und dem öffentlichen Netz (Internet).
Weitere Informationen zu IP-Adressen finden Sie in unserem Artikel „Einfach erklärt: Was ist eine IP-Adresse?“.
Neben einer IP-Adresse werden auch Ports benötigt. Jede Anwendung, welche über das TCP/IP-Protokoll mit dem lokalen Netz oder dem Internet kommuniziert, verwendet einen eigenen Port, bei mehreren Verbindungen wie Webbrowser sogar mehrere Ports gleichzeitig. Erst damit wird es möglich, dass mehrere Programme gleichzeitig auf einem PC Daten übertragen und empfangen können.
Die IP-Adresse fungiert hier als „Hausnummer“ für die Internetprogramme und ermöglicht die Zuordnung der Daten an den Zielrechner.
In unserem Artikel „Was ist ein Port? Netzwerk-Ports einfach erklärt“ finden Sie viele Hintergrundinformationen rund um das Thema Ports.
2. Server-Ports müssen freigegeben werden
Wenn ein Webbrowser per https auf eine Webseite zugreift, ruft er über einen zufälligen User-Port die IP-Adresse des Zielservers auf dem Port 443 für HTTPS auf.
Der Server wiederum „lauscht“ auf verschiedenen Ports um Anfragen nach Erhalt sinnvoll verarbeiten zu können. Gängige Ports für Server sind beispielsweise 21 für FTP, 993 für Internet Message Access Protocol over TLS/SSL (IMAPS), 995 für Post Office Protocol 3 over TLS/SSL (POP3S) oder 80 für http und 443 für HTTPS.
Die Anfrage auf dem Port 443 ordnet der Server demnach dem Webserver für HTTPS zu. Durch die offenen Ports ist der Server in der Lage, auf Anfragen von außen zu reagieren. Solche Ports, welche Windows mit dem Status „Abhören“ kennzeichnet, werden offene Ports genannt und können mit dem Netstat-Befehl unter Windows angezeigt werden.
In unserem Artikel „Ports testen: So prüfen Sie, ob Ihre Ports offen sind“ finden Sie mehrere Tipps, wie Sie ihr eigenes System auf offene Ports testen können.
3. Die Windows-Firewall kann selbstständig Ports freigeben
Die Windows-Firewall als Teil der Windows-Sicherheit in Windows 10 verhindert aus Sicherheitsgründen zunächst, dass Ports nach außen freigeben und damit „geöffnet“ werden. Ausnahme sind absolut notwendige Dienste, wie beispielsweise NetBIOS auf Port 137 bis 139.
Es gibt aber auch viele Anwendungen wie Mail-, Web-, FTP- & sonstige Server, Fernwartungsprogramme, wie der Remotedesktop von Windows, Voice-Chat-Server oder auch viele Spiele mit einer Online-Verbindung, welche offene Ports benötigen.
Versucht nun eine Anwendung, in unserem Beispiel der Teamspeak-Server, einen Server-Port zu öffnen, wird dies von der Windows-Firewall blockiert.
Wenn Sie den Windows-Sicherheitshinweis mit dem Button „Zugriff zulassen“ bestätigen, legt die Windows-Firewall selbstständig eine Regel für das Programm an.
Sie können sich alle Freigaben der Firewall über die Einstellungen unter „Windows-Sicherheit“ -> „Firewall & Netzwerkschutz“ -> „Zugriff von App durch Firewall zulassen“ anzeigen lassen.
Die dort angezeigte Liste enthält alle Anwendungen, welche durch die Firewall kommunizieren dürfen.
Sie können in der Liste aber nicht sehen, was genau durch die Firewall freigegeben wurde. Sie müssen daher für die genauere Analyse in den Einstellungen unter „Windows-Sicherheit“ -> „Firewall & Netzwerkschutz“ -> „Erweiterte Einstellungen“ anklicken.
Erst jetzt sehen sie alle Regeln der Firewall und finden den gewährten Zugriff für den TeamSpeak- Server unter „Firewall“ mit gleich zwei Einträgen, jeweils für TCP und UDP.
Die von Windows selbst erstellte Freigabe ist aber an keinen Port, sondern nur an das Programm gebunden, würde der Anwendung damit erlauben, auf jedem Port von außen zu lauschen.
4. Über die Firewall in Windows 10 Ports freigeben
Damit Sie selbst die Kontrolle haben, welche Ports nach außen freigegeben werden, sollten Sie die Portfreigaben selbst freischalten und nicht einfach den Zugriff automatisiert gewähren. Um dies zu erreichen, gehen Sie wie folgt vor.
Entfernen Sie zunächst eventuell schon zugelassene Software wieder aus der Firewall. Wechseln Sie dazu in den Einstellungen unter Windows-Sicherheit“ -> „Firewall & Netzwerkschutz“ -> „Zugriff von App durch Firewall zulassen“.
Wenn Sie oben auf „Einstellungen ändern“ klicken, können Sie Einträge in der Liste markieren und dann auch entfernen. Dadurch entfernt Windows selbstständig die Einträge für das Programm in der Windows-Firewall.
Klicken sie dann in den erweiterten Einstellungen der Firewall auf „eingehende Regeln“ und dort auf „Neue Regel“.
Als Regeltyp wählen Sie hier „Port“ aus, um eine Portfreigabe zu bestimmen.
Im folgenden Fenster können Sie dann die Ports eingeben, welche nach außen freigegeben werden. Sie können hier mehrere Ports mit einem Komma voneinander trennen und sogar Portbereiche von bis (mit einem „Minus-Zeichen“ getrennt) angeben.
Der Teamspeak-Server aus unserem Beispiel benötigt beispielsweise den Port 9987 UDP. Klicken Sie nach der Eingabe auf "Weiter".
Der Assistent für die Filterregel benötigt als nächstes eine Aktion, in dem Fall die „Verbindung zulassen“.
Im vorletzten Schritt haben Sie dann noch die Möglichkeit festzulegen, für welche Netzwerkprofile die Filterregel gilt. Wenn Sie die Filterregel nur im privaten Umfeld nutzen, reicht „Privat“.
Im letzten Schritt geben Sie der Regel noch einen treffenden Namen und optional eine Beschreibung.
Die fertige Portfreigabe finden Sie dann wieder unter „Firewall“. Wie man in dem Screenshot erkennt, ist die Freigabe nun auf den Port 9987 UDP begrenzt.
Auf diesem Wege können Sie für alle Anwendungen benötigte Ports gezielt freigeben. Welche Ports die Programme im Einzelfall benötigen, finden Sie über in der Hilfe des Programms oder den Support-Seiten auf der Homepage des Herstellers.
Ansonsten hilft eine Google-Suche mit Begriffen wie „Ports Teamspeak-Server“ weiter. Häufig kann man die Ports, auf denen diese den Netzwerkverkehr abhören, auch im Programm einstellen.
Gut zu wissen: Durch die Internet Assigned Numbers Authority (IANA) sind viele Ports verbindlich für bestimmte Programme oder Dienste festgelegt, beispielsweise Standard-Ports wie HTTP an Port 80, HTTPS an Port 443, IMAP an Port 143 bzw. 993 für verschlüsseltes IMAP.
5. Portfreigaben am Router sind für Zugriffe aus dem Internet notwendig

Um die Ports auch über das Internet freizugeben, ist meist eine Portfreigabe am Router erforderlich.
Mit den unter Punkt 4 erstellen Portfreigaben sind diese im lokalen Netz erreichbar und wäre auch für das Internet gültig, wen der Rechner direkt mit dem Internet verbunden wäre. Dies ist in aller Regel aber nicht der Fall. Fast alle Systeme sind heute über einen Router und DSL oder Kabel mit dem Internet verbunden, welcher als Gateway zwischen dem lokalen Netz und dem Internet vermittelt. Offene Ports auf einem Windows-System enden damit meist am Router.
So lange Sie einen Serverdienst wie den im Beispiel verwendeten Teamspeak-Server nur im lokalen Netz betreiben, brauchen Sie keine Änderungen am Router vorzunehmen. Häufig ist es aber so, dass die lokalen Serverdienste auch von außen erreicht werden sollen oder Spiele ganz bestimmte Portfreigaben am Router benötigen, damit die Spiele beispielsweise Matchmaking mit anderen Usern über das Internet erlauben.
5.1. Im Router Ports freigeben
Hierfür benötigen Sie dann eine Portfreigabe am Router. Die Vorgehensweise ist dabei von Routerhersteller zu Routerhersteller verschieden. Am Beispiel einer FRITZ!Box erklären wir das weitere Vorgehen.
Für Speedport-Router der Telekom finden Sie im Support der Telekom Anleitungen, wie Sie eine Portumleitung beispielsweise für den Speedport W724 einrichten. Auch für ältere Speedport-Router gibt es bei der Telekom eine passende Anleitung.
Dazu müssen Sie die Router-Einstellungen öffnen. Melden Sie sich im ersten Schritt auf der Weboberfläche der FRITZ!Box über „fritz.box“ im Browser an. Wechseln Sie dann in den Abschnitt "Internet" auf "Freigaben". Klicken Sie anschließend auf den Button „Gerät für Freigaben hinzufügen“.
Im folgenden Fenster wählen Sie bei Gerät (1) den PC aus, für welchen die Portfreigabe eingerichtet werden soll.
Achtung: Wenn Sie die Funktion „Selbstständige Portfreigaben für dieses Gerät erlauben“ aktivieren, darf über die UPNP-Funktion jedes Programm auf diesem PC selbstständig Portfreigaben am Router einrichten. Das ist zwar für wenig versierte Anwender praktisch, kann aber auch von Malware oder Trojanern genutzt werden, um sich von außen Zugriff auf das System zu schaffen. Wir raten daher von dieser Funktion ab.
Mit der Funktion „Exposed Host“ im Abschnitt 2 und Abschnitt 3 werden alle Firewall-Regeln des Routers für das ausgewählte Gerät außer Kraft gesetzt. Auch von dieser Funktion raten wir aus Sicherheitsgründen ausdrücklich ab, da der PC damit direkt mit dem Internet verbunden ist und nicht mehr durch die NAT-Funktion vom Internet abgeschirmt ist.
Um nun eine Portfreigabe für das Gerät einzurichten, klicken Sie unten auf den Button „Neue Freigabe“.
In dem folgenden Fenster können Sie in dem Dropdown-Feld im Bereich "Anwendung" auswählen, welche Art von Portfreigabe Sie einrichten möchten. Die FRITZ!Box kennt bereits einige Freigaben wie FTP-Server, http- und https-Server, den Microsoft Remotedesktop und Filesharing-Clients.
In unserem Fall wählen wir für den TeamSpeak-Server „andere Anwendung“ und geben das Protokoll mit UDP sowie den Port 9987 an.
Wie Sie aus dem Screenshot erkennen, muss der externe Port (hier mit "Port extern gewünscht") nicht mit einem internen Port (Port an Gerät) identisch sein. Die FRITZ!Box bietet hier die Möglichkeit, auch eine Portweiterleitung einzurichten.
Anfragen von außen auf Port 9987 können dann intern auf einen anderen Port weitergeleitet werden. Da dies aber eine weitere Fehlerquelle darstellt, und schnell zu Konfigurationsproblemen führt (welchen Port teilt man seinen Freunden für den Zugriff von außen auf den Server mit?), raten wir von einer Portweiterleitung ab.
Die fertige Portfreigabe taucht nach der Erstellung in der Liste der Freigaben auf.
Mit einem Klick auf "OK" wird die Portfreigabe dann aktiv und in die Liste der Portfreigaben übernommen.
In dem folgenden Video finden Sie nochmals eine ausführliche Beschreibung, wie man eine Portfreigabe und Portweiterleitung an der FRITZ!Box einrichtet.

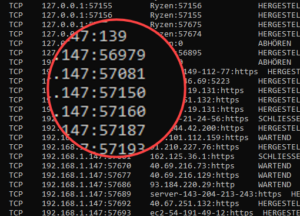
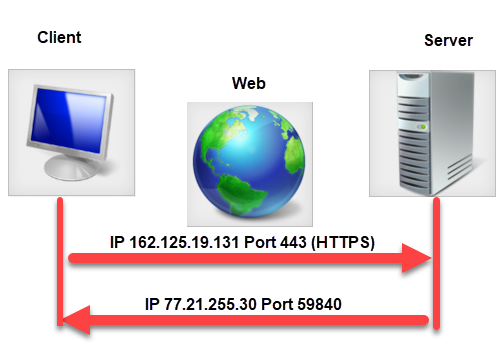
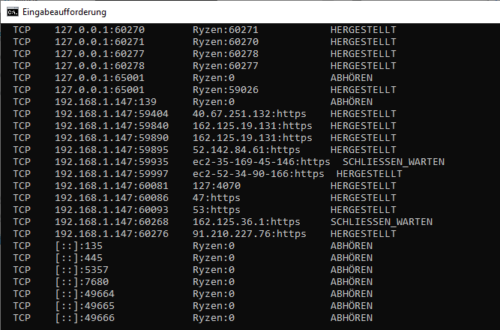
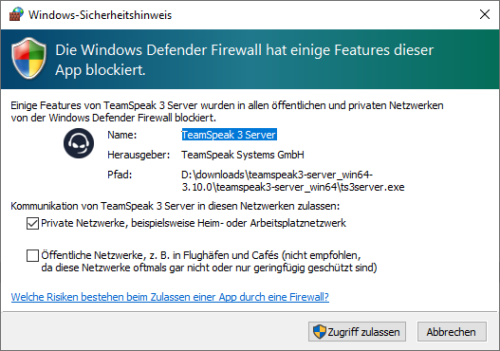
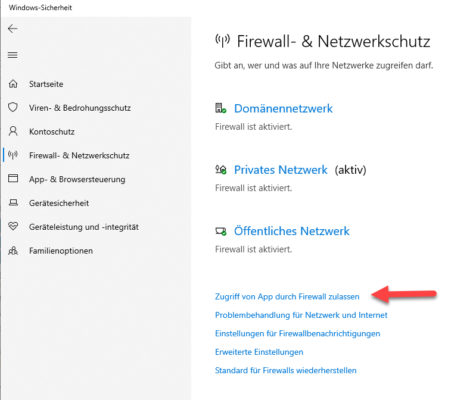
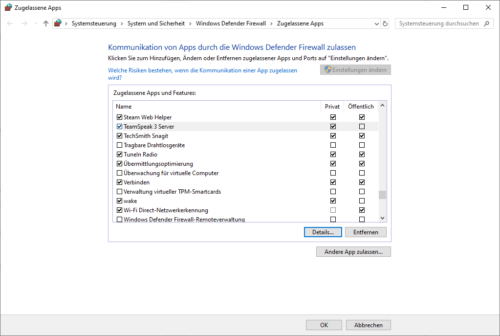
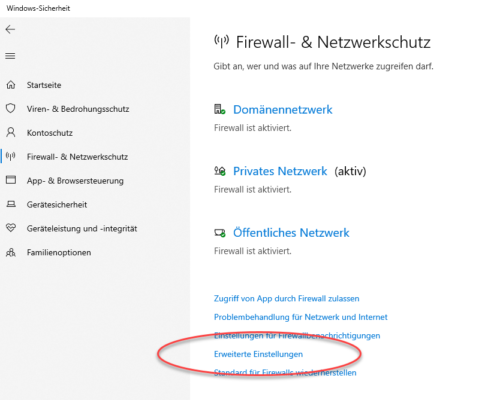
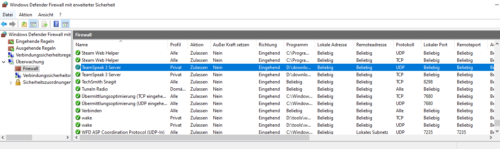
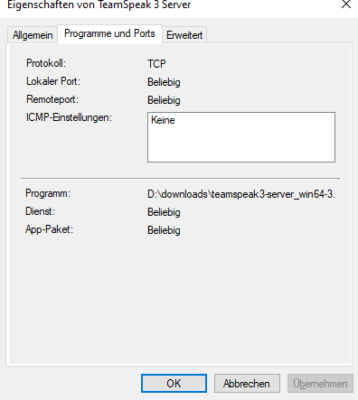
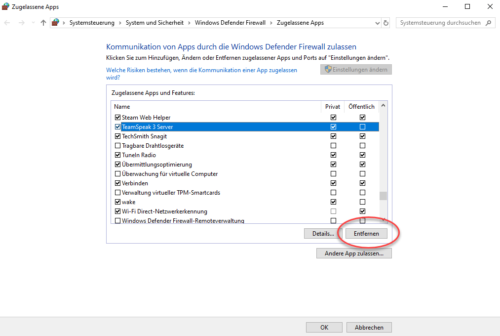
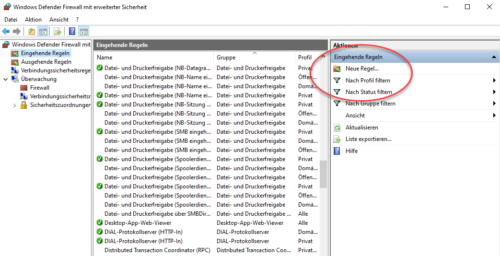
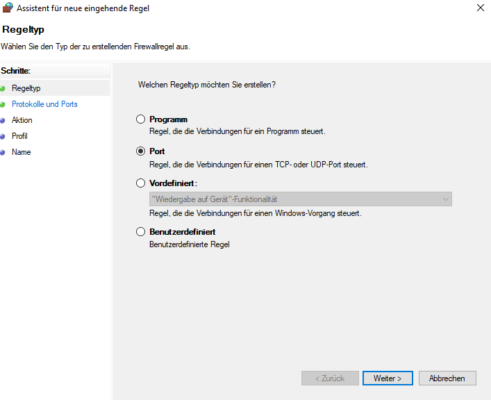
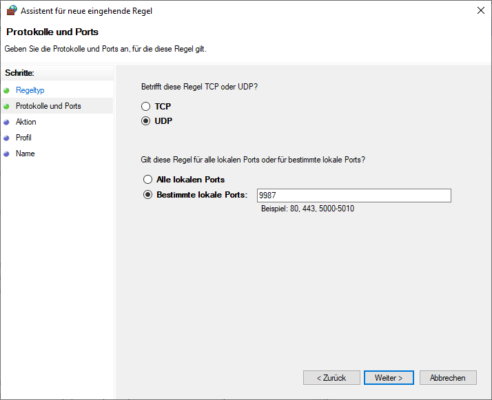
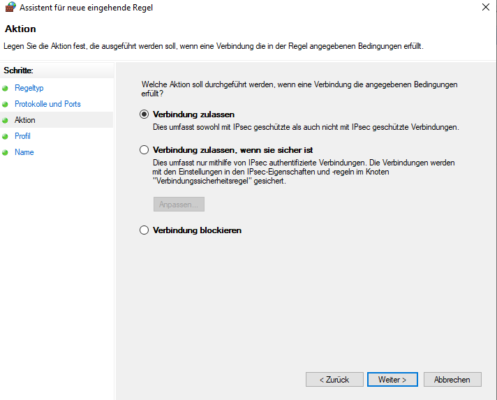
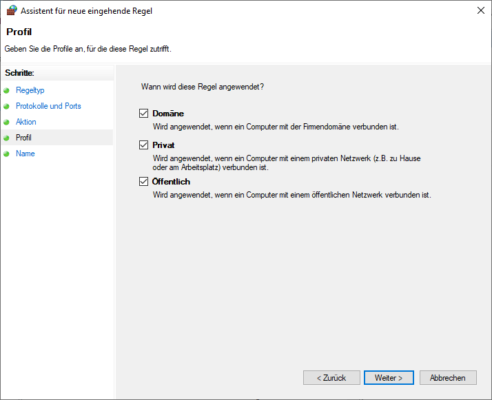
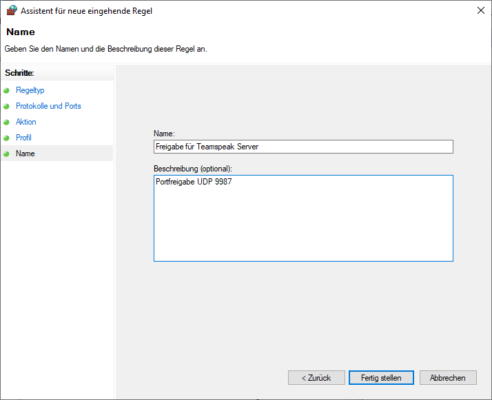
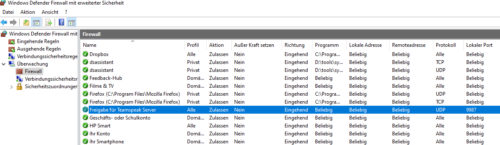
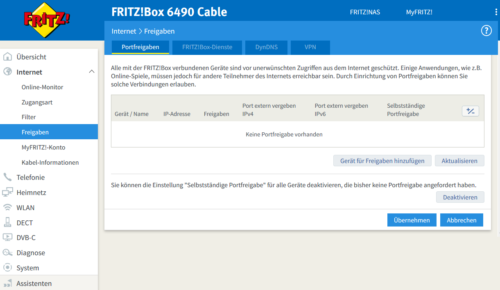
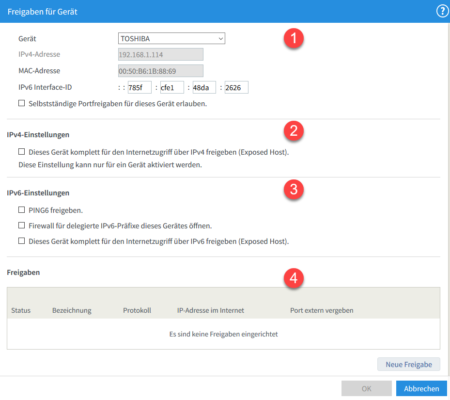
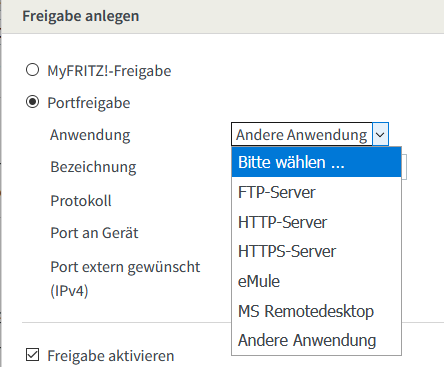
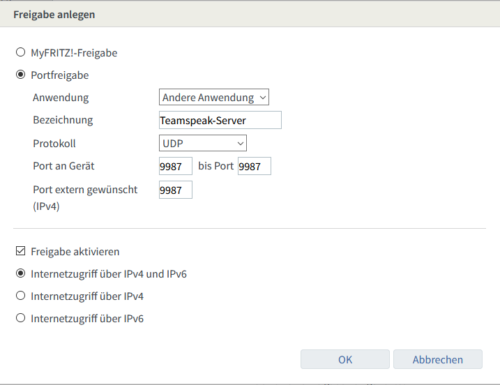
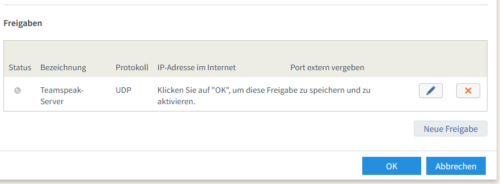
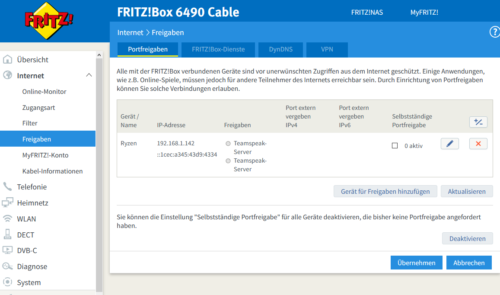

 Ø 4,45
Ø 4,45