
In diesem Tipp erklären wir Ihnen, wie Sie einfach eine Seitennummerierung in Microsoft Word einfügen und nach Ihren Vorstellungen gestalten können.
Microsoft Word als Teil des Office-Pakets bietet gleich mehrere Möglichkeiten, wie Sie Seitenzahlen in ein Dokument einfügen können. In dem folgenden Tipp zeigen wir Ihnen, wie Sie hierfür vorgehen und beschreiben auch Sonderfälle wie eine Seitennummerierung erst ab Seite 3.
Inhalt
- 1. Automatische Nummerierung in Vorlagen von Word
- 2. So fügen Sie Seitenzahlen mit zwei Klicks in Dokumente ein
- 3. Formatierung von Seitenzahlen anpassen
- 4. Word übernimmt die Seitennummerierung automatisch für das Inhaltsverzeichnis
- 5. Tipps und Tricks im Umgang mit Seitenzahlen
- 6. So können Sie Seitenzahlen entfernen
Gültig ab Office 2013: Die folgende Anleitung basiert auf Microsoft Word 2016, dürfte mit Word 2013 oder Office 365 aber identisch sein und ist auch auf dem Mac anwendbar.
1. Automatische Nummerierung in Vorlagen von Word
Mit Seitenzahlen auf jeder Seite werden Dokumente, welche über mehrere Seiten gehen, übersichtlicher. Seitenzahlen sollten daher zum Standard von jedem mehrseitigen Dokument gehören. Wenn Sie eine der vorgefertigten Vorlagen von Microsoft verwenden, sind für viele Vorlagentypen wie etwa Briefe oder Lebenslauf Seitenzahlen direkt mit integriert.
Sie können aber auch eine eigene Word-Vorlage erstellen, welche später automatisch Seitenzahlen oder auch Loch- und Falzmarken in Word einfügt.
2. So fügen Sie Seitenzahlen mit zwei Klicks in Dokumente ein
Wenn Sie mit einer leeren Vorlage starten oder eine Vorlage verwenden, welche keine Seitennummerierung kennt, können Sie über Einfügen -> Seitenzahl schnell Seitenzahlen einfügen. Der Assistent bietet Ihnen dabei die Auswahl, ob Sie die Seitenzahl am Seitenanfang (Kopfzeile), Seitenende (Fußzeile) oder den Seitenrändern positionieren möchten.
Für jede Position haben Sie auch die Wahl zwischen verschiedene Formatierungen und Gestaltungen der Seitenzahlen.
3. Formatierung von Seitenzahlen anpassen
Die Seitenzahlen werden mit arabischen Ziffern dargestellt. Sie können die Seitenzahlen auch formatieren und die Schriftart, Schriftgröße oder die Seitenzahlen auch in römisch anzeigen lassen. Dazu klicken Sie unter Einfügen - > Seitenzahl auf Seitenzahlen formatieren.
Es öffnet sich ein Menü, in dem Sie das Zahlenformat festlegen können. Neben den arabischen Ziffern sind auch römische Ziffern, Buchstaben und weitere Arten der Nummerierung möglich.
Seitenzahlen lassen sich auch mit Kapitelnummern verbinden, wenn Sie die Gliederungsstruktur von Word (Überschrift 1, Überschrift 2, Überschrift 3…) verwenden, wie wir es in dem Tipp Inhaltsverzeichnis bei Word erstellen und formatieren beschrieben haben.
3.1. Seitenzahlen erst ab Seite 3 beginnen
Über Seitennummerierung können Sie auch festlegen, dass die Nummerierung beispielsweise erst dem Wert 2 oder 3 beginnt. Dies ist dann praktisch, wenn Sie zu dem Text in Word noch ein externes Deckblatt verwenden, welches Seite 1 darstellen würde. Mit der Vorgabe verschiebt sich einfach der Startwert der Seitenzahl.
Wenn Sie Ihr Word-Dokument mit der Funktion Abschnittswechsel in mehrere Abschnitte gegliedert haben, werden diese im Grunde wie getrennte Word-Dokumente behandelt. Sie können daher für jeden Abschnitt auch eigene Seitenzahlen festlegen oder die Seitennummerierung vom vorherigen Abschnitt fortsetzen. Damit ist es möglich, die Seitennummerierung beispielsweise erst ab Seite 2 oder ab Seite 3 beginnen zu lassen. Dazu gehen Sie an das Ende von Seite 2 und fügen Sie dort über Layout -> Umbrüche einen Abschnittsumbruch "Nächste Seite" ein.
Die Fußzeile auf Seite 2 wird dann mit Fußzeile -Abschnitt 1- gekennzeichnet.,
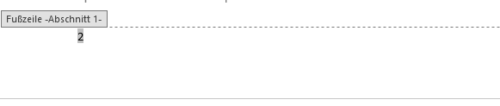
während die Fußzeile auf Seite 3 und den folgenden Seiten mit Fußzeile -Abschnitt 2- beschrieben ist.

Rechts steht zudem der Text "wie vorherige", was sich auf den Abschnitt 1 bezieht. Mit einen Klick auf den Eintrag "Mit vorheriger verknüpfen" im Menüband bei aktivierter Kopf- und Fußzeilenansicht deaktivieren Sie die Verknüpfung und können nun die Fußzeilen von Abschnitt 1 und Abschnitt 2 getrennt editieren und beispielsweise die Fußzeilen im Abschnitt 1 entfernen.
3.2. Schriftart und Schriftgröße für die Seitenzahlen anpassen
Die Schriftart und Schriftgröße einer Seitenzahl passen Sie an, indem Sie doppelt auf die Fuß- oder Kopfzeile klicken, in welcher sich die Seitenzahl befindet. Word blendet direkt Werkzeuge zur Anpassung von Schriftart, Schriftstil, Farbe und Größe an. Über das Kontextmenü können Sie über Schriftart noch weitere Einstellungen vornehmen, welche dann für alle Seitenzahlen übernommen werden.
3.3. Weitere Elemente oder Texte für die Seitenzahlen einfügen
Eine reine Zahl als Seitenzahl in der Kopf- oder Fußzeile wirkt bisweilen etwas verloren. Sie können daher zum Beispiel auch das Wort „Seite“ noch vor die Seitenzahl schreiben, damit die Seitenzahl deutlicher erkennbar wird.
4. Word übernimmt die Seitennummerierung automatisch für das Inhaltsverzeichnis
In Microsoft Word können Sie über die Funktion Verweise -> Inhaltsverzeichnis auch ein Inhaltsverzeichnis in das Word-Dokument einfügen. Die Seitenzahlen werden dabei über das Kontextmenü im Inhaltsverzeichnis mit dem Eintrag Felder aktualisieren den aktuellen Gegebenheiten angepasst.
Das Inhaltsverzeichnis orientiert sich dabei an der angebenden Seitennummerierung (siehe Punkt 3.) und nicht der tatsächlichen Seitenzahl. Haben Sie Seite 1 beispielsweise als Seite 3 deklariert, steht auch Seite 3 im Inhaltsverzeichnis.
In dem folgenden Video finden Sie nochmals eine ausführliche Anleitung für Seitenzahlen in Word.
5. Tipps und Tricks im Umgang mit Seitenzahlen
Fortgeschrittene Anwender wünschen sich etwas mehr Flexibilität im Umgang mit den Seitenzahlen, was auch möglich ist.
5.1. Feldfunktionen erlauben komplexere Seitenzahlen
Sie können beispielsweise den Text Seite X von Y als Seitenzahl festlegen. Dazu verwenden Sie aber nicht die normale Seitenzahl-Funktion, sondern wechseln in die Bearbeitung der Kopf- oder Fußzeile, indem Sie einfach in die Kopfzeile oder Fußzeile doppelt klicken. Schreiben Sie hier den Text „Seite“ und klicken Sie dann im Menü Einfügen auf Schnellbausteine -> Feld.
Wählen Sie hier die Feldfunktion Pages aus, welches die aktuelle Seitenzahl darstellt.
Schreiben Sie dann hinter die Feldfunktion Pages nach einem Leerzeichen „von“ und wählen Sie dann als weitere Feldfunktion NumPages aus, was für die Gesamtanzahl der Seiten steht.
Im Ergebnis steht nun Seite X von Y statt einer einfachen Seitenzahl in dem Dokument.
5.2. So verhindern Sie eine Seitenzahl auf der ersten Seite
In Dokumenten mit nur einer Seite kann man auf die Angabe der Seitenzahl verzichten. Wer hier die unter Punkt 5.1 beschriebene Schreibweise nutzt, würde die Seite mit Seite 1 von 1 verunstalten. Um das zu verhindern, gibt folgende Möglichkeit.
Sie können die Kopfzeile und Fußzeile für die erste Seite in Word anders formatieren. Microsoft Word bietet hierzu die passende Funktion im Menü Entwurf und dort „Erste Seite anders“, sobald Sie in der Bearbeitung einer Kopf- oder Fußzeile sind.
Aktivieren Sie diese Funktion, fügen Sie dann über Einfügen einen Seitenumbruch ein und formatieren Sie die Fußzeile oder Kopfzeile der Folgeseiten mit einer Seitenzahl Ihrer Wahl.
Im Ergebnis wird die erste Fußzeile dann ohne Seitenzahl, die Folgeseiten aber mit Seitenzahl angezeigt.
6. So können Sie Seitenzahlen entfernen
Um vorhandene Seitenzahlen aus einem Dokument zu entfernen, wechseln Sie wieder in das Menü Einfügen -> Seitenzahl und klicken hier auf den Eintrag Seitenzahlen entfernen.
Microsoft Word entfernt darauf hin alle Seitenzahlen aus der Kopfzeile oder Fußzeile.

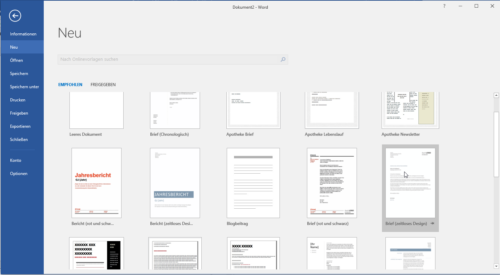
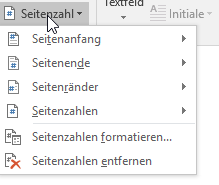
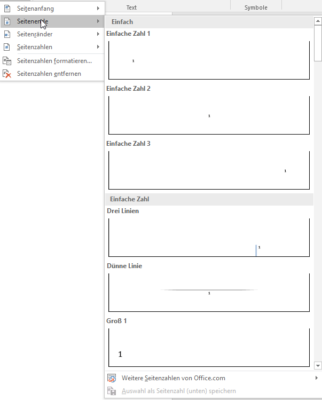
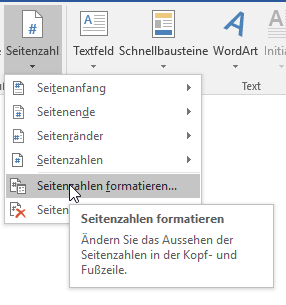
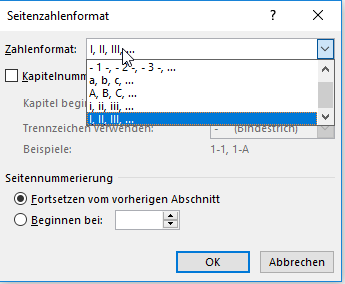
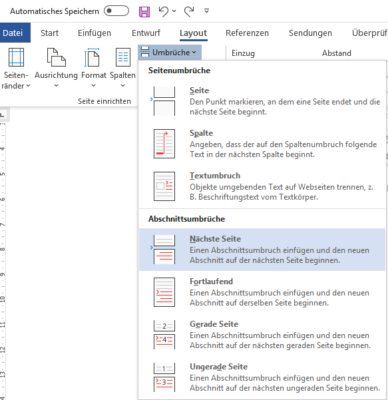
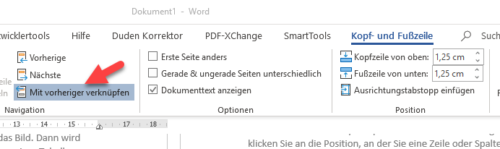
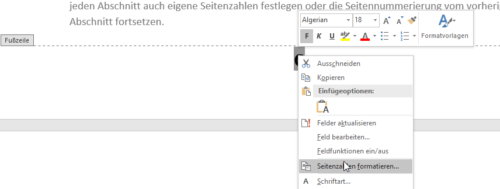
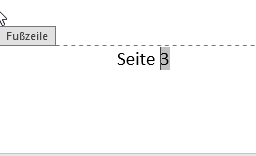
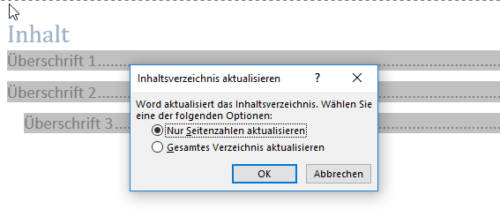
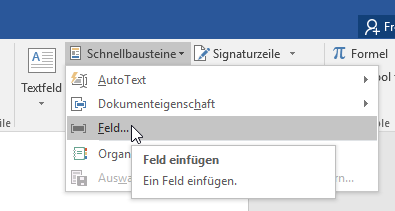
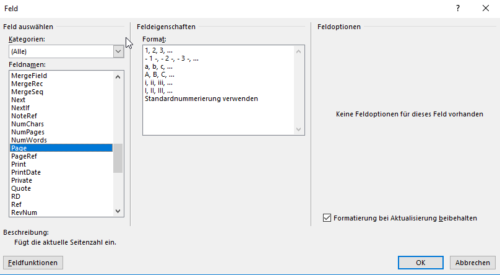
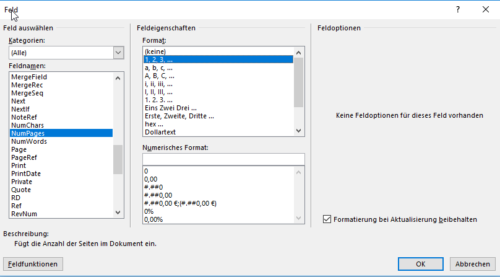
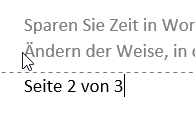
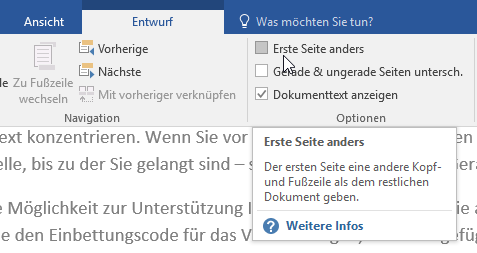
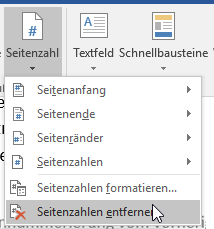

 Ø 4,39
Ø 4,39