
Wenn Sie in Word ein Inhaltsverzeichnis erstellen möchten, bietet Ihnen die Textverarbeitung dafür eine einfache Möglichkeit. Sie müssen Überschriften aber im Vorfeld als solche formatieren, um eine Gliederungsebene zu erhalten. In dem folgenden Tipp beschreiben wir Ihnen, wie Sie ein Inhaltsverzeichnis einfügen, die Gliederung und auch Nummerierung von Überschriften anpassen.
Publikationen wie Referate, Bachelor- und Masterarbeiten, aber auch umfangreiche Geschäftsberichte benötigen zur besseren Übersicht auch ein Inhaltsverzeichnis. Microsoft Word bietet hierfür ein automatisches Inhaltsverzeichnis mit Gliederung und Seitenzahlen. In diesen Tipp zeigen wir Ihnen, wie Sie ein automatisches Inhaltsverzeichnis einfügen und dieses nach Ihren Wünschen formatieren und anpassen können.
- Microsoft Word bietet eine einfache Möglichkeit, ein automatisches Inhaltsverzeichnis zu erstellen.
- Damit Word die Überschriften erkennt, müssen diese mit der richtigen Formatvorlage formatiert sein.
- Sie können das Inhaltsverzeichnis formatieren und individuell anpassen.
Inhalt
- 1. Microsoft Word bietet einen Assistenten um ein Inhaltsverzeichnis zu erstellen
- 2. Für ein automatisches Inhaltsverzeichnis müssen Überschriften als solche formatiert und das Dokument muss gegliedert werden
- 3. Inhaltsverzeichnis in einem Word-Dokument anlegen
- 4. Inhaltsverzeichnis aktualisieren und bearbeiten
- 5. Video: Automatisches Inhaltsverzeichnis in Word erstellen
1. Microsoft Word bietet einen Assistenten um ein Inhaltsverzeichnis zu erstellen
Microsoft Word bietet viele praktische Helfer, welche gerade die Erstellung von umfangreichen Texten wie Referaten, Bachelor- und Masterarbeiten, Jahresberichten u.a. erleichtern. Neben dem Einfügen von Fußnoten in Word, Querverweisen und Referenzen in Word-Dokumenten gehört das automatische Inhaltsverzeichnis zu den Funktionen, welche Sie für lange Dokumente in Word kennen sollten.
Microsoft Word bietet bis Office 2010 unter Verweise und ab Office 2013 unter Referenzen den Assistenten für ein Inhaltsverzeichnis.
Sobald Sie den Assistenten aktivieren, bietet dieser direkt verschiedene automatische und auch manuelle Inhaltsverzeichnisse.
1.1. Darin unterscheidet sich ein automatisches von einem manuellen Inhaltsverzeichnis
Wenn Sie ein automatisches Inhaltsverzeichnis erstellen, übernimmt Microsoft Word die formatierten Überschriften in der Gliederung und setzt die Seitenzahlen dazu. Das Inhaltsverzeichnis aktualisiert sich dabei mit einem Klick selbstständig, wenn Sie beispielsweise weitere Überschriften einfügen, die Struktur und Gliederung sich ändert oder die Seitenzahlen sich ändern, auf denen sich das Kapitel befindet.
Wenn Sie dagegen ein manuelles Inhaltsverzeichnis wählen, erstellt Microsoft Word eine Tabelle mit generischen Kapitelüberschriften. Sie müssen dann die Überschriften selbst editieren und auch die Seitenzahlen selbstständig anpassen.
Für die meisten Fälle ist daher das automatische Inhaltsverzeichnis die bessere Wahl.
2. Für ein automatisches Inhaltsverzeichnis müssen Überschriften als solche formatiert und das Dokument muss gegliedert werden
Wenn Sie ein automatisches Inhaltsverzeichnis verwenden möchten, müssen Überschriften über die Formatvorlagen in Word auch als solche formatiert werden. Dazu finden Sie im Menüband von Word bereits passende Formatvorlagen für Überschriften. Diese sind logisch gegliedert in Überschrift 1, Überschrift 2 usw.
Über die Formatvorlage der Überschrift bestimmt sich die Ebene der Überschrift in dem Dokument, auch für spätere Nummerierungen. Es ist daher ratsam, sich bereits bei der Erstellung mit der Gliederung des Dokuments zu beschäftigten und die Vorlagen entsprechend zu verwenden.
Zur besseren Übersicht können Sie über die Tastenkombination in Word ALT+STRG+UMSCHALT+S oder den „Pfeil nach unten" unterhalb der Formatvorlagen die Liste der Formatvorlagen einblenden.
Wenn Sie sich ergänzend den Navigationsbereich über „Ansicht“ einblenden lassen, können Sie die Struktur und Gliederung eines Dokuments bereits sehr gut erkennen.
Word nutzt dann diese Gliederung für das Inhaltsverzeichnis und blendet Unterüberschriften auch als solche ein.
2.1. So können Sie die Überschriften formatieren
Wie alle Formatvorlagen können auch Überschriften formatiert werden. Klicken Sie dazu im Menüband mit der rechten Maustaste auf eine Formatvorlage. In unserem Beispiel ändern wir die Formatvorlage Überschrift 1 (H1).
Sie können in dem Dialog „Formatvorlage ändern“ das Aussehen einer Überschrift frei gestalten und die Formatierung wie Schriftart, Größe, Farbe, Ausrichtung, Absatzabstände und vieles mehr anpassen. Mit dem Haken bei „Automatisch aktualisieren“ werden alle verwendeten „Überschriften 1“ im Dokument automatisch angepasst.
2.2. Überschriften können auch ganz einfach nummeriert werden
Wenn Sie Ihre Überschriften als solche formatiert haben, können Sie diese auch ganz einfach nummerieren. Sie finden hierzu im Menüband den Button Nummerierung einfügen. Markieren Sie die erste Überschrift und wählen Sie die Funktion Nummerieren. Hier haben Sie die Wahl zwischen verschiedenen Darstellungsformen mit arabischen Zahlen, römischen Ziffern und sogar Buchstaben.
Sobald Sie der ersten Überschrift einen Wert zugewiesen haben, in unserem Beispiel der Überschrift H1 den Wert 1, wechseln Sie mit der rechten Maustaste in das Menüband auf der Überschrift 1 und klicken auf den Eintrag "*Überschrift 1 aktualisieren, um der Auswahl zu entsprechen". Damit werden alle H1-Überschriften automatisch fortlaufend nummeriert.
Weitere Informationen zum Formatieren von Überschriften finden Sie auch in dem folgenden Video:
3. Inhaltsverzeichnis in einem Word-Dokument anlegen
Mit einem Klick auf Inhaltsverzeichnis bietet Word direkt eine Auswahl fertiger Inhaltsverzeichnisse. Sie können über den Eintrag „Inhaltsverzeichnis einfügen“ diese vor der Erstellung aber noch in Grenzen anpassen und die Seitenzahlen einblenden, die Seitenzahlen rechtsbündig setzen und auch die Füllzeichen zwischen Überschriften und Seitenzahlen bestimmen.
Unter Allgemein finden Sie im dem Dropdown-Feld „Formate“ verschiedene Stilvorlagen für ein Inhaltsverzeichnis.
Für ein eigenes Layout vom Inhaltsverzeichnis, beispielsweise mit anderer Schriftart oder Größe, klicken Sie bei Formate „Von Vorlage“ und dann auf den Button Ändern rechts.
In dem folgenden Fenster müssen Sie nun die Vorlage des Textkörpers für das Verzeichnis 1 anpassen.
Hier stehen Ihnen die bekannten Möglichkeiten in Bezug auf Schriftart, -größe, Absatzformatierung und vieles mehr zur Verfügung.
4. Inhaltsverzeichnis aktualisieren und bearbeiten
Ein eingefügtes Inhaltsverzeichnis kann jederzeit aktualisiert oder überarbeitet werden. Klicken Sie dazu auf das Inhaltsverzeichnis. Am oberen Rand erscheinen zwei Symbole. Mit dem linken Symbol können Sie eine andere Vorlage wählen oder das Verzeichnis nochmals anpassen.
Das rechte Symbol mit dem Text „Tabelle aktualisieren“ bietet Ihnen dagegen die Möglichkeit, die Seitenzahlen neu zu berechnen oder das ganze Inhaltsverzeichnis neu zu erstellen, wenn Sie beispielsweise neue Überschriften eingefügt oder bestehende umbenannt haben.
5. Video: Automatisches Inhaltsverzeichnis in Word erstellen
In dem folgenden Video, sind die notwendigen Schritte für ein automatisches Inhaltsverzeichnis sowie das Anpassen und Nummerieren der Überschriften nochmals übersichtlich zusammengefasst:


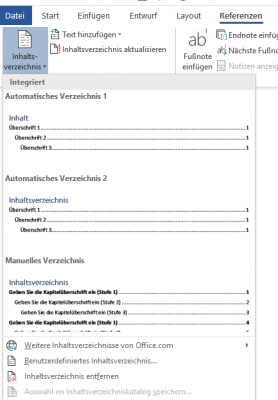
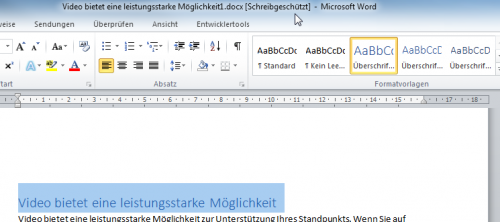
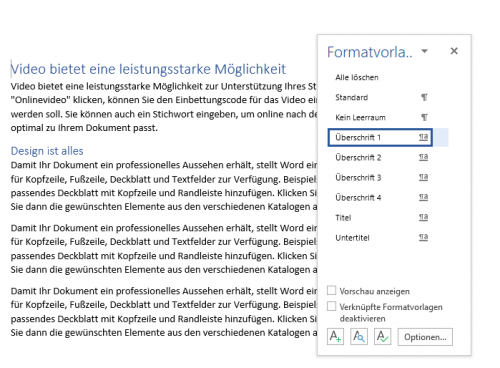
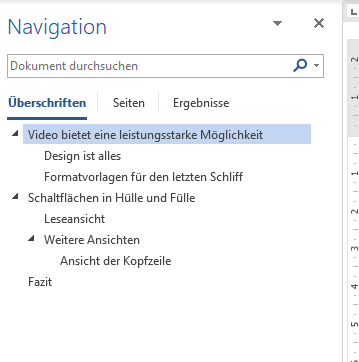
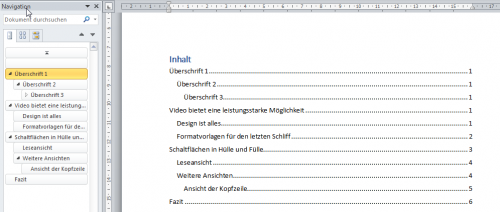
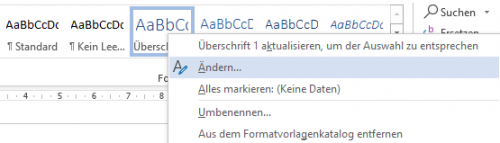
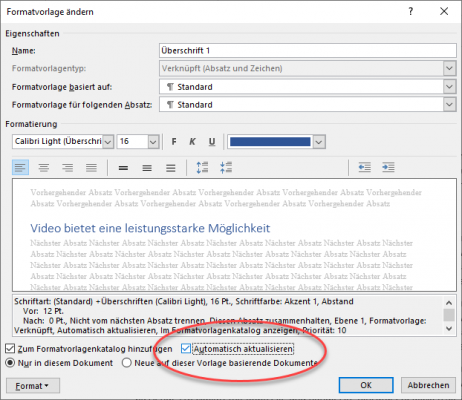
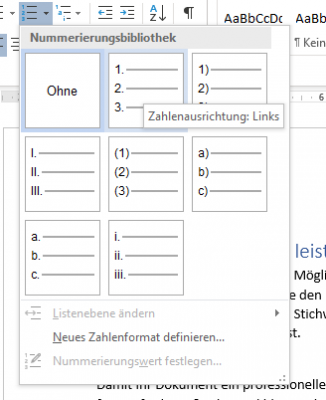
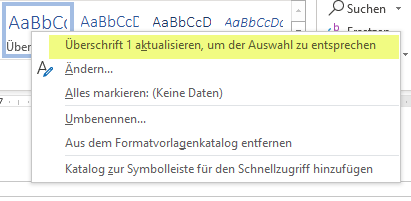
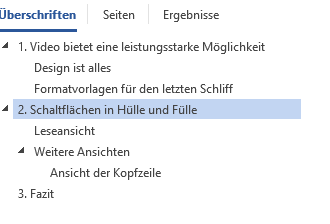
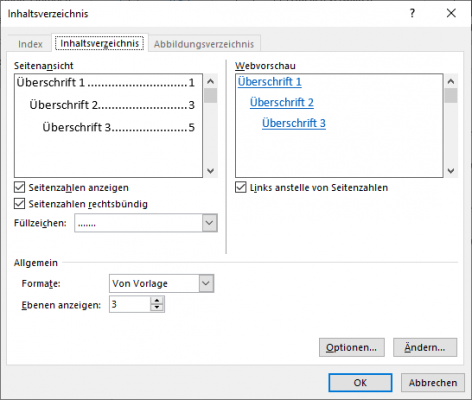
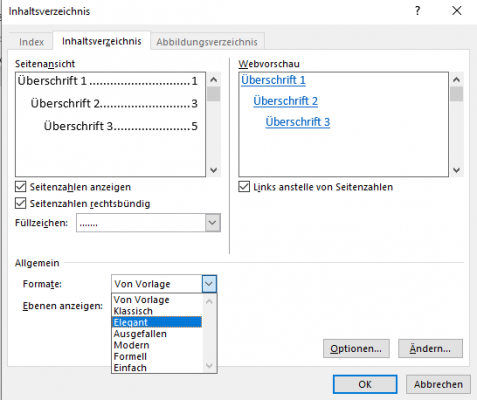
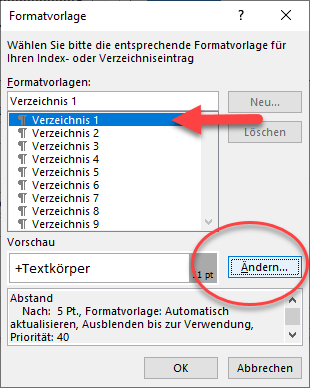
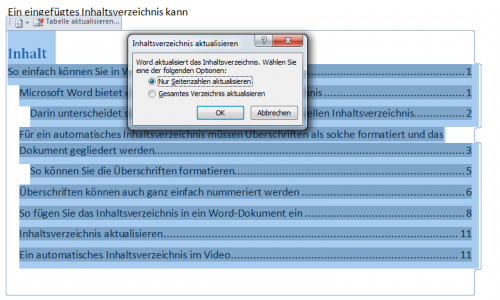

 Ø 4,16
Ø 4,16