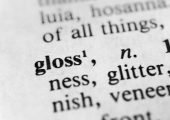
Microsoft Word bietet Fußnoten und Endnoten für Verweise, Anmerkungen, Quellangaben und weiterführende Texte. In unserem Tipp erfahren Sie, wie man Fußnoten anlegt, mit diesen arbeitet, den Unterschied zu Endnoten und wie Sie End- und Fußnoten formatieren.
Für schulische, wissenschaftliche, aber auch geschäftliche Schriftstücke werden Anmerkungen, Quellengaben und andere Verweise in Fußnoten oder Endnoten angegeben. In der folgenden Anleitung zeigen wir Ihnen, wie Sie Fußnoten in Word einfügen, diese formatieren oder in Endnoten umwandeln. Außerdem geben wir Ihnen ein paar Hintergrundinformationen und Tipps zum richtigen Gebrauch von Fußnoten in Texten.
- Mit Word erstellen Sie Fußnoten mit wenigen Mausklicks während die richtige Nummerierung und Position automatisch festgelegt wird.
- Fußnoten können in Word ganz einfach in Endnoten umgewandelt werden.
- Fußnoten und Endnoten lassen sich wie alle anderen Elemente in Microsoft Office formatieren.
Inhalt
- 1. Sinn und Zweck von Fußnoten in Texten
- 2. Gibt es Vorgaben, wie eine Fußnote auszusehen hat?
- 3. Was ist der Unterschied zwischen Fußnoten und Endnoten?
- 4. Anleitung: Fußnoten bei Word einfügen
- 5. Endnoten statt Fußnoten in Word
- 6. So wandeln Sie Fußnoten in Endnoten um und umgekehrt
- 7. So können Sie Fuß- und Endnoten formatieren
- 8. Die Schriftart- und -größe für Fußnoten in Word anpassen
1. Sinn und Zweck von Fußnoten in Texten
Fußnoten dienen dazu, Verweise wie Quellenangaben, Links, Anmerkungen oder Hinweise für Wörter, Satzteile, Sätze oder ganze Absätze nicht direkt in den Text zu schreiben, sondern an das Seitenende auszulagern. Gerade für schulische und wissenschaftliche Texte sind Fußnoten zwingend notwendig, werden aber auch gerne bei redaktionellen Texten oder geschäftlicher Korrespondenz verwendet.
Hilfestellung für richtiges Zitieren mit Fußnoten: Im Internet finden Sie viele Quellen, welche den richtigen Umgang mit Fußnoten erklären. Einen guten Überblick bietet Mentorium in dem Beitrag „Die Deutsche Zitierweise bei der Bachelorarbeit und Masterarbeit“.
2. Gibt es Vorgaben, wie eine Fußnote auszusehen hat?
In der DIN 5008 finden sich Schreib- und Gestaltungsregeln für die Textverarbeitung. Die DIN-Norm soll erreichen, dass die Briefgestaltung sowohl vom Aufbau wie auch von der Form her vor allem bei Geschäftskorrespondenz einheitlich ist. Für den Bereich der Briefgestaltung haben wir uns mit der DIN 5008 sowie der etwas älteren DIN 676 in dem Artikel Schreib mal wieder… Briefvorlagen und die gültigen DIN-Normen schon vor längerer Zeit befasst.
In der DIN-Norm 5008 ist auch geregelt, wie eine Fußnote auszusehen hat. Der Verweis zu einem Wort, Satzteil oder Absatz erfolgt durch eine hochgestellte Zahl, die Anmerkungsziffer. Als Anmerkungsziffer dürfen arabische Ziffern oder römische Zahlen verwendet werden, welche über alle Seiten hinweg fortlaufend zu verwenden sind. Fußnoten dürfen darüber hinaus nur am Seitenende verwendet werden und müssen durch einen Fußnotenstrich vom eigentlichen Text getrennt werden.
Auch der Duden hat zum Thema Fußnoten einen Hinweis: Wenn Sie einen ganzen Absatz oder Satz mit einem Verweis versehen wollen, folgt die Fußnote nach dem Satzzeichen. Bezieht sich dagegen die Fußnote auf ein Wort oder einen Satzteil, folgt die Fußnote vor dem Satzzeichen.
3. Was ist der Unterschied zwischen Fußnoten und Endnoten?
Fußnoten werden in unmittelbarem Bezug zum Verweis gesetzt, also in der Fußzeile der betreffenden Seite. Endnoten dagegen finden sich am Ende des Dokuments und nicht in der Fußzeile. Beide Elemente, also Fußnoten und Endnoten, haben den gleichen Zweck: Anmerkungen zu einem Wort, Satzteil oder Absatz (z.B. Quellenangabe, Quartalszahlen, Erläuterung zu einer Abkürzung etc.) auszulagern.
Microsoft Word unterscheidet zwischen Fuß- und Endnoten und erlaubt sogar, beide in einem Dokument zu verwenden. Sie können mit Microsoft Word auch Fußnoten in Endnoten umwandeln und umgekehrt.
Vermischen nur in Ausnahmefällen sinnvoll: Um die Übersicht zu wahren, empfiehlt sich keine Mischung von Fuß- und Endnoten. Beide werden durch hochgestellte Ziffern oder römische Zahlen gekennzeichnet und erschweren bei einer Mischung dem Leser, die Quelle zu finden. Endnoten finden sich häufig bei redaktionellen Texten am Textende, um den Leser nicht abzulenken. Nach der DIN 5008 sind Endnoten in geschäftlichen Schreiben allerdings nicht zulässig.
4. Anleitung: Fußnoten bei Word einfügen
Microsoft Word bietet auch für Fußnoten passende Funktionen und unterstützt den Anwender bei der Formatierung wie auch Nummerierung.
Um eine Fußnote bei Word anzulegen, markieren Sie das Wort, den Satzteil, Satz oder Absatz und klicken dann in der Registerkarte Referenzen auf „Fußnote einfügen“.
Ältere Word-Versionen wie beispielsweise Word 2010 haben die Fußnoten noch in der Registerkarte „Verweise“ versteckt.
Schneller mit Tastenkürzel: Unter Microsoft Word lassen sich viele Befehle auch mit Tastenkürzel ausführen und ersparen so viele Mausklicks. Sie können daher auch ALT+STRG+F drücken, um eine Fußnote einzufügen. Wir haben die wichtigsten Tastenkürzel für Microsoft Word in dem Artikel Praktische Tastenkombination in Microsoft Word zusammengefasst, in welchem Sie auch eine PDF-Datei zum Download und Ausdrucken als Spickzettel finden.
Word setzt für eine Fußnote automatisch die Anmerkungsziffer als hochgestellte Zahl und springt in die Fußzeile, damit Sie dort die Quellenangabe oder andere Verweise/Anmerkungen eingeben können.
Word kümmert sich auch automatisch um die fortlaufende Nummerierung von Fußnoten. Wenn Sie beispielsweise zwischen der Fußnote 3 und 4 eine weitere einfügen, ändert Word selbstständig die Nummerierung fortlaufend, so dass die Fußnote 4 nun die Nummer 5 erhält.
5. Endnoten statt Fußnoten in Word
Wie wir zu Anfang bereits beschrieben haben, können Fußnoten auch als Endnoten am Ende des Dokuments und nicht am Seitenende gesetzt werden.
Endnoten werden in Word genauso wie Fußnoten angelegt. Der Unterschied ist nur, dass Sie hierfür die Funktion „Endnote einfügen“ in der Registerkarte Referenzen (Verweise bei älteren Word-Versionen) verwenden.
Tastenkürzel: Auch für Endnoten kennt Word ein Tastenkürzel, welches hier ALT+STRG+D lautet.
6. So wandeln Sie Fußnoten in Endnoten um und umgekehrt
Sie können bestehende Fußnoten auch in Endnoten umwandeln. Dazu markieren Sie eine oder mehrere Fußnoten und drücken dann die rechte Maustaste. Mit dem Eintrag „In Endnoten umwandeln“ können Sie die markierten Fußnoten damit als Endnoten festlegen.
Auch der umgekehrte Weg ist möglich. Markieren Sie eine oder mehrere Endnoten und drücken Sie dann die rechte Maustaste. Mit dem Eintrag „In Fußnoten umwandeln“ werden aus den markierten Endnoten dann weitere Fußnoten.
In Punkt 7 erfahren Sie auch, wie man alle Fußnoten oder Endnoten einfach umwandeln und sogar vertauschen kann.
7. So können Sie Fuß- und Endnoten formatieren
Microsoft Word nutzt für die Formatierung von Fußnoten und Endnoten die Standardvorgaben in Bezug auf Format, Position und Nummerierung. Sie können die Vorgaben aber anpassen.
Klicken Sie dazu entweder auf den kleinen „Pfeil“ in der Registerkarte Referenzen bzw. Verweise oder klicken Sie mit der rechten Maustaste auf eine Fuß- oder Endnote.
In den Fußnoten/Endnoten-Optionen können Sie festlegen, an welchem Ort die Noten gespeichert werden. Die Vorgabe für Fußnoten am Seitenende sollten Sie aber in aller Regel nicht ändern.
Sie können über die Optionen das Zahlenformat und die Nummerierung anpassen. Wenn Sie beispielsweise Fußnoten und Endnoten in einem Dokument verwenden, können Sie für Endnoten römische Ziffern vorgeben, während Fußnoten arabische Ziffern verwenden. Dazu markieren Sie eine Endnote, bevor Sie die Optionen aufrufen. Word erkennt damit, das Sie nun Vorgaben für Endnoten ändern möchten.
Mit der Schaltfläche „Konvertieren“ haben Sie zudem die Möglichkeit, alle Fußnoten in Endnoten oder umgekehrt umzuwandeln und sogar Fuß- und Endnoten zu vertauschen.
8. Die Schriftart- und -größe für Fußnoten in Word anpassen
Wie alle anderen Elemente von Word können Sie auch Fußnoten und Endnoten in einer anderen Schriftart, Schriftgröße oder Farbe formatieren. Statt nun aber alle Fußnoten einzeln zu markieren und zu ändern, sollten Sie die Formatvorlage in Word für Fußnotentext ändern.
Dazu klicken Sie auf eine Fußnote oder Endnote und wählen über das Kontextmenü den Eintrag „Formatvorlage“.
In dem folgenden Fenster können Sie mit einem Klick auf Ändern die Formatvorlage für Fußnotentexte generell editieren:
Word zeigt Ihnen dann alle Formatierungsmöglichkeiten wie Schriftart, Textgröße, Farbe und vieles mehr an. Die Änderung gilt für das aktuelle Dokument und kann mit Aktivierung der Option „Automatisch aktualisieren“ für alle bereits gesetzten Fußnoten zugewiesen werden.
Wenn Sie dagegen die Vorgaben für eine Fußnote dauerhaft ändern wollen, müssen Sie „Neue auf dieser Vorlage basierende Dokumente“ auswählen. Word speichert die Vorgaben für den Fußnotentext dann in der Vorlage, auf welcher das Schriftstück erstellt wurde, in aller Regel die Standarddokumentvorlage normal.dotx. Wenn Sie anschließend eine Fußnote bei Word einfügen, sollte diese zukünftig im gewünschten Design erscheinen.

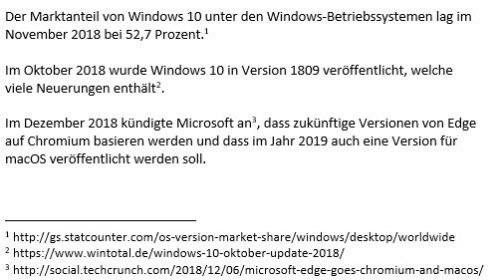

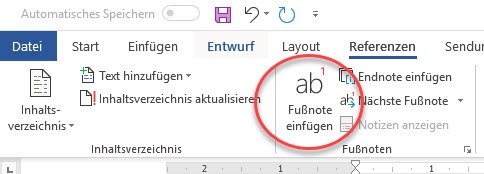
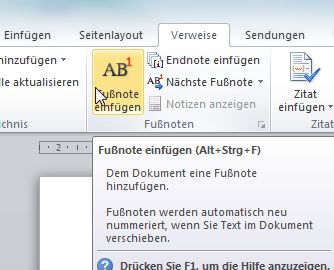
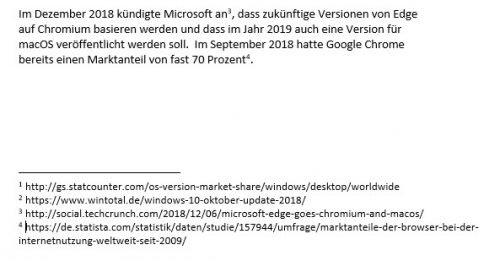
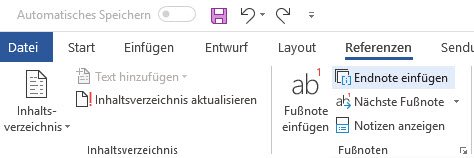
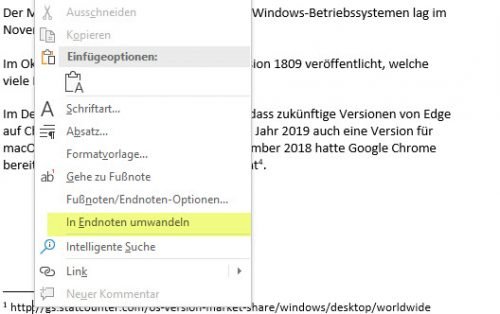
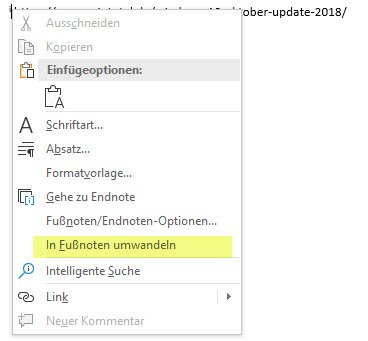
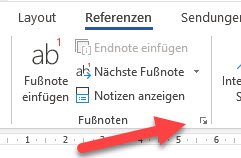
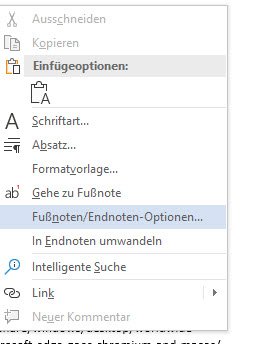
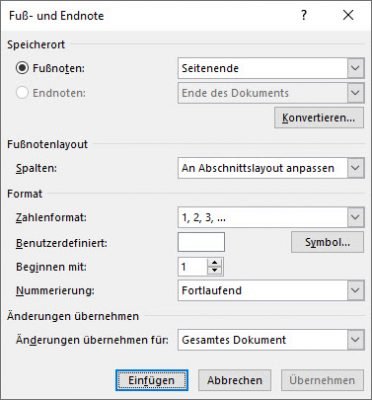
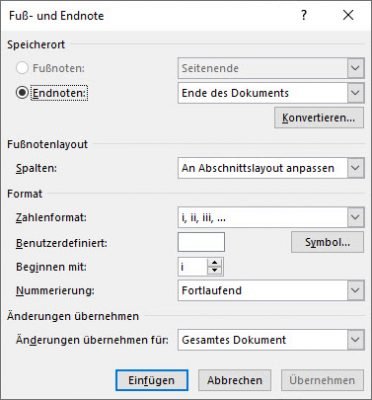
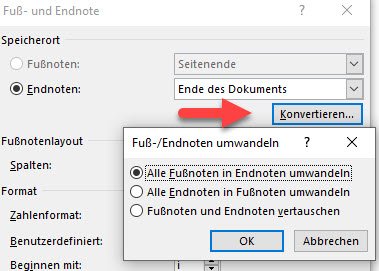
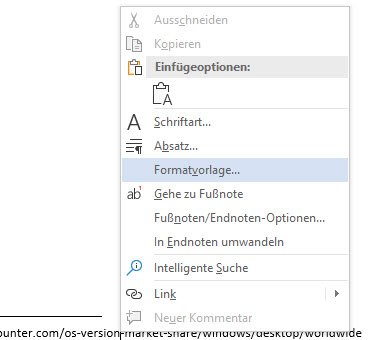
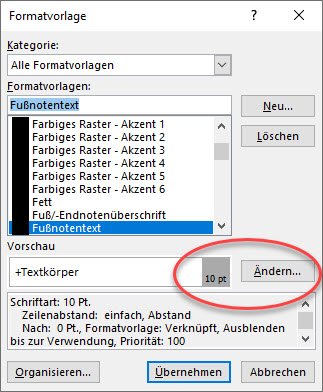
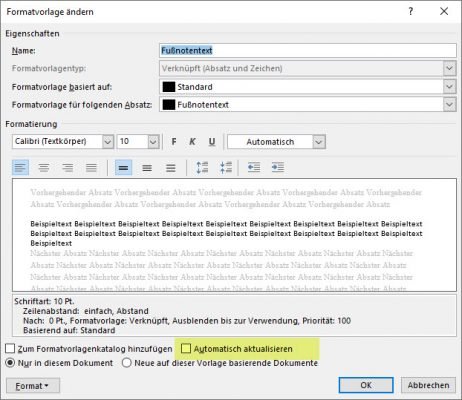

 Ø 4,60
Ø 4,60
PCDMicha
Der Platz vor der Fußnote ergab sich nur deshalb, weil der Text hier zu Ende war.
Dietrich Dickertmann
In dem obigen Abschnitt 4. ist in dem hervorgehobenen Beispiel „Fußnoten in Word 2016“ zwischen der letzten Zeile des Textes und dem Strich oberhalb der Fußnoten viel Platz gelassen.
Wie kann der Text möglichst dicht von oben an diesen Strich herangesteuert werden, so dass wenig Platz verloren geht?
Ein Steuerungshinweis wäre prima!
WinTotal Redaktion
Hallo Herr Doll,
dafür müssen Sie doppelt in die Fußzeile klicken und diese jeweils auf jeder Seite manuell bearbeiten. Dort können Sie den Text auch wie gewohnt ausrichten und formatieren.
Viele Grüße aus der Redaktion
Walfred
Hallo ans word Team, irgendwie bekomme ich word nicht in meinen Kopf. Bin dabei über mein Dorf ein Buch zu schreiben hat auch soweit alles gut funktioniert. Nun möchte ich, da es in dem Buch auch um unseren Dialekt geht die Seitenzahlen auch in Dialekt schreiben (z. B. für eins oins, für 2 zwoi, für 39 noinädreisig usw.) leider bringe ich das nicht hin. Vielleicht könnten Sie mir helfen. LG Walfred Doll