
In diesem Tipp verraten wir Ihnen, wie Sie den WLAN-Kanal an Ihrem Router ändern können und warum dies sinnvoll sein kann.
Wireless LAN erreicht mit aktuellen Standards Datenraten, welche sonst nur über eine kabelgebundene Verbindung möglich gewesen wären. Trotzdem kann ein falscher WLAN-Kanal dafür sorgen, dass die Wi-Fi-Verbindung zu langsam ist. In dem folgenden Tipp beschreiben wir Ihnen, was ein WLAN-Kanal ist und wann Sie den WLAN-Kanal ändern sollten.
Inhalt
1. Wireless LAN funkt auf einer Frequenz im 5 GHz oder 2,4 GHz-Band
Drahtloses Internet erleichtert die Vernetzung von mobilen Geräten wie Tablets, Smartphones oder Laptops und wird auch von vielen stationären Geräten wie PCs, Spielekonsolen und Smart-TVs unterstützt. Durch moderne WLAN-Standards wie IEEE 802.11ac (WLAN AC) oder IEEE 802.11ax (WLAN AX) sind heute zumindest theoretisch Datenraten bis in den Gigabit-Bereich möglich.
Zusammen mit Funktionen wie Mesh bzw. FRITZ!Box Mesh oder Verstärkung mit WLAN-Repeater ist damit überall in der eigenen Wohnung oder Haus optimaler WLAN-Empfang möglich.
Trotzdem kann es zu langsamen Verbindungen kommen, wenn zu viele Router auf dem gleichen Kanal funken, was gerade im städtischen Bereich, beispielsweise in einem Mehrfamilienhaus, schnell passieren kann. In diesem Fall sollten Sie den WLAN-Kanal ändern, um die optimale Performance für das Wi-Fi zu erzielen.
Weitere Tipps und Tricks rund um WLAN: In unserem Artikel "WLAN-Signal verstärken: Tricks zum Erhöhen der Routerreichweite" finden Sie noch weitere Tipps, um Ihr WLAN zu verbessern.
2. Was ist ein WLAN-Kanal
Die Funkdaten werden auf verschiedenen Kanälen übertragen. Für das 2,4 GHz-Frequenzband stehen in Europa 13 Kanäle im Abstand von je 5 MHz zur Verfügung, welche von 2,412 bis 2,472 GHz reichen.
Für einen störungsfreien Betrieb soll der verwendete Kanal aber mindestens drei Kanäle von anderen WLANs entfernt liegen. Daraus ergeben sich nur vier überlappungsfreie Kanäle: 1, 5,9,13.
Kanäle 1, 6 und 11?: Die Empfehlung im 2,4 GHz-Band die Kanäle 1, 6 und 11 zu verwenden, stammt noch aus Zeiten von 802.11 b und Routern, welche nur die Kanäle 1 bis 11 nutzen konnten.
In dem Screenshot nutzt die FRITZ!Box den Kanal 11 für die Übertragung im 2,4 GHz-Band.
Im Frequenzband 5 GHz stehen dagegen 19 überlappungsfreie Kanäle zur Verfügung, von denen allerdings nicht alle in Europa freigegeben sind.
3. Unter diesen Bedienungen sollten Sie den WLAN-Kanal ändern
Während im 5 GHz-Frequenzband durch den größeren Frequenzbereich mehr überlappungsfreie Kanäle zur Verfügung stehen, bietet das 2,4 GHz-Frequenzband nur wenig Spielraum. Hier kommt es sehr schnell zur Doppelnutzung von Frequenzen anderer Router und WLAN-Repeater in Ihrer Umgebung.
Moderne Router versuchen mit der Einstellung „Autokanal“ selbst zu entscheiden, welcher Kanal für jedes Frequenzband die beste Wahl darstellt. Dies muss aber nicht immer funktionieren. Wenn Sie trotz gutem Empfang eine sehr langsame WLAN-Verbindung haben, sollten Sie die verwendeten Kanäle prüfen.
3.1. Anzeige verwendeter WLAN-Kanäle
Viele WLAN-Router zeigen auf der Weboberfläche im Browser nicht nur an, welcher Kanal vom Router verwendet wird, sondern auch alle anderen in der Nähe gefundenen WLAN-Stationen.
Wenn Ihr Router keine solche Anzeige bietet, helfen Programme unter Windows oder Apps auf dem Smartphone.
Für Windows sind beispielsweise die kostenlosen Programme Homedale WLAN Monitor sowie inSSIDer Home in der Lage, belegte Frequenzen in einer Grafik darzustellen.
Während Sie bei Homedale das Frequenzband umschalten müssen, zeigt InSSIDer beide Frequenzbereiche gleichzeitig an.
Für Android gibt es auch zahlreiche, kostenlose Tools, welche nach belegten WLAN-Kanälen scannen können. AVM selbst bietet mit FRITZ!App WLAN eine kostenlose App mit grafischer Übersicht aller WLAN-Signale in der näheren Umgebung.
Die App gibt es auch für iOS. Apple verbietet aber „WLAN-Scanner“, sodass die praktische Funktion hier fehlt.
4. So ändern Sie den WLAN-Kanal
Für den optimalen Betrieb sollten Sie daher einen WLAN-Kanal für beide Frequenzbänder wählen, welcher im optimalen Fall frei von Störungen durch andere WLAN-Stationen genutzt werden kann.
Wenn der Router hier die falsche Wahl trifft, können Sie die Kanäle auch von Hand im Router sehr einfach ändern.
4.1. WLAN-Kanal an der FRITZ!Box ändern
Die beliebten FRITZ!Box-Router von AVM bieten in den Einstellungen unter WLAN->Funkkanal die Möglichkeit, den Funkkanal zu ändern. Die Standard-Einstellung steht auf automatisch.
Klicken Sie auf Funkkanal-Einstellungen anpassen und passen Sie den Funkkanal für das 2,4-Ghz sowie das 5-GHz-Frequenzband getrennt ein.
4.2. WLAN-Kanal an einem Speedport-Router ändern
Auch die Speedport-Modelle der Telekom bieten die Möglichkeit, den WLAN-Sendekanal einzustellen. Für das Modell Speedport W724v beispielsweise findet sich Einstellung unter WLAN-Grundeinstellungen -> Sendeeinstellungen.
Im Abschnitt Kanal können Sie für beide Frequenzbänder den zu wählenden Kanal von automatisch auf einen manuellen Wert ändern.
4.3. WLAN-Kanal an der Vodafone EasyBox ändern
Um an der EasyBox von Vodafone den WLAN-Kanal zu ändern, wechseln Sie in der Buttonleiste im Kopf auf WLAN und hier dann auf der linken Seite in den Abschnitt Einstellungen. Dort können Sie für beide Frequenzbänder den Kanal von Auto auf einen manuellen Wert stellen.
Eine visuelle Erklärung der WLAN-Problematik erhalten Sie im folgenden Video:

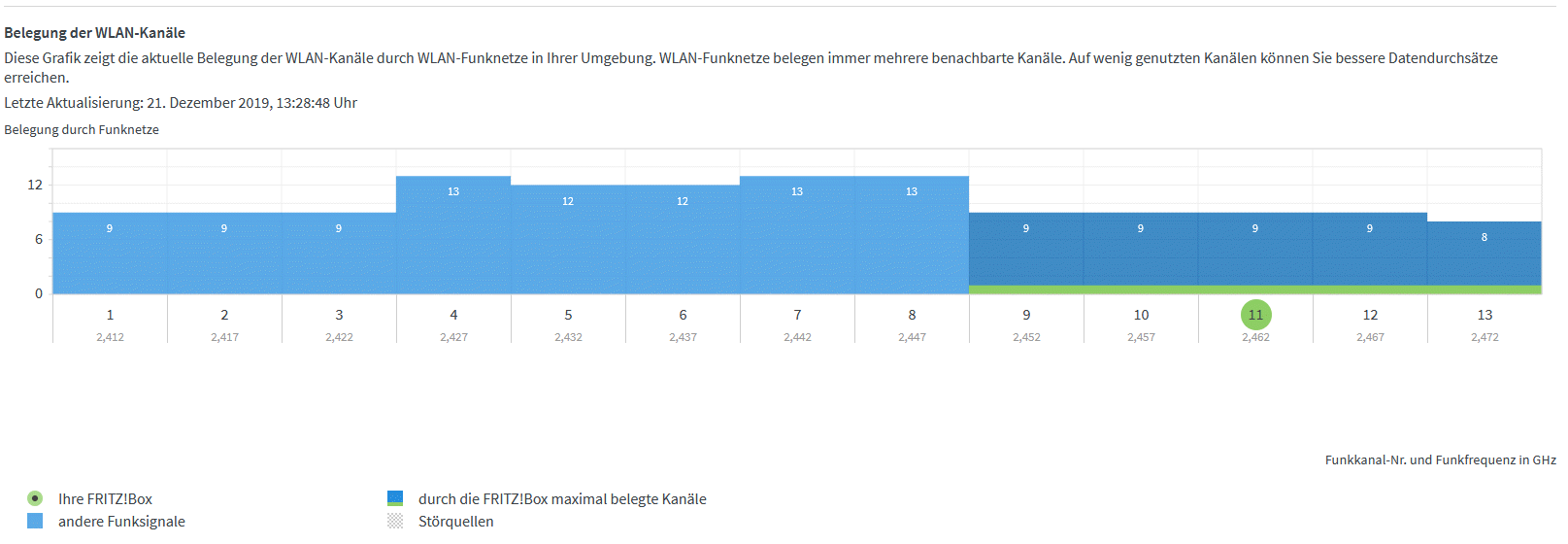
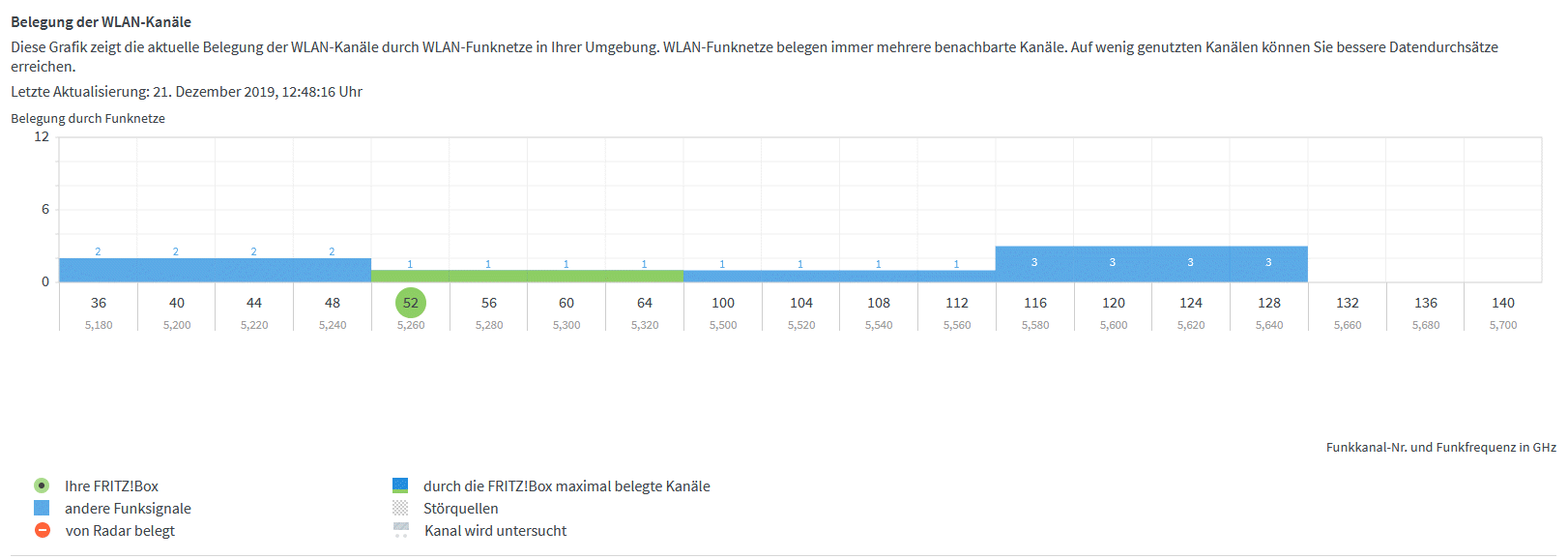
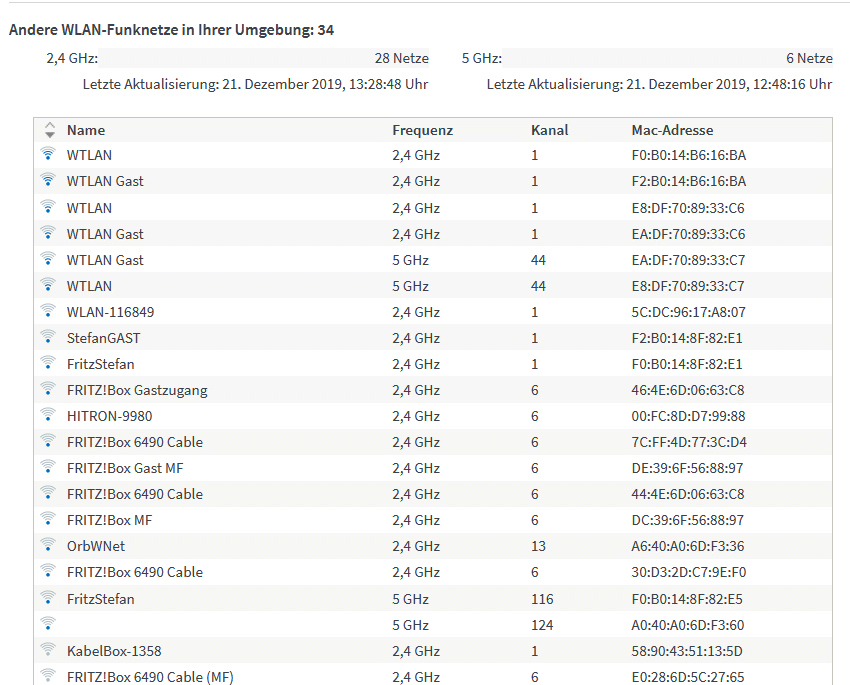
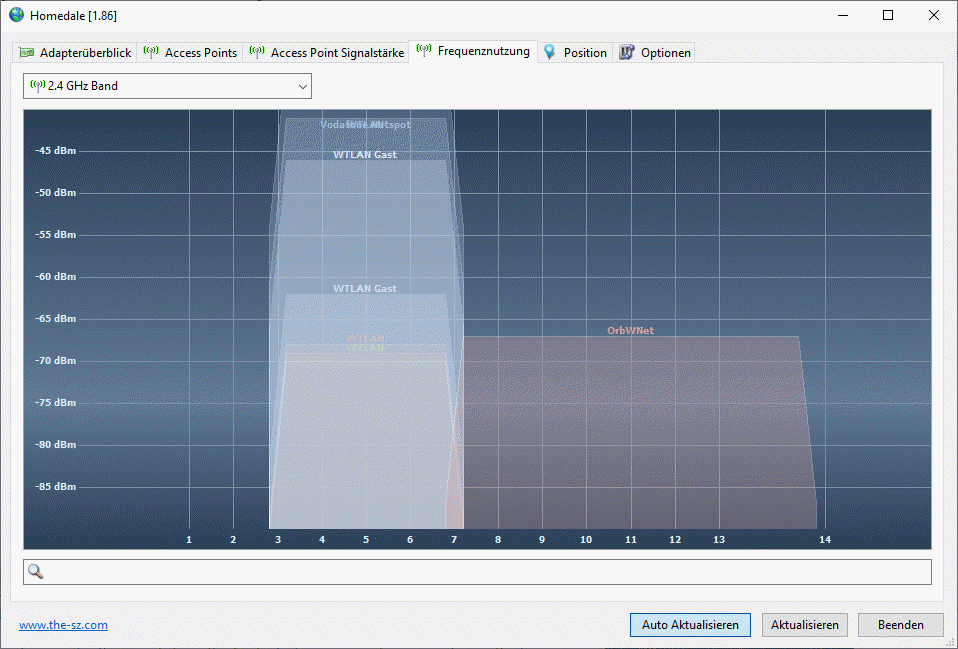
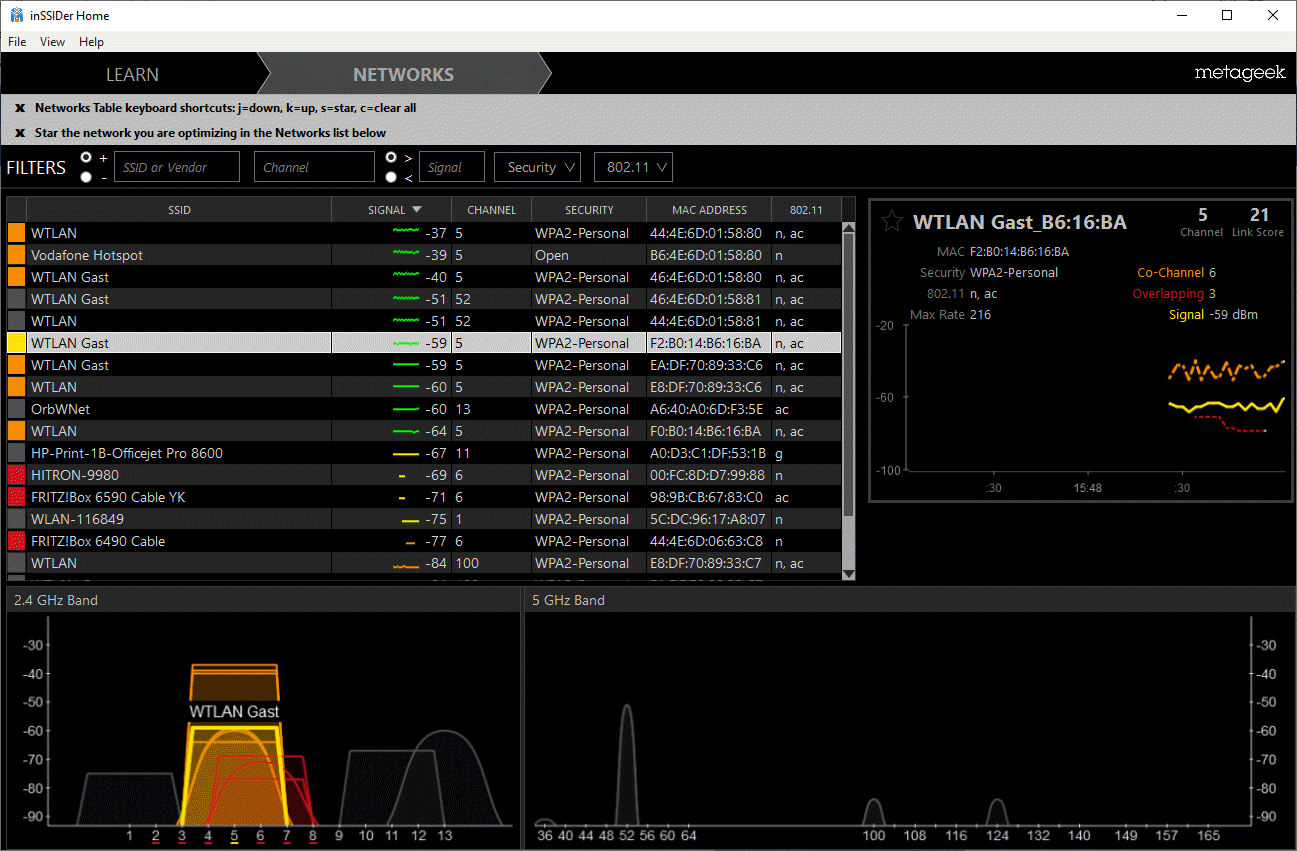
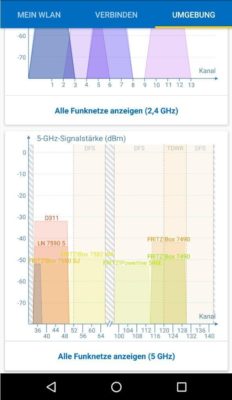
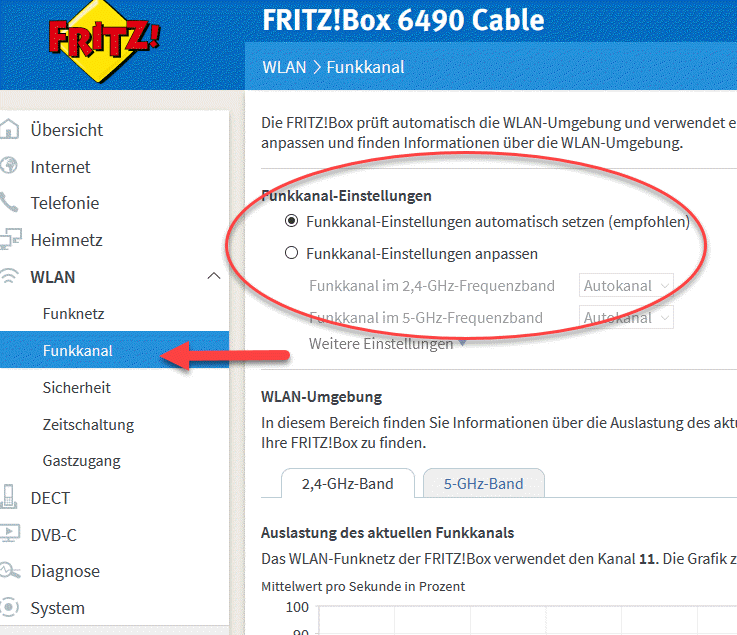
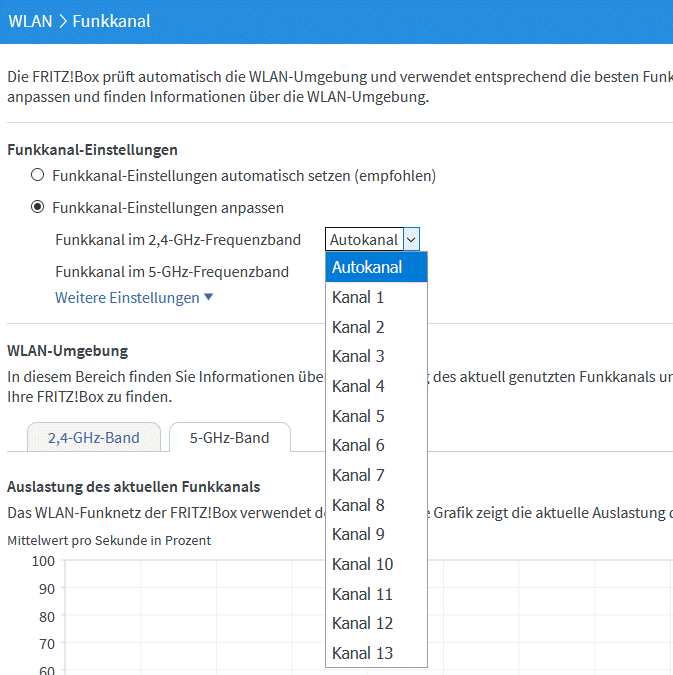
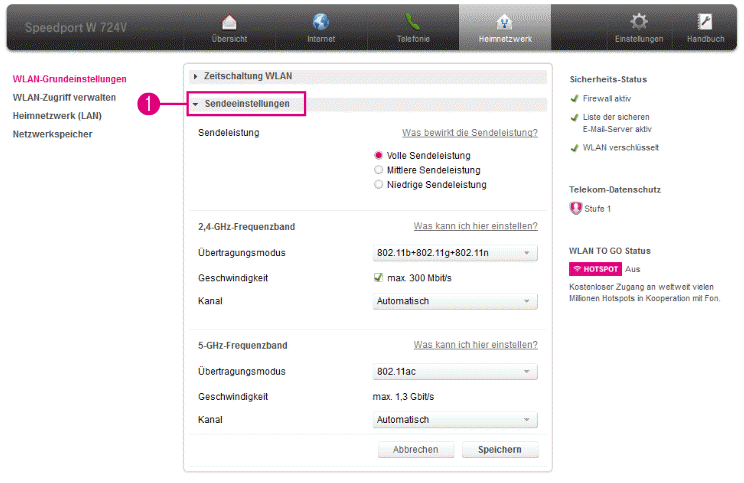
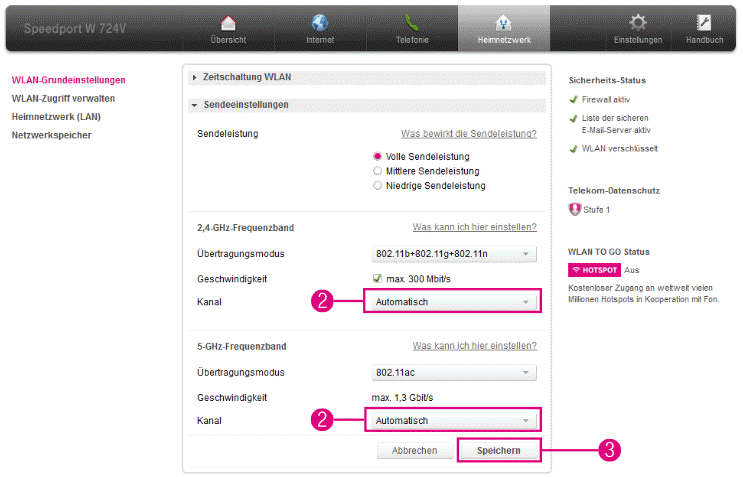
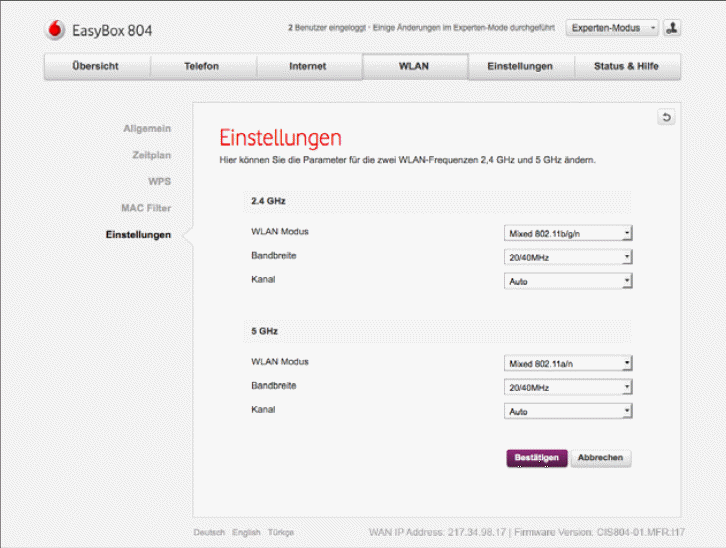

 Ø 4,14
Ø 4,14