
Mit Oracle VirtualBox und dem VMware Player gibt es für Privatanwender gleich zwei leicht zu bedienende Virtualisierer, welche für Windows 10, Linux und teilweise auch für den Mac verfügbar sind. In dem folgenden Artikel stellen wir Vor – und Nachteile beider Virtualisierungsplattformen vor und geben eine Empfehlung ab, welches der beiden Programme sich für Privatanwender besser eignet.
VirtualBox steht für Windows, Linux und sogar Mac OS zur Verfügung, während VMware Player nur unter Windows oder Linux installiert werden kann.
Beide Produkte sind in der Umsetzung, nicht aber im Funktionsumfang identisch. Grundsätzlich kann man sagen, dass VirtualBox mehr Funktionen bietet. VMware hat viele der vermissten Funktionen seiner kostenpflichtigen Variante VMware Workstation Pro vorbehalten.
Für Heimanwender ist VirtualBox aus unserer Sicht die bessere Wahl, da hier keine Funktionen künstlich beschnitten sind oder gar ganz weggelassen wurden.
Inhalt
1. Einsatzgebiete von Virtualisierern
Mit einem Virtualisierer können Sie fast jedes Betriebssystem in einer virtuellen Umgebung ausführen, ohne dass Sie beispielsweise die Bootumgebung erst anpassen müssen oder Gefahr laufen, das Echtsystem zu beschädigen. Typische Einsatzgebiete von virtuellen Maschinen (VM) sind installierte Betriebssysteme zum Testen von Software, Nutzung von älteren Betriebssystemen wie Windows XP in einer virtuellen Maschine oder Stöbern in einer der vielen Linux-Distributionen als Live-CD.
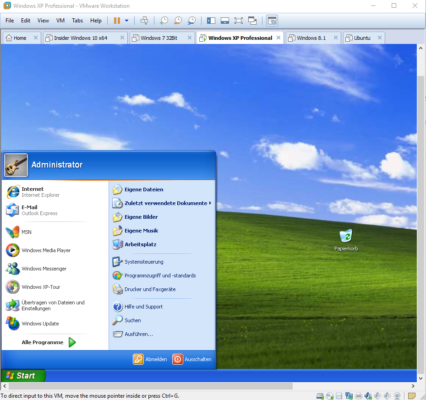
VirtualBox vs VMware: Beide Programme können auch alte Systeme wie Windows XP unter Windows 10 oder Linux ausführen.
Sogar Microsoft selbst bietet ganz legal alle gängigen Windows-Versionen von Windows 7 bis Windows 10 als virtuelle Maschinen zum Testen, welche problemlos mit allen gängigen Virtualisierern ausgeführt werden können.
2. Für diese Plattformen sind VirtualBox und der VMware Player verfügbar
Oracle VirtualBox ist für Windows, MacOS X, viele Linux-Distributionen und Solaris zum kostenlosen Download verfügbar. VMware Workstation Player gibt es dagegen nur für Windows und Linux. Mit VMware Fusion gibt es zwar einen Virtualisierer für Mac-Anwender, dieser ist aber nicht kostenlos. Die Standard-Lizenz von VMware Fusion für den Mac kostet 88,95 Euro.
Kostenlos sind beide Produkte aber nur für die private Nutzung. Die kostenpflichtige Variante von VMware Player nennt sich VMware Workstation Pro und kostet bereits 165,95 Euro, bietet dafür aber auch mehr Funktionen wie beispielsweise Snapshots, verschlüsselte VMs oder Verbindung zu einem VMware Server. Auf der Homepage des Herstellers finden Sie einen Vergleich zwischen VMware Workstation Player und Workstation Pro.
Bei VirtualBox ist die Situation etwas komplizierter. Grundsätzlich bietet Oracle VirtualBox kostenlos an und veröffentlich den Virtualisierer unter der GNU General Public License (GPL) Version 2. Das optionale Extension Pack (VirtualBox Gasterweiterungen) unterliegen dagegen der Personal Use and Evaluation License (PUEL). Für den kommerziellen Einsatz der Gasterweiterung ist daher eine Lizenz erforderlich. Wann eine gewerbliche Nutzung vorliegt, ist gerade im Bildungsbereich nicht immer klar.
3. VirtualBox vs VMware - Funktionen und Unterschiede
Beide Virtualisierer arbeiten nach dem gleichen Prinzip und setzen einen Hypervisor Typ 2 ein, welcher als eigene Schicht zwischen dem Betriebssystem (Host) und den VMs läuft. Der Hypervisor stellt dabei jeder VM einen virtuellen PC zur Verfügung und vermittelt zwischen virtueller und dem Betriebssystem auf dem Host-Rechner.
Der Hypervisor übernimmt dann die Vermittlung zwischen der virtuellen und der echten Hardware. Dank moderner CPUs und SSD arbeitet es sich in einer VM kaum langsamer als in einem Echtsystem. Abstriche muss man aber insbesondere im Bereich 3D-Grafik machen. Trotz Unterstützung von DirectX 10, OpenGL 3.3 (VMware) bzw. DirectX 9, OpenGL 3.0 (VirtualBox) reicht die Performance der Hypervisor nicht, um schnelle 3D-Grafik für Computerspiele oder Benchmarks zur Verfügung zu stellen.
Der virtuelle PC lässt sich bei der Einrichtung einer VM noch anpassen, beispielsweise Arbeitsspeicher, Anzahl der CPU-Kerne, Sound, Netzwerkkarte oder Festplatte. Beide Programme bieten hier eine Vielzahl von Möglichkeiten, wenn auch mit etwas unterschiedlicher Gestaltung und Details in den Funktionen.
Die Oberfläche von VMware Player ist für Laien etwas einfacher zu bedienen, bietet aber auch bei weitem nicht die Funktionsfülle wie VirtualBox, was unsere Vergleichstabelle deutlich zeigt.
| Oracle VirtualBox | VMWare Player | |
|---|---|---|
| Lizenz | Privat kostenlos | Privat kostenlos |
| Sprache | Deutsch, Englisch | Englisch |
| Host-Systeme | Linux, Windows, Solaris, MacOS | Linux, Windows |
| Gast-Systeme | Linux, Windows, Solarid, FreeBSD, MacOS | Linux, Windows, Solaris, FreeBSD, Netware |
| Virtual Disk Format | VDI, VMDK, VHD, HDD | VMDK |
| Dynamische Festplatten |
✔
|
✔
|
| Fixe Festplatten |
✔
|
✔
|
| Shared Storage | iSCSI, NFS, SMB (CIFS) | nein |
| Snapshots |
✔
|
✘
|
| Klonen von VMs |
✔
|
✘
|
| Remote-Zugriff auf VM |
✔
* |
✘
|
| Mehrere VMs gleichzeitig |
✔
|
✘
|
| Verschlüsselte VMs |
✔
* |
✘
|
| UEFI / Secure Boot |
✔
|
✔
|
| USB 3.0-Support |
✔
* |
✔
|
| Gemeinsamer Ordner |
✔
* |
✔
* |
| DirectX, OpenGL |
✔
* |
✔
* |
| Gemeinsame Zwischenablage |
✔
* |
✔
* |
| Einbinden von ISO-Dateien |
✔
|
✔
|
| Netzwerk | NAT, NAT Network, Bridged, Intern, Host only | NAT, Bridged, Host only |
* Über Gasterweiterungen
Beide Virtualisierer können fast alle Betriebssysteme ausführen. Egal ob MS-DOS, Windows 3.1, Windows XP, Windows 7, Windows 10 oder aktuelle Windows Server. Auch für viele Linux, FreeBSD, Netware oder Solaris bieten sich VMware und VirtualBox an. Letzteres kann auch OS/2 und Mac OS X als Gastsysteme ausführen.
3.1. Virtuelle Festplatten als Datenspeicher
Die Daten der VM werden dabei in virtuellen Festplatten gespeichert. Beide Virtualisierer verstehen dabei das VMDK-Format, VirtualBox auch VEDI, VHD (Dateiformat von Hyper-V) sowie HDD von Parallels Desktop. Beide Virtualisierer können die virtuelle Festplatte dynamisch oder mit einer festen Größe anlegen. Die dynamische Variante spart zu Anfang Speicherplatz, während die feste Größe den bereitgestellten Speicherplatz zu Anfang belegt. Die letzte Variante mag für Festplatten von Interesse sein, um Fragmentierung der virtuellen Festplatte zu verhindern, für SSD-Laufwerke bringt dies aber keinen Vorteil, da die SSD Schreibzugriffe selbstständig verteilt und Fragmentierung kein Problem darstellt.
VirtualBox bietet Ihnen auch die Möglichkeit, geteilte Speicher (beispielsweise iSCSI) anzusprechen und die Daten dort, statt auf lokalen Laufwerken abzulegen. Der iSCSI Initiator muss aber über die Kommandozeile erst mit dem iSCSI-Ziel zur VM verbunden werden.
3.2. Netzwerkanbindung
Für die Netzwerkanbindung bietet VirtualBox vier Betriebsarten.
- Im NAT-Modus nutzt die VM die Netzwerkverbindung des Hosts als virtuellen Router. Die VM kann mit dem Internet kommunizieren, ist im Netzwerk aber nicht erreichbar.
- NAT Network erlaubt im Gegensatz zum reinen NAT-Betrieb auch die Kommutation der VMs untereinander.
- Bridged dagegen stellt die VM als virtuellen PC mit einer eigenen Netzwerkschnittstelle wie jedes andere Gerät ins Netz. Die VM ist damit ein vollwertiges Mitglied im aktuellen Netz und sowohl im lokalen Netzwerk, wie auch über das Internet erreichbar (sofern der Router dies nicht unterbindet).
- Der Modus Host Only erlaubt dagegen nur eine Kommunikation zwischen dem Host und Gast und trennt die VM vom übrigen Netzwerk.
VMware kennt nur drei Betriebsarten, vereint aber NAT und NAT Network. Da der VMware Player nur die Ausführung einer VM erlaubt, spielt die Kommunikation zwischen den VMs keine Rolle.
3.3. Snapshots und Klone
VirtualBox kann zu jeder Zeit einen Snapshot der VM speichern. Alle Veränderungen nach diesem Sicherungspunkt können später verworfen werden. Das ist vor allem zum Testen von Programmen und Einstellungen sehr praktisch. VMware bietet das praktische Feature erst in der Workstation Pro.
Ein weiteres Feature ist das Klonen von VMs. Damit können Sie von einem Betriebssystem ab einem beliebigen Sicherungspunkt einen Klon erstellen. VirtualBox kann dabei einen eigenständigen Klon oder einen verknüpften Klon anlegen. Bei der zweiten Variante nutzt das geklonte Betriebssystem die Daten der ersten VM und ergänzt diese mit den neuen Daten der geklonten VM. Ein Beispiel wäre, wenn Sie Windows 10 in einer VM installieren und dann einen Klon erstellen, auf dem Sie Office 365 installieren. Diese Vorgehensweise erspart Ihnen Speicherplatz, da das Grundwindows für beide VMs nur einmal verwendet wird. Der Nachteil besteht aber darin, dass die Ursprungs-VM immer vorhanden sein muss.
Auch beim Klonen verweist VMware auf die kostenpflichtige Workstation Pro und verzichtet in der Player-Variante auf dieses Feature.
3.4. Gasterweiterungen und VMware Tools
Nicht alle Funktionen stehen nach der Installation eines Betriebssystems in einer VM direkt zur Verfügung. Sowohl VirtualBox, wie auch der VMware Player, benötigen hierfür eine ergänzende Installation von Treibern im Gastsystem.
Bei VirtualBox nennt sich dieses Pack Gasterweiterung, wird aber auch Extension Pack oder Guest Additions genannt.
In dem Tipp So installieren Sie die VirtualBox Gasterweiterung erfahren Sie, wie Sie die VirtualBox-Gasterweiterung installieren und einrichten.
VMware bezeichnet das Paket als VMware Tools. Beide Pakete bieten weitere Features wie einen gemeinsamen Ordner, welcher als Austauschordner zwischen Host und Gast dient.
Eine gemeinsame Zwischenablage, verbesserte Grafikausgabe oder die Unterstützung für USB 3.0 sind weitere Bestandteil der Gasterweiterungen. VirtualBox bietet hinaus noch weitere Funktionen wie
- Intel PXE boot
- Festplattenverschlüsselung mit AES
- VirtualBox Remote Desktop Protocol (VRDP)-Unterstützung
Dank der USB-Unterstützung, welche bei VMware bereits ohne die Gasterweiterungen möglich ist, können Sie am Host angeschlossene USB-Geräte mit der VM verbinden und so externe Festplatten, USB-Sticks, Drucker, Scanner und vieles mehr auch in dem anderen Betriebssystem nutzen, passende Treiber dort vorausgesetzt.
Sowohl VirtualBox wie auch VMware Player können über Icons im Programmfenster die USB-Geräte direkt einbinden oder wieder trennen.
4. Hyper V als Alternative?
Bereits in Windows 7 war mit Virtual PC ein Virtualisierer enthalten, welcher mit Windows 8 durch Hyper-V ersetzt wurde. Hyper-V ist auch in den Windows 10-Editionen Professional, Education und Enterprise sowie Windows Server enthalten und kann in der Performance und Basisfunktionen mit den hier vorgestellten VirtualBox sowie dem VMware Player mithalten und bietet den Vorteil, dass der Hypervisor direkt in das Betriebssystem integriert ist. Dadurch stehen Hyper-V Funktionen wie beispielsweise eine dynamische Arbeitsspeicherverwaltung zur Verfügung, mit der maximal zugewiesener Arbeitsspeicher nicht direkt belegt wird, wenn die VM diesen aktuell nicht benötigt.
Gegenüber VirtualBox und VMware Player ist die Bedienung von Hyper-V nicht ganz so zugänglich. Über den Hyper V-Manager können Sie virtuelle Maschinen anlegen und verwalten, was sehr an die Konsolen von Windows Server erinnert.
Funktionen wie beispielsweise die Nutzung externer Hardware wie Drucker oder andere USB-Geräte, muss erst umständlich aktiviert werden.
In dem Artikel Hyper-V in Windows 10: So installieren und nutzen Sie den Virtualisierer haben wir ausführlich erklärt, wie Sie den Virtualisierer installieren, als Host einrichten und Gastsysteme in einer VM ausführen.
5. VirtualBox vs VMWare - unsere Empfehlung
VirtualBox und VMware Player sind beides sehr gute Virtualisierer. Die Bedienung ist unterschiedlich, bei beiden Produkten jedoch modern, wenngleich uns die Oberfläche und Bedienung von VMware Player besser gefällt. Dafür ist dessen Oberfläche aber nur in englischer Sprache verfügbar.
Im Funktionsumfang merkt man leider deutlich, dass VMware die kostenlose Variante stark beschnitten hat. Die Ausführung von nur einer VM gleichzeitig sowie das Fehlen der praktischen Snapshots machen VMware Player nur für Anwender interessant, welche nur eine bestimmte VM immer wieder ausführen wollen, sonst auf weitere Optionen verzichten.
Für Privatanwender ist im Kampf VirtualBox vs VMware VirtualBox aus unserer Sicht daher das bessere Gesamtpaket.

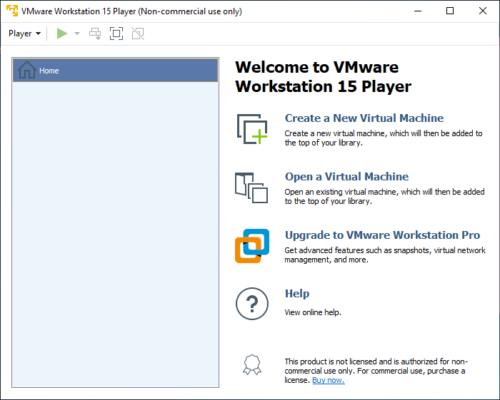
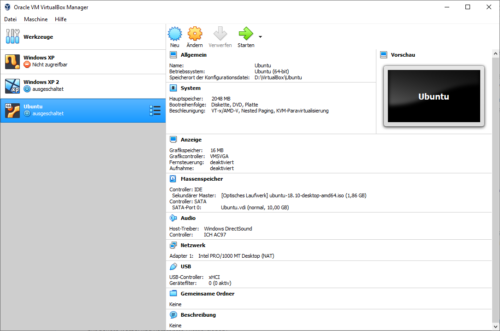
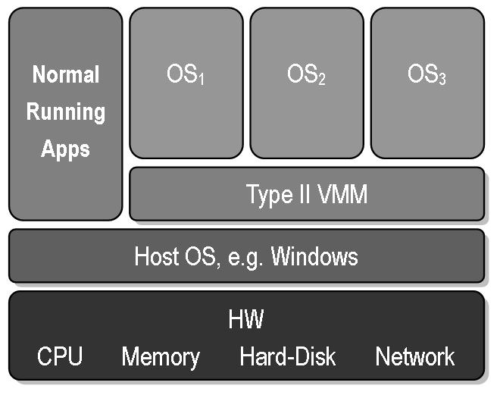
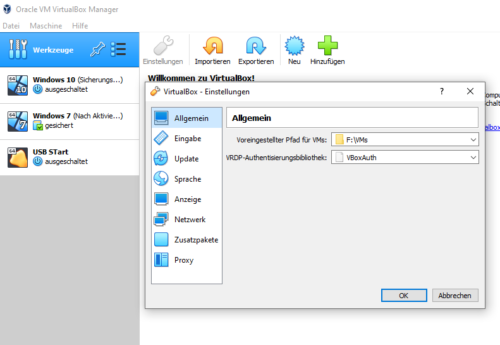
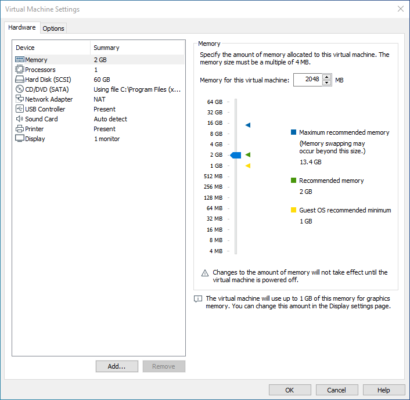
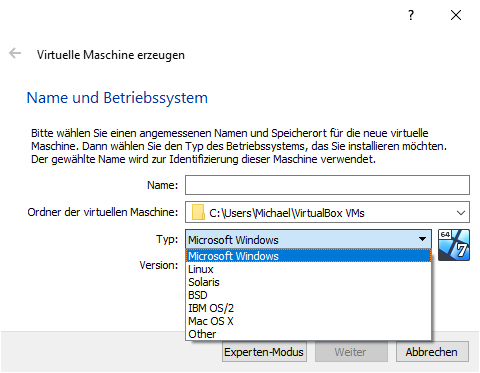
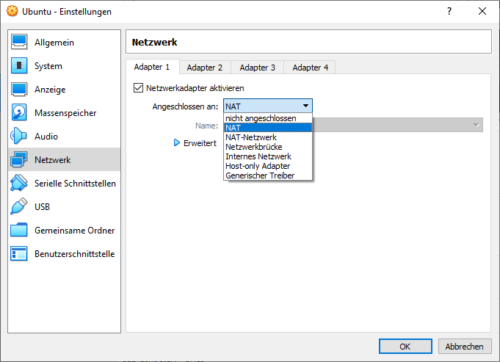
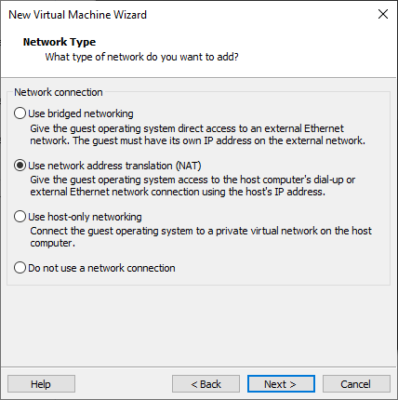
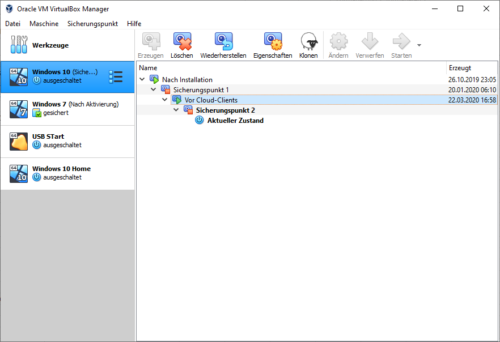
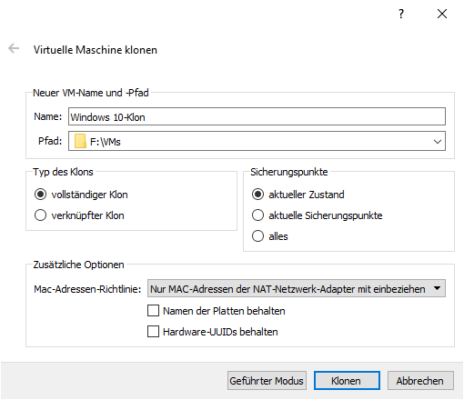
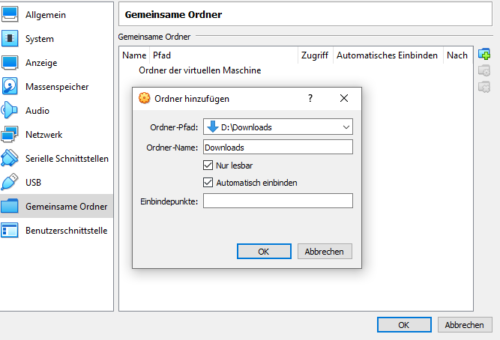
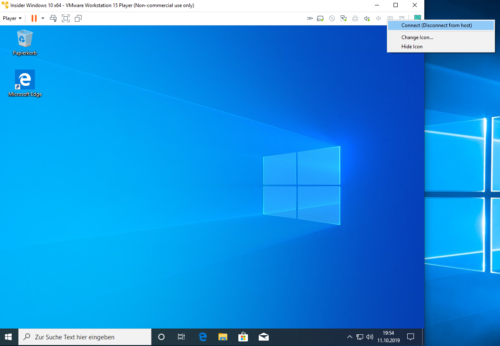
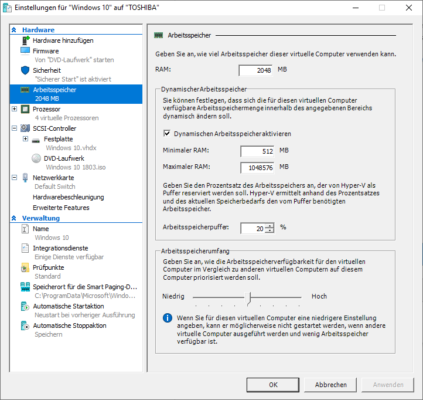
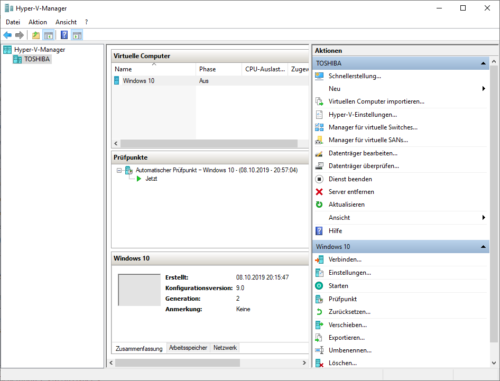
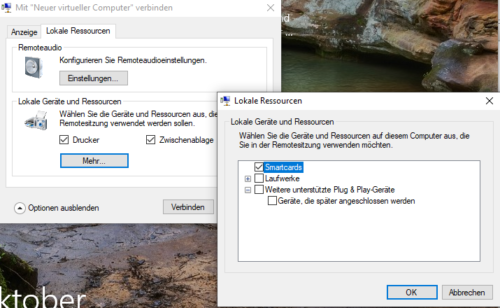

 Ø 4,26
Ø 4,26
Michael
Ich nutze den VMware Player 16.2.1.
Dort laufen mehrere VMs gleichzeitig – zumindest zwei, mehr habe ich noch nicht probiert.
T.H.
ich kann das Fenster von VirtualBox nicht auf ganzem Bildschirm maximieren, und außerdem, gefällt mir auch VMware Player besser.
Petoschka
Das ist alles soweit richtig, doch habe ich festgestellt dass VMWare Player sich deutlich weniger zickig gibt, wenn es darum geht USB Geräte abseits von Tastatur und Maus zu erkennen. Unter VirtualBox endeten diese Versuche in diversen Fehlermeldungen, in VMWare Player habe ich das Gerät auf Hostseite ausgehangen und es stand dann in der VM zur Verfügung.