
Viele Anwender installieren ein virtuelles Windows zu Testzwecken in einer virtuellen Maschine. Dazu wird aber ein Lizenzkey benötigt. Dabei bietet Microsoft ganz legal alle gängigen Windows-Versionen von Windows 7 bis Windows 10 als virtuelle Maschinen kostenlos an, um damit eigentlich verschiedene Versionen des Internet Explorer und Microsoft Edge für eigene Webentwicklungen zu testen. Diese VMs kann man aber auch sehr gut für Tests von Software oder Experimente aller Art (Netzwerktests etc.) verwenden. In dem folgenden Artikel stellen wir diese Möglichkeit mit den bekannten Virtualisierern VirtualBox, VMWare Player und Hyper-V ausführlich vor.
- Mit den kostenlosen, virtuellen Maschinen können Sie problemlos Programme aller Art in einer sicheren Umgebung ausprobieren.
- Die virtuellen Maschinen mit vorinstalliertem Windows 7, Windows 8.x oder Windows 10 können Sie mit vielen verschiedenen, kostenlosen Virtualisierer verwenden.
- Microsoft bietet Windows 7, Windows 8.x und Windows 10 mit verschiedenen Versionen des Internet Explorer zum kostenlosen Download an.
Inhalt
Wo ist der Haken?
Der Hintergrund, warum es die komplett vorinstallierten, virtuellen Maschinen gibt, ist eigentlich der Internet Explorer bzw. sein Nachfolger / Ersatz Microsoft Edge. Es sollen verschiedene IE-Versionen auf unterschiedlichen Betriebssystemen getestet werden, ein Angebot für Webentwickler, deren Seiten auf einer breiten Basis in echten (virtuellen) Systemen zu testen.
Die Images sind Enterprise-Editionen und für Testzwecke lizenziert, es erfolgt eine automatische Aktivierung nach ein paar Tagen. Dann können Sie das Image i.d.R. 90 Tage lang nutzen. Das Windows-7-Image hat eine Laufzeit von 90 Tagen, nachdem die automatische Aktivierung nach 10 Tagen durchgeführt wurde. Das Windows-8-Image können Sie 90 Tage lang nutzen, nachdem die automatische Aktivierung erfolgte. Nachzulesen ist dies in der PDF-Datei "End User License Agreements".
Zeitraum bis zur Aktivierung verschieben: Lesen Sie den WinTotal-Tipp dazu: "Zeitraum bis zur Windows-Aktivierung verschieben".
Die Enterprise-Editionen sind in Englisch, was kein Problem darstellt, da das "German Language Pack" installiert werden kann .
Wo gibt es die virtuellen Maschinen mit Windows zum kostenlosen Download?
Microsoft bietet offiziell auf der Webseite Modern.IE die fertig installierten Systemabbilder von Windows 7 bis Windows 10 zum Download an.
Folgende Windows-Images werden angeboten:
- Windows 7 Enterprise SP1
- Windows 8.1 Enterprise
- Windows 10 Enterprise mit Internet Explorer und Microsoft Edge
Welche Virtualisierer werden benötigt?
Als Virtualisierer werden folgende VM-Programme unterstützt:
- Hyper-V von Windows 8.x oder Windows 10 - siehe auch Artikel Virtualisierung mit Hyper-V
- VirtualBox - kostenloser Download über WinTotal
- VMware Workstation oder – VMWare Workstation Player - kostenloser Download über WinTotal
- Vaqrant
- Parallels (Mac)
Wie richte ich mein VM-Programm ein?
Gar nicht – Sie müssen VirtualBox oder VMware Workstation Player nicht vorher konfigurieren.
Wenn Sie mit Hyper-V arbeiten, müssen Sie es nur installieren.
Dazu müssen Sie in der Systemsteuerung unter "Programme und Features" zuerst "Windows-Features aktivieren oder deaktivieren" aufrufen und "Hyper-V" komplett nachinstallieren. Aktivieren Sie unter Hyper-V zusätzlich "Hyper-V-Plattform" und "Hyper-V-Verwaltungstools" und klicken auf "OK". Nach der Installation legen Sie sich am besten eine Desktopverknüpfung an. Dazu nutzen Sie unter "Geben Sie den Speicherort des Elements ein" den folgenden Pfad:
%windir%\system32\mmc.exe "%windir%\system32\virtmgmt.msc"
Als Namen der Verknüpfung wählen Sie "Hyper-V-Manager". Das war's, weiter müssen Sie nichts machen.
Hinweis: Die Vorgehensweise ist im Prinzip immer gleich, egal welches VM-Programm Sie nutzen. Deshalb zeigen wir nur, wie es genau mit VirtualBox und VMware Player funktioniert.
Wie richte ich das Test-Image ein?
Öffnen Sie die Url Modern.ie und wählen zuerst das gewünschte Betriebssystem (1) mit dem Internet Explorer aus, danach Ihr installiertes VM-Programm (2) - es öffnet sich der Download (3) als Zip-Archiv. Die von Microsoft angebotenen Test-Images verwenden das "Open Virtualization Format" (OVF) bzw. "Open Virtual Appliance" (OVA), das im VM-Programm einfach importiert wird. Für Hyper-V wird das Format VHD importiert.
Wählen Sie die gewünschte Maschine und Plattform für den Virtualisiere aus und klicken auf den Link "Download .Zip". Das Zip-Archiv enthält das OVA- oder OVF-Format. Es können weitere Dateien dabei sein wie *.vmdk. Mit einem Packprogramm wie 7-Zip oder Bandizip können Sie das Archiv im Ordner entpacken.
Erst die Einstellungen sichern, dann aktivieren
Bei jeder virtuellen Maschine, welche Sie hier herunterladen, wird im Start-/Infofenster empfohlen, einen Snapshot (VirtualBox: Sicherungspunkt erstellen) oder ein Backup zu erstellen, damit Sie Ihr Image zurücksetzen können. Auch werden Tipps angezeigt, wie Sie mit dem Software-Lizenzverwaltungstool "Slmgr" den Zeitraum bis zur Aktivierung verlängern.
Lesen Sie auch den WinTotal-Tipp dazu: "Zeitraum bis zur Windows-Aktivierung verschieben".
Virtuelles Windows dauerhaft nutzen: Wir empfehlen, zuerst das Image nach Ihren Wünschen einzurichten, das "German Language Pack" zu installieren, dann "slmgr.vbs -rearm" einzugeben und statt eines Neustarts die virtuelle Maschine herunterzufahren und einen Snapshot zu erstellen. Der Trick liegt darin, dass Windows die Rücksetzung durch den Befehl erst beim nächsten Systemstart durchführt. Sie können daher das virtuelle System so lange benutzen, bis die 30-Tage-Frist abgelaufen ist und dann einfach zu dem erstellen Snapshot zurückkehren, ohne jemals das System aktivieren zu müssen.
Passwort zum Login in das virtuelle Windows: Wir schreiben es bereits an dieser Stelle: Das Kennwort für den Default-Benutzer IEUser in den virtuellen Systemen ist "Passw0rd!" ohne die Anführungszeichen.
VirtualBox mit Windows 7
Haben Sie sich beispielweise für "Windows 7 mit IE 10" entschieden,finden Sie nun die die heruntergeladene Datei "IE10.Win7.For.Windows.VirtualBox.zip" im Downloadordner. Nach dem Entpacken haben Sie die "IE10 - Win7.ova".
In VirtualBox klicken Sie auf "Datei" und auf "Appliance importieren", geben den Speicherort des OVA-Formats an. Auf Basis der OVA-Datei erstellt VirtualBox eine neue virtuelle Festplatte im Dateiformat VMDK. Das virtuelle Windows wird von VirtualBox automatisch zur Liste der virtuellen Maschinen hinzugefügt.
Bevor Sie das Image importieren, sollten Sie noch unbedingt Änderungen durchführen.
Klicken Sie auf "Ändern" (Zahnradsymbol), dann auf "Allgemein", wechseln Sie zur Registerkarte "Erweitert" und wählen "bidirektional" aus bei "Gemeinsame Zwischenablage" und "Drag'n'Drop".
Unter System – "Hauptplatine" können Sie den Speicher noch erhöhen. Die "Boot-Reihenfolge" muss geändert werden - "Platte" muss ganz oben stehen.
Haben Sie Ihre Änderungen vorgenommen, klicken Sie auf "Importieren".
Der Test mit VirtualBox und Windows 7
Das Start-/Infofenster zeigt oben den Benutzernamen und das Passwort an, das Sie sich merken oder aufschreiben sollten: User Name = IEUser – Passwort = Passw0rd!
Es wird im Start-/Infofenster empfohlen, einen Snapshot (VirtualBox: Sicherungspunkt erstellen) oder ein Backup zu erstellen, damit Sie Ihr Image zurücksetzen können. Auch werden Tipps angezeigt, wie Sie mit dem Software-Lizenzverwaltungstool "Slmgr" den Zeitraum bis zur Aktivierung verlängern.
Lesen Sie auch den WinTotal-Tipp dazu: "Zeitraum bis zur Windows-Aktivierung verschieben".
Das Start-/Infofenster ist nur ein Desktophintergrundbild, das Sie per Rechtsklick auf dem Desktop über "Personalize" (Anpassen) ändern bzw. auch löschen können, nachdem Sie es durchgelesen haben.
Dort können Sie auch gleich über "Change desktop icons" "Computer" und "Benutzerordner" einblenden lassen. In der Systemsteuerung (Control Panel) rufen Sie "Windows Update" auf. Damit Sie nicht von Updates erschlagen werden, ändern Sie die Windows-Update-Einstellungen (Change settings) auf "Check for updates but let me choose whether to download and install them" (Nach Updates suchen, aber Zeitpunkt zum Herunterladen und Installieren manuell festlegen) und deaktivieren Sie die Option "Give me recommended updates the same way I receive important updates" (Empfohlene Updates auf die gleiche Weise wie wichtige Updates bereitstellen). Suchen Sie unter "optional" den Eintrag "German Language Pack" aus, aktivieren und downloaden es.
Nach der Installation des German Language Pack wechseln Sie in die Systemsteuerung (Control Panel) und unter "Region and Language" in die Registerkarte "Keyboards and Languages". Hier können Sie unter "Choose a display language" nun "Deutsch" auswählen.
Nach "Apply" müssen Sie sich aus- und wieder einloggen (User Name: IEUser – Passwort: Passw0rd!). Danach ist das System in Deutsch.
Schauen Sie aber nochmal in die Systemsteuerung unter "Region und Sprache" und gehen alle Registerkarten und Schaltflächen durch, ob auch alles auf "Deutsch" umgestellt wurde.
Danach klicken Sie unter der Registerkarte "Verwaltung" auf "Einstellungen kopieren", damit für die Willkommensseite und Systemkonten sowie für neue Benutzerkonten ebenfalls die Sprache Deutsch gilt.
Stellen Sie auch die Uhrzeit, das Datum und die Zeitzone ein, falls diese nicht korrekt sind.
Vergessen Sie nicht nach dem Einrichten und nach der automatischen Aktivierung den Snapshot und die Verlängerung des Testzeitraums. Unter "System" sehen Sie, wann die automatische Aktivierung erfolgt. Sie müssen nicht selbst die Aktivierung durchführen.
VMware Player mit Windows 8 und IE11
Die heruntergelandene Datei IE11.Win81.VMWare.zip enthält entpackt drei Dateien.
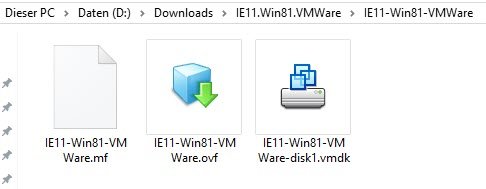
Starten Sie VMware Palyer oder Workstation und klicken File"Open a Virtual Machine" an (für VMware Workstation "File" - "New Window" - "Open a Virtual Machine").
Der Import-Dialog wird angezeigt.
Bevor Sie das Image starten, ändern Sie noch ein paar Einstellungen über "Edit virtual machine settings".
Erhöhen Sie Memory auf 4 GB und ändern die restlichen Einstellungen nach Ihren Wünschen. Fügen Sie über "Hardware" – "Add" – "Network Adapter" hinzu und aktivieren Sie dann die Option "NAT: Used to share the host's IP address", damit Sie auch eine Internetverbindung haben.
Danach starten Sie das Image mit "Power on virtual machine".
Der Test mit VMware und Windows 8
Nach dem Start bekommen sie den Desktop von Windows 8 mit dem bereits aus Windows 7 bekannten Textinformationen zum Benutzer und Passwort, Aktivierung und Hinweisen zur Nutzung in der VM.
Danach erscheint, wie bei Windows 7, das Start-/Infofenster als Desktophintergrund.
Die Sprache können Sie über die Systemsteuerung mit "Add a language" anpassen.
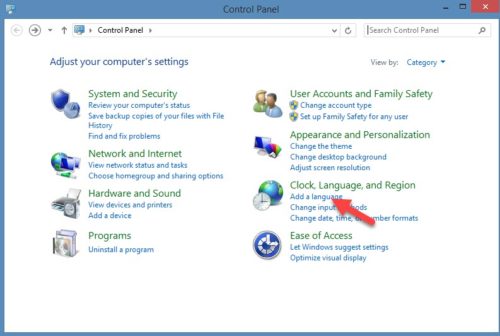
Wählen Sie hier "Deutsch"aus und klicken Sie dann rechts auf "Options".
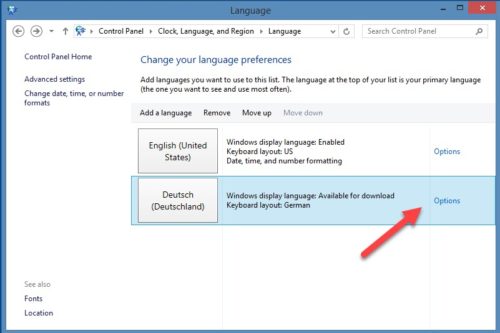
Im folgenden Fenster können Sie dann das deutsche Sprachpaket installieren.
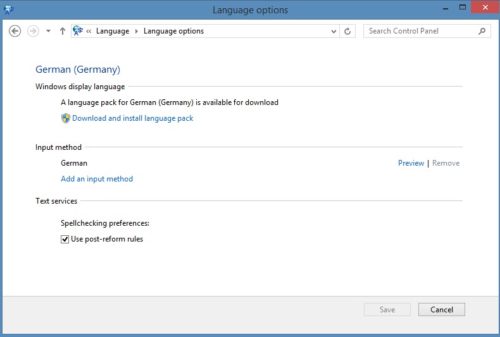
Zuletzt müssen Sie noch die Regionaleinstellungen für die Uhrzeit und Datumsformat anpassen und zuletzt unter "Region"-> "Administrative" die Systemsprache auf German umstellen. Nach einem Neustart sind dann die Dialoge und Einträge in deutscher Sprache.
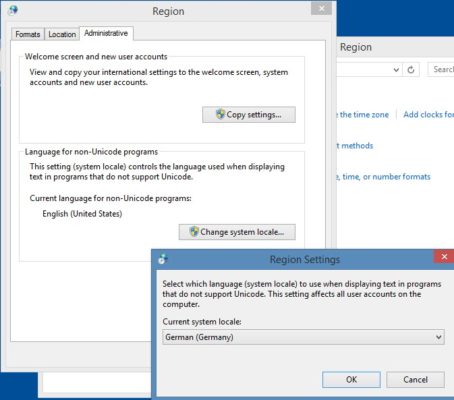
Import mit Hyper-V
Wenn Sie Hyper-V als Virtualisierer vor dem Download wählen, können Sie den entpackten Download als virtuelles System in Hyper-V importieren. Starten Sie dazu die Verwaltungskonsole von Hyper-V und wählen Sie importieren. Ein Assistent leitet Sie durch den Prozess. Geben Sie den Pfad zum entpackten Download an.
Hyper-V erkennt dann das virtuelle System und erlaubt die Nutzung über die Verwaltungskonsole.
Einrichtung Hyper-V: Weitere Informationen zur Nutzung von Hyper-V finden Sie in unserem gesonderten Text Virtualisierung mit Hyper-V.
Updates
Die Systeme in der VM sind mitunter schon sehr veraltet und benötigen eine Vielzahl von Updates. Damit Sie nicht von Updates erschlagen werden, ändern Sie die Windows-Update-Einstellungen (Change settings) "Check for updates but let me choose whether to download and install them" (Nach Updates suchen, aber Zeitpunkt zum Herunterladen und Installieren manuell festlegen) und deaktivieren Sie die Option "Give me recommended updates the same way I receive important updates" (Empfohlene Updates auf die gleiche Weise wie wichtige Updates bereitstellen). So können Sie selbst bestimmen, wann diese eingespielt werden.
Fazit
Die fertigen Windows-Images sind eine gute Idee und bieten dem Anwender viele Möglichkeiten, Programme, Einstellungen etc. zu testen und ideal, wenn Sie keine legale Zweitlizenz besitzen, um diese in einer virutellen Maschine zu nutzen. Das die VM nach 90 Tagen den Dienst einstellt, ist mit dem Aktivierungstrick und einem einem Snapshot in der VM-Software kein Problem, da man dann problemlos zu dem Anfangspunkt wieder zurückkehren kann.

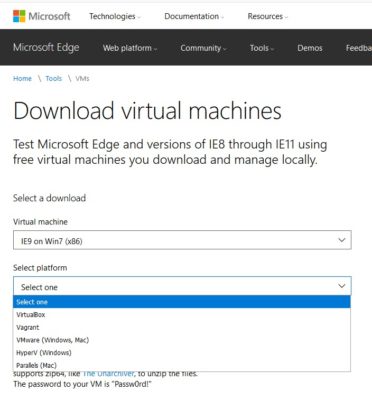
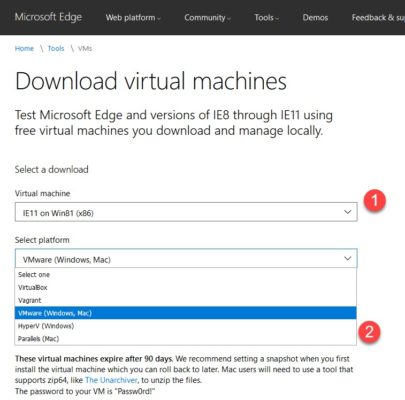


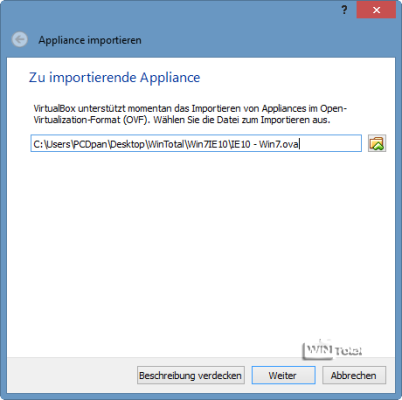










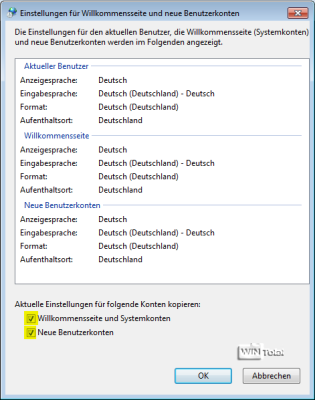


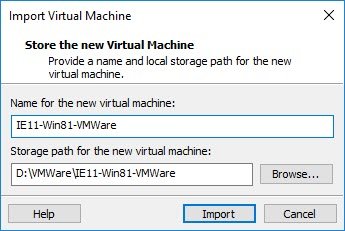
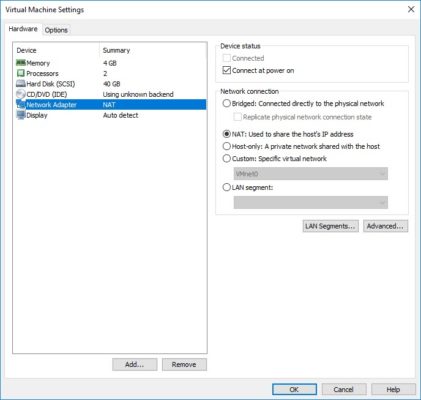
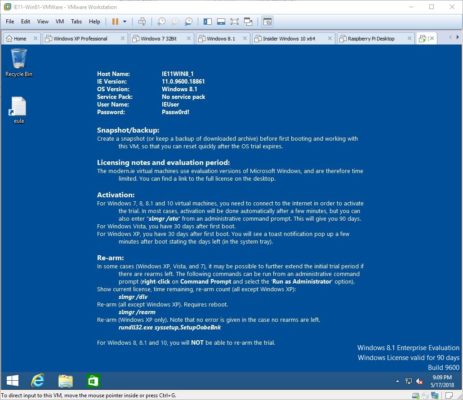

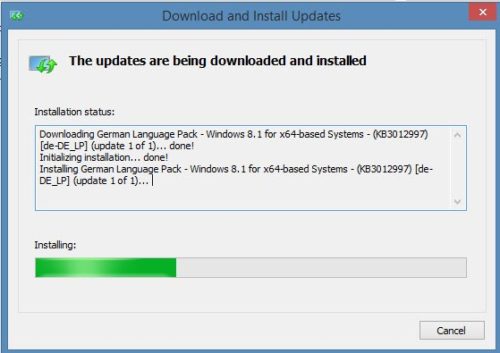



 Ø 4,63
Ø 4,63
PCDMicha
Ja, der Haken ist die Tatsache, dass diese Version nach der Periode den Betrieb einstellt. Steht auch in der zu Anfang verlinkten PDF. Sollte es anders kommen, schreib es hier Bitte.
Ottelo
Ich habe meinen original Windows Key eingeben und nun habe ich ein fertiges windows ohne vorherige Installation. Oder gibt es da einen Haken?