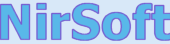
Kostenlose Tools für alle erdenklichen Zwecke gibt es überall im Netz. Eine echte Fundgrube stellt aber die Webseite Nirsoft.net dar. Dort finden sich weit über 200 Tools rund um Windows in verschiedenen Rubriken, meist portabel, ohne Installation und fast immer auch mit deutscher Sprachdatei. Wir stellen in dem folgenden Artikel eine kleine Auswahl dieser feinen Tools näher vor.
Warum gerade Tools von NirSoft?
- Die meisten Tools wurden in C++ geschrieben und sind somit schnell, klein und effektiv.
- Alle Tools brauchen keinen Installer - einfach downloaden, entpacken und los geht’s.
- Die Tools (mit Ausnahme von ein paar älteren vor 2008) schreiben nichts in die Registry oder ins System. Dies bedeutet, dass man sie auch von einem USB-Stick verwenden kann.
- Die meisten Programme können auch von der Kommandozeile aus verwendet werden, ohne Anzeige von der Benutzeroberfläche.
- Die Programme sind komplett Freeware (oder Freeware f. Privat) ohne Adware oder sonstige Zugaben.
Mein Virenscanner schlägt Alarm!
Einige Antivirenscanner melden einen Virus, Trojaner oder einen Keylogger. Diese Art von Problem ist bekannt als "False Positive" (falscher Alarm). Einige NirSoft-Tools lesen Passwörter aus oder den Produktschlüssel, da sind die Virenscanner sehr empfindlich. Deshalb hat NirSoft Tools aufgelistet, welche einen falschen Alarm auslösen könnte.
Deutsche Sprachdateien
Die Sprachdatei muss in den Ordner kopiert werden, in dem auch das entpackte NirSoft-Tool liegt. Für die Aktualisierung der deutschen Sprachdateien ist Latino aus der Schweiz zuständig. Wir haben schon eine Vielzahl nützlicher Tools von NirSoft im WinTotal-Softwarearchiv aufgenommen. Einen Überblick erhalten Sie auf der Nirsoft-Sprachdatei-Seite von Latino. Programme, welche sich auch im Softwarearchiv von WinTotal befinden, erkennen Sie am WinTotal-Logo in der Auflistung.
Warum diese Vorstellung?
Wir wollen ein paar NirSoft-Tools vorstellen, die nützlich, interessant und vielleicht noch unbekannt sind. Alle Tools, die hier im Artikel nach Kategorien wie bei NirSoft sortiert sind, finden Sie im WinTotal-Softwarearchiv wieder.
Wenn kein Betriebssystem im Artikel angegeben ist, läuft das Tool unter jedem Windows-Betriebssystem. Ist nach dem Namen in Klammern ein 64-Bit angegeben (x64), dann gibt es für die 64-Bit-Systeme einen extra Downloadlink.Die meisten Tools können die Informationen auf Wunsch als HTML-, XML-, CSV- oder Textdatei speichern.
Lassen Sie uns nun anfangen.
Browser-Tools
ActiveX Compatibility Manager
Das Hauptfenster zeigt eine Liste aller ActiveX-Komponente des Internet Explorers an, die derzeit auf dem Computer installiert sind. Es werden Informationen angezeigt wie CLSID, Status "aktiviert/deaktiviert", Beschreibung, Anbieter, Produktbezeichnung, Dateiversion, ProgID, Steuerung "ja/nein", Verzeichnispfad und Änderungsdatum. Es können neben dem Löschen auch ActiveX-Komponenten hinzugefügt werden, z.B. Shockwave Flash oder Macromedia Flash, die aktiviert oder deaktiviert werden können.
Für Profis ist das Tool interessant, um Probleme von ActiveX-Komponenten zu untersuchen, z.B. Kill-Bit in der Registry.
Zur Homepage, zum WinTotal-Softwarearchiv
BrowsingHistoryView (x64)
Das Tool liest den Verlauf bzw. die Chronik von 6 Browsern aus (Internet Explorer, Firefox, Google Chrome, Chrome Canary, SeaMonkey und Safari) und zeigt diese in einer Tabelle an. Ausgewählt werden kann:
- "Verlaufseinträge der letzten xx Tage laden" (xx = Tage angeben)
- "Verlaufseinträge der letzten xx Stunden laden" (xx = Stunden angeben)
- "Verlaufseinträge ohne Zeitbegrenzung laden"
- "Verlaufseinträge im folgenden Zeitbereich laden" (vom: xx bis: xx)
Die Tabelle zeigt folgende Informationen an: besuchte URLs, Webseitenname, Besuchszeit, Anzahl der Besuche, Webbrowser und Benutzerprofil. Sie können die Browser-Chronik aller Benutzerprofile (oder nur aktueller Benutzer) in einem laufenden System sehen, ebenso von einer externen Festplatte. Sie können die Chronik oder den Browser-Verlauf auch über einen Remotecomputer anzeigen und löschen lassen.
Die Freeware listet alle im Browser vorgehaltenen Informationen zum Surfverlauf auf.
Systemvoraussetzung: ab Windows 2000 (bis einschließlich Windows 8). Das Tool ist auch für den Internet Explorer 10 geeignet.
FlashCookiesView
Flash-Cookies werden vom Flash-Player beim Betrachten von Flash-Inhalten im Browser (z.B. auf YouTube) angelegt. In der oberen Hälfte der Programmoberfläche des Tools kann der Flash-Cookie ausgewählt und in der unteren Hälfte der Inhalt des Cookies angeschaut werden (oder als Hex-Dump). Wenn Sie Flash-Cookies von einem anderen Computer oder Benutzerprofil anzeigen lassen möchten, drücken Sie einfach [F9] und wählen dann diesen Cookies-Ordner aus.
Unter Windows XP befindet sich der Ordner unter
"C:\Dokumente und Einstellungen\Username\Anwendungsdaten\Macromedia\Flash Player\#SharedObjects".
Unter Windows Vista, Windows 7 und 8 unter
"C:\Users\Username\AppData\Roaming\Macromedia\Flash Player\#SharedObjects"
Der Flash-Cookie hat immer die Endung *.sol. Bekannte Probleme: Einige Flash-Cookies können nicht analysiert werden und die untere Hälfte der Programmoberfläche bleibt leer.
Systemvoraussetzung: ab Windows 2000 und mit jedem Web-Browser.
IECookiesView
Das kleine Programm IECookiesView zeigt alle Cookies des Internet Explorers mit Inhalt übersichtlich an.
Darüber hinaus können Sie:
- Cookie finden über den Namen der Webseite
- Cookies löschen
- Cookie in einer lesbaren Textdatei speichern
- Cookie-Informationen in die Zwischenablage kopieren
- Cookies-Liste automatisch aktualisieren lassen, wenn Sie eine neue Webseite ansurfen und Cookies angelegt werden
- Cookies von anderen Benutzern und von anderen Computern anzeigen lassen
- direkt aus der IE-Symbolleiste das Tool öffnen
- Cookies exportieren
- Cookies blocken
- Inhalt eines Cookies ändern
Da der Internet Explorer keinen Cookie-Manager hat, bietet sich das Tool dafür an.
Zur Homepage, zum WinTotal-Softwarearchiv
WebCookiesSniffer (x64)
WebCookiesSniffer zeigt alle zwischen Web-Browser und Webseiten-Server ausgetauschten Cookies an. Dies ermöglicht einen recht guten Einblick in die Cookie-Strings und die Hostnamen der besuchten Webseiten, welche die Cookies verschickt oder empfangen haben. Zunächst wählt man die Überwachungsart (Aufzeichnungsmethode) und den Netzwerkadapter aus. Sobald Cookies vom Server einer besuchten Webseite an Ihren Browser gesendet werden, zeigt Ihnen WebCookiesSniffer den Host-Name der Webseite, Pfad, Gesamtlänge, Anzahl der Cookies und den kompletten Cookie-String im oberen Programmfenster sowie zu jedem Cookie die Art und den Wert der Information im unteren Programmfenster an.
Als Aufzeichnungsmethode werden 4 Optionen zur Auswahl angezeigt.
- Raw Sockets (integriert)
- WinPcap-Treiber
- Netzwerküberwachungstreiber 2.x (Microsoft Network Monitor)
- Netzwerküberwachungstreiber 3.x (Microsoft Network Monitor)
Die letzten drei genannten müssen evtl. nachinstalliert werden, wenn "Raw Sockets" nicht funktioniert.
WebCookiesSniffer mit der Aufzeichnungsmethode "Raw Sockets" ohne eine Treiber-Installation
Sie können versuchen WebCookiesSniffer ohne Treiber auszuführen, indem Sie die "Raw Sockets"-Methode anwenden. Die "Raw Sockets"-Methode funktionierte in unserem Test einwandfrei. Sollte diese Methode bei Ihnen nicht funktionieren, empfiehlt Nirsoft.net Capture-Treiber zu installieren.
WinPcap ist ein Capture-Treiber, mit dem Sie Netzwerkpakete auf einer beliebigen Version von Windows erfassen können. Sie finden ihn hier im WinTotal-Softwarearchiv.
Netzwerküberwachungstreiber 2.x bzw. "Microsoft Network Monitor" 2.x (für Windows 2000/XP/2003) ist standardmäßig nicht auf dem System installiert. Sie können den Capture-Treiber von Ihrer Installations-CD (supporttools) nachinstallieren oder Sie laden sich "Windows XP Service Pack 2 Support Tools" herunter und installieren aus dem Paket "Netcap.exe".
Netzwerküberwachungstreiber 3.x bzw. "Microsoft Network Monitor" 3.x (für Windows XP-SP3/Vista-SP1/2003-SP2/2008/7/8) können Sie aus dem WinTotal-Softwarearchiv herunterladen.
WebCookiesSniffer präsentiert unabhängig vom verwendeten Web-Browser ausführliche Informationen zu den Webseiten-Cookies – ideal, um verdächtige Cookies zu enttarnen.
Systemvoraussetzung: ab Windows 2000.
Desktop Utilities
MyUninstaller
MyUninstaller listet alle installierten Programme auf und liest weitere Informationen aus, die sonst nur in der Registry schlummern. Zudem entfernt das Programm auch Uninstall-Einträge, wenn diese sich über die Systemsteuerung nicht entfernen lassen. Angezeigt werden Eintragsname, Produktbezeichnung, Version, Anbieter, Beschreibung, Veraltet "Ja/Nein", Deinstallierbar, Installationsverzeichnis, Installationsquelle, Anbieter-Webseite, Installationsdatum, Deinstallationsbefehl, Installationsänderungsbefehl, stille Installation "Ja/Nein", Registrierungsschlüssel, Installer, Hauptschlüssel und Systemkomponente "Ja/Nein".
Einige Einträge sind mehrfach vorhanden, weil Registrierungsschlüssel und/oder der Deinstallationsbefehl anders lauten.
Wenn Sie das erste Mal MyUninstaller ausführen, dauert es eine Weile, bis das Tool die Informationen gesammelt hat. Beim nächsten Start nimmt sich das Tool die Informationen von der INI-Datei aus dem Ordner "Application Data" und liest sie ein - dies ist der "Schnell-Modus" (Quick Mode). Deshalb sollten Sie die Liste immer mit F5 aktualisieren. Der "Erweiterte Modus" (Advanced Mode) erlaubt das Löschen und Deinstallieren von mehreren Programmen gleichzeitig.
Das Deinstallationsprogramm ist sehr ausführlich mit seinen Informationen und deshalb sehr empfehlenswert.
Zur Homepage, Nachfolger UninstallView
SpecialFoldersView (x64)
Windows führt eine Vielzahl von Spezialordnern, z.B. "Desktop", "Fonts", "Eigene Dateien", "Profile", "Temporary Internet Files" usw. SpecialFoldersView zeigt dem angemeldeten Benutzer auf einen Blick Verzeichnisname, Versteckt "Ja/Nein", Schreibgeschützt "Ja/Nein", System, Verzeichnispfad, CSIDL des Ordners (Ordner-ID) und CSIDL-Name (lesbare Ordner-ID) an. CSIDL heißt "Constant Special Item ID List". Per Doppelklick auf den Ordner-Eintrag wird dieser im Windows-Explorer geöffnet.
Der Ordner "Anwendungsdaten" in der Liste von SpecialFoldersView beispielsweise ist eigentlich der Ordner "AppDataRoaming".

SpecialFoldersView
Anwendungsdaten ist Roaming
Es empfiehlt sich, hier ohne deutsche Sprachdatei zu arbeiten, um die originalen Ordnernamen (Folder Name) in der Liste anzeigen zu lassen. Der Ordner 'App'lication 'Data' in der Liste von SpecialFoldersView ist der Ordner "AppDataRoaming".
Systemvoraussetzung: ab Windows 2000 (bis einschließlich Windows 8).
Disk Utilities
DriveLetterView
DriveLetterView listet Laufwerksbuchstaben sämtlicher Geräte auf, die aktuell mit dem System verbunden sind oder es jemals waren. Bei Problemen können so die einzelnen Einträge beliebig geändert oder gleich ganz gelöscht werden. Das Tool unterstützt sowohl lokale Datenträger oder USB als auch Netzwerklaufwerke. Ein Geschwindigkeitstest ist ebenfalls implementiert. Sie können auch per Skript Laufwerksbuchstaben zuweisen oder löschen.
Das Tool muss als Administrator ausgeführt werden, sonst können Sie keine Änderungen durchführen.
Das Tool ist besonders nützlich, wenn eine Vielzahl von USB-Datenträgern angeschlossen wurde, die die Laufwerksbuchstaben im Alphabet nach oben getrieben haben.
Systemvoraussetzung: ab Windows 2000 (bis einschließlich Windows 8).
NTFSLinksView
NTFS 3.0 unterstützt symbolische Links (Symlink) und Abzweigungspunkte (Junction), wobei ein Verzeichnis als symbolische Verknüpfung zu einem anderen Verzeichnis auf dem Computer dient. Mit dieser Technik lässt sich fast jeder Ordner an eine andere Stelle umleiten. NTFSLinksView zeigt die Original-Pfade und Ziel-Pfade als Symlink (Symbolic Link) oder Abzweigung (Junction) als Typ an. Änderungen sind nicht möglich, NTFSLinksView ist ein reines Anzeigeprogramm – dafür Multi-Monitor-fähig. Wie man symbolische Verknüpfungen erstellen kann, lesen Sie im WinTotal-Tipp.
Zur Homepage, zum WinTotal-Softwarearchiv
Internet-verbundene Utilities
DNSDataView
DNSDataView ist ein DNS-Aufzeichnungsüberwachungstool. DNS ist ein weltweit auf tausenden von Servern verteilter hierarchischer Verzeichnisdienst, der den Namensraum des Internets verwaltet. Wichtigste Funktion des Domain Name Systems (DNS) ist es, Fragen zur Namensauflösung zu beantworten. Zu einem Hostnamen (z.B. wintotal.de) nennt DNS als Antwort die zugehörige IP-Adresse. Mit DNSData View können Standard-DNS-Server der eigenen Internetverbindung oder von Ihnen festgelegte Server überwacht werden. Gesammelt werden Domain, Record (unterstützt A, AAAA, CNAME, MX, NS, SOA, SRV, TEXT), Hostname und IP-Adresse.
DNSDataView ist eine gute GUI-Alternative zu dem in Windows integrierten Kommandozeilentool NSLookup.
Systemvoraussetzung: ab Windows XP

DNSDataView – Domains eingeben
DownTester
DownTester ermöglicht auf einfache Weise, die Downloadgeschwindigkeit des eigenen Rechners im Internet zu messen. Hier kann es sich auch um Netzwerkpfade handeln. Dazu laden Sie sich verschiedene Programme von verschiedenen Servern herunter. Am besten laden Sie sich Dateien herunter, die ca. 5 MB groß sind. Mit "Datei" – "Datei hinzufügen" können Sie die Downloaddateien einfügen, dann klicken Sie auf "Starten" und es werden der Speed in KB/Sec (Bytes), in Mbps (Bits), die Downloadgröße und Downloaddauer angezeigt.
DownTester gibt es auch als NSIS-Installer.
Zur Homepage, zum WinTotal-Softwarearchiv
IPNetInfo
IPNetInfo fragt über WhoIs ARIN die Kontaktinformationen mehrerer IP-Adressen ab. Wenn ARIN keine Informationen liefern kann, wird eine zweite Anfrage an die WhoIs-Server (RIPE, APNIC, LACNIC, AfriNIC) geschickt. Diese können gesammelt in das Eingabefenster eingegeben werden. Das Tool eignet sich z.B. auch, um den Absender einer Mail zu identifizieren, indem man den kompletten Mailheader eingibt. NirSoft zeigt auf einem extra Link mit mehreren E-Mail-Clienten an, wie das geht. Alle IPs in diesem Header wertet das Tool aus und zeigt jeweils die WhoIs-Angaben dazu an. Das Tool zeigt außer der IP-Adresse z.B. noch Land, Netzwerkname, Eigentümer, Adresse, E-Mail, Telefon, Fax, WhoIs-Quelle, Hostnamen und aufgelösten Namen an. CurrPorts ist integriert.
Das Tool kann für die Suche nach dem Ursprung der unerwünschten E-Mail sehr nützlich sein.
WebSiteSniffer (x64)
WebSiteSniffer ist ein Internet-Paket-Sniffer-Tool und gibt einen schnellen Zugriff auf den Browser-Cache während des Surfens. Im WebSiteSniffer können Sie wählen, welche Webseiten-Dateien erfasst werden sollen, z.B. HTML-, Text-, XML-, CSS-, Video-, Audio-, Bilder-, Flash- (.swf) oder/und Skript-Dateien. Der Basisordner, in dem die Dateien abgespeichert werden sollen, ist schon vordefiniert (WebSiteFiles). Es muss neben dem Treiber (oder Raw Socket) nur noch der Netzwerkadapter ausgewählt werden.
Wie für jedes Sniffer-Tool von NirSoft brauchen Sie einen Netzwerküberwachungstreiber wie "Microsoft Network Monitor" oder WinPcap. Sie können es aber auch erst mit "Raw Sockets" ohne Treiber-Installation versuchen, was in unserem Test einwandfrei funktionierte.
Weitere Informationen finden Sie beim Tool WebCookiesSniffer unter "Browser-Tools".
WebSiteSniffer präsentiert unabhängig vom verwendeten Web-Browser sehr ausführliche Informationen.
Systemvoraussetzung: ab Windows 2000.
Netzwerk-Tools
AdapterWatch
AdapterWatch zeigt eine Vielzahl von Informationen für die im System vorhandenen Netzwerkadapter an: IP- und MAC-Adresse, WINS- und DNS-Server, MTU-Werte, gesendete und empfangene Bytes oder Kilobytes, aktuelle Geschwindigkeit in Kilobits oder Kilobytes usw. Zudem können TCP/IP/UDP/ICMP-Statistiken angezeigt werden.
Systemvoraussetzung: ab Windows 2000.
CurrPorts (x64)
CurrPorts zeigt unter einer grafischen Oberfläche alle geöffneten Ports mit der dazu gehörenden Applikation, deren Pfad, PID, Remote-Port und einigen weiteren Angaben an. Einzelne Verbindungen bzw. Prozesse können mit dem Tool geschlossen werden.
Möchte man das Ursprungsland der Remote-IP angezeigt bekommen, muss man die Datei IpToCountry.csv.zip herunterladen. Die entpackte Datei "IpToCountry.csv" muss in den CurrPorts-Ordner kopiert werden, damit die Funktion genutzt werden kann.
Ab Version 2.05 kann man auch Heimatland/Stadt der Fernadresse aus der GeoLite City-DB von Maxmind.com durch Herunterladen der Datei GeoLiteCity.dat.gz und Entpacken in den CurrPort-Ordner angezeigt bekommen.
CurrPorts markiert automatisch verdächtige TCP/UDP-Ports in rosa Farbe, wenn z.B. eine unbekannte Anwendung keine Versionsinformationen und kein Icon anzeigt. Leider ist die Markierung schlecht zu erkennen. Das Tool ist sehr umfangreich und informativ.
Systemvoraussetzung: ab Windows NT (wenn die psapi.dll im system32-Verzeichnis liegt – Download hier).
Zur Homepage, zum WinTotal-Softwarearchiv
SniffPass (x64)
Das Tool lauscht im Netzwerk nach unverschlüsselten Kennwörtern auf Basis von HTTP, SMTP, POP3, IMAP4 und FTP. Das Tool soll helfen, vergessene Web-, FTP- oder E-Mail-Kennwörter wieder sichtbar zu machen. Es sollte den Netzwerkadapter automatisch erkennen, nur die Aufzeichnungsmethode muss noch ausgewählt werden. Wie für jedes Sniffer-Tool von NirSoft brauchen Sie einen Netzwerküberwachungstreiber wie "Microsoft Network Monitor" oder WinPcap. Sie können es aber auch erst mit "Raw Sockets" ohne Treiber-Installation versuchen.
Wenn Sie mit der Aufzeichnungsmethode "Raw Sockets" arbeiten möchten und das SniffPass-Fenster leer bleibt, öffnen Sie die Testseite http://www.nirsoft.net/password_test und geben als Benutzername demo und als Passwort password ein und bestätigen mit [OK] (weiter passiert nichts). Es sollte die Testseite (Fernadresse) mit Benutzername und Passwort im SniffPass-Fenster erscheinen - wenn nicht, müssen Sie doch einen Treiber installieren.
Weitere Informationen finden Sie beim Tool WebCookiesSniffer unter "Browser-Tools".
Erscheint NUR die Testseite (Fernadresse) von nirsoft.net und sonst nichts, haben Sie keine unverschlüsselten Kennwörter.
Das Tool eignet sich eher zur Kontrolle der Absicherung im Netzwerk. Verschlüsselte Kennwörter oder ein sicheres Netzwerk kann SniffPass nicht auslesen. SniffPass gibt es auch als NSIS-Installer.
Zur Homepage, zum WinTotal-Softwarearchiv
WirelessNetView
WirelessNetView sucht nach WLAN-Netzen und zeigt folgende Informationen an: SSID, letztes Signal in Prozent, durchschnittliche Signal-Qualität in Prozent, verwendete Verschlüsselung und Authentifikation, Schlüssel-Typ, PHY-Typ, MAC-Adresse, RSSI in dBm, Kanalfrequenz in GHz, Kanalnummer und maximale Geschwindigkeit (Mbps). Sie können sich gesicherte und/oder ungesicherte Netzwerke anzeigen sowie den Windows-Funkdienst neu starten lassen. Der Bericht lässt sich auch übersichtlich im Browser anzeigen.
WirelessNetView gibt es auch als NSIS-Installer.
Systemvoraussetzung: ab Windows XP SP3 (SP2 mit dem Patch KB918997).
Outlook/Office-Tools
NK2Edit
Dieses kleine Utility gestattet die Verwaltung der Auto-Vervollständigungseinträge in das An-, Cc-, oder Bcc-Feld von Microsoft Outlook ab Version 2003.
Diese Einträge befinden sich in einer Datei mit der Endung *.nk2, z.B. "Outlook.nk2". Damit lassen sich z.B. falsche Einträge korrigieren oder veraltete löschen sowie neue Einträge aus einem vorhandenen Outlook-Adressbuch importieren. Es gibt 2 Bearbeitungsmodi. "Table Edit Mode" ist der Standard-Tabellenbearbeitungsmodus. Hier können Sie die NK2-Dateien bearbeiten, kopieren, löschen, eine neue NK2-Datei erzeugen, importieren, exportieren, sichern etc.
Der "Raw Text Edit-Modus" ist der Raw-Textbearbeitungsmodus und die NK2-Datensätze werden ähnlich wie INI-Dateien dargestellt. Hier können Sie auch den gesamten Text in einen anderen Text-Editor kopieren, dann Änderungen vornehmen und wieder zurückkopieren in den Raw-Text-Editor. Alle Änderungen, die Sie in beiden Bearbeitungsmodi machen, werden nur im Editor vorgenommen. Erst wenn Sie auf "Aktuelle NK2-Datei überschreiben" bzw. "Aktuelle NK2-Datei speichern" oder "Speichern als…" klicken, werden die Änderungen auf die tatsächliche NK2-Datei überschrieben. Es wird automatisch vorher ein Backup erstellt.
NK2Edit gibt es auch als NSIS-Installer, für Outlook 2010/2013 x64 existiert ein extra Download.
Systemvoraussetzung: ab Windows 2000.
Zur Homepage, zum WinTotal-Softwarearchiv
Password-Tools
BulletsPassView
BulletsPassView zeigt Kennwörter an, welche sich in Standard-Kennwortfeldern hinter Sternchen oder Kügelchen verstecken. Neben Applikationen werden auch einige Webbrowser unterstützt. Die Kennwörter können in die Zwischenablage oder in verschiedenen Formaten gespeichert werden. Rufen Sie einfach das Programm oder die Webseite mit dem Kennwortfeld auf und im BulletsPassView unter "Ansicht" klicken Sie dann auf "Aktualisieren" (F5). Sie können auch das Tool einfach offen lassen beim Surfen und aktivieren unter Optionen" -> "auto-aktualisieren". Das Tool kann bei Programmen das Kennwort in Klartext anzeigen lassen, wenn Sie die Option "Kennwort im Kennwort-Textfeld aufdecken" aktivieren.
Bei einigen Sicherheitsprogrammen und HTTPS-Seiten, im Windows-Netzwerk, bei Einwahl-Passwörtern sowie in den Webbrowsern Chrome, Firefox und Opera funktioniert das Tool nicht.
Die 64-Bit-Variante ist nur für 64-Bit-Programme tauglich. Für 32-Bit-Programme unter einem x64-System benötigen Sie demnach auch die x86-Variante von BulletsPassView. BulletsPassView gibt es auch als NSIS-Installer.
Systemvoraussetzung: ab Windows 2000.
Zur Homepage, zum WinTotal-Softwarearchiv
Dialupass
Dialupass zeigt die Passwörter Ihrer DFÜ-, RAS-, VPN-Verbindungen an, inkl. Benutzername und Domain. Sie müssen das Tool nur als Administrator ausführen.
Systemvoraussetzung: ab Windows 2000.
Zur Homepage, zum WinTotal-Softwarearchiv
Mail PassView
Mail PassView liest die Passwörter verschiedener Mailprogramme aus und stellt diese in Klartext dar. Die Information, welche E-Mail-Programme unterstützt werden, finden Sie auf der Homepage. Über "Datei" -> "Verzeichnisse auswählen" können Sie auch auf externe Laufwerke zugreifen, aber (vorerst) nur für Thunderbird, Netscape und Eudora. Das Tool gibt es auch als NSIS-Installer.
Zur Homepage, zum WinTotal-Softwarearchiv
WirelessKeyView (x64)
WirelessKeyView zeigt die durch Windows verwendeten WPA/WEP-Schlüssel einer gespeicherten Verbindung an, sofern diese mit den Windows-Bordmitteln (Wireless Zero Configuration, WLAN AutoConfig) verwendet wurden. Der Key wird im Klartext als HEX oder ASCII angezeigt. Sie sollten Adminrechte besitzen, um das Tool auszuführen. Sie können nicht mehr aktive Schlüssel löschen oder im- bzw. exportieren. Auch ist es möglich, den Schlüssel von einer externen Windows-Installation einzulesen.
Systemvoraussetzung: ab Windows XP.
Zur Homepage, zum WinTotal-Softwarearchiv
System-Tools
DevManView (x64)
DevManView ist eine Alternative zum Gerätemanager von Windows. Alle Geräte werden in einer Tabelle statt dem typischen Gerätebaum dargestellt. Daneben kann das Tool auch die Geräte von anderen Computern über das Netzwerk anzeigen, insofern der Benutzer administrative Rechte auf dem entfernten System hat.
Mit DevManView können Geräte aktiviert, deaktiviert oder deinstalliert werden, der dazu gehörende Pfad in der Registry geöffnet oder die dazu gehörende INF-Datei abgerufen werden.
Non-Plug & Play-Treiber (LegacyDriver) werden nicht angezeigt, dazu müssen Sie die Option "Nicht-Plug-and-Play-fähige Treiber anzeigen" aktivieren. Zur besseren Übersicht können Sie deaktivierte Geräte oder/und angeschlossene (betriebsbereite) Geräte farblich hervorheben. DevManView ist ein sehr mächtiges und ausführliches Tool.
Systemvoraussetzung: ab Windows 2000
Zur Homepage, zum WinTotal-Softwarearchiv
DriverView (x64)
DriverView listet alle Treiber mit Versionsnummer, Pfadangabe, Dienst- und Anzeigename übersichtlich auf. Treiber, die nicht von Microsoft stammen, werden in rosa Farbe hervorgehoben, was leider schlecht zu erkennen ist. Den Report können Sie sich übersichtlich im Browser anzeigen lassen.
Systemvoraussetzung: ab Windows NT (wenn die psapi.dll im system32-Verzeichnis liegt - Download auf der Homepage).
Zur Homepage, zum WinTotal-Softwarearchiv
ProduKey (x64)
Mit ProduKey kann der Produktschlüssel und die Produkt-ID von Microsoft Office (Version 2003, 2007, 2010), Windows (inkl. Vista und Windows 7), Exchange-Server und SQL-Server angezeigt werden, wenn eines der Produkte auf dem System installiert ist. Über die Kommandozeilenbefehle kann das Programm auch die Daten von einem Rechner im Netz auslesen. Den Report können Sie sich übersichtlich im Browser anzeigen lassen.
ProduKey kann nicht den Produktschlüssel von Windows 8 auslesen.
Bekannte Probleme:
- Lizenzschlüssel, die nicht in der Registry gespeichert werden, kann das Tool nicht auslesen.
- Bei vorinstalliertem Betriebssystem liest ProduKey die Lizenz des Herstellers, z.B. Dell, aus und nicht den Produktschlüssel.
- Aus unbekannten Gründen wird der Produktschlüssel von Visual Studio .NET in der Registry als Office-XP-Produkt geschrieben.
- Unter Office 2000 und älteren Versionen ist der "Product Key"-Wert nicht verfügbar.
ProduKey gibt es auch als NSIS-Installer.
Zur Homepage, zum WinTotal-Softwarearchiv
Nirlauncher - etwa 150 Systemtools in einem Paket

Der NirLauncher umfasst über 150 Systemtools der Webseite Nirsoft.net und gliedert diese in 12 verschiedenen Rubriken über einen eigenen Launcher auf. Für jedes Programm gibt es neben dem Homepagelink auch eine kleine Beschreibung über den Einsatzzweck, die Benutzung etc.
Liegt ein Programm in einer 64-Bit-Version vor, wird auf solchen Systemen automatisch die 64-Bit-Version gestartet. Über das Kontextmenü bietet der Launcher zudem direkt die Option, das jeweilige Programm als Administrator zu starten.
In den NirLauncher können auch die Sysinternals Suite, die Joeware Free Tools und die 4 Piriform-Utilities (CCleaner, Defraggler, Recuva, Speccy) eingebunden werden. Eine genaue Anleitung hierzu findet sich auf der Homepage.
WinTotal bietet exklusiv eine deutsche Sprachdatei für die Benutzeroberfläche des NirLaunchers an. Sämtliche deutsche Sprachdateien für die Tools im NirLauncher sind im Paket vorhanden. Im Gegensatz zu dem bei Nirsoft erhältlichen deutschen Sprachpaket funktionieren unsere Sprachdateien auch mit den 64-Bit-Tools.
Legen Sie sich einen Ordner mit dem Namen "NirLauncher" an und entpacken dort die nirsoft_package_xxx.zip, die deutsche Sprachdatei für NirLauncher und das deutsche Sprachpaket für die Tools. Nach dem Entpacken müssen Sie nur die "NirLauncher.exe" im Ordner starten. So haben Sie einen besseren Überblick.
Sie können auch die Toolsammlung in bootfähige Live-Sticks oder Live-CDs beispielweise BartPE als Plugin integrieren. Unter "Launcher" -> "Dateien für BartPE Plug-In erzeugen" wird die Datei nirlauncher_nu2menu.xml erstellt, die Sie nur noch ins Plug-Ins-Unterverzeichnis von der Boot-CD kopieren müssen.
Zur Homepage, zum WinTotal-Softwarearchiv

Launcher für BartPE
Die Ansicht können Sie sich übersichtlich im Browser anzeigen lassen oder wie im Windows-Explorer als Liste, Symbole, Kacheln oder Details darstellen.
Fazit
Es gibt zu viele gute NirSoft-Tools, um sie hier alle vorzustellen. Das Spektrum ist zu umfangreich. Die komfortabelste Möglichkeit ist NirLauncher. Wenn dann noch ein spezielles Tool fehlt, lädt man es sich einfach dazu. Alle Tools sind leicht zu bedienen und durch die deutsche Sprachdatei einfach zu verstehen.
Einige Sniffer-Tools funktionierten im Test einwandfrei mit dem integrierten "Raw Sockets", andere Sniffer-Tools brauchten den speziellen Treiber. Das mag von System zu System verschieden sein. Es gab keine Schwierigkeiten mit einem Nirsoft-Tool und einige der Helfer werden auch auf meinem System verbleiben.



































 Ø 3,83
Ø 3,83