
Wer mehrere Rechner einsetzt und diese miteinander verknüpfen will, kann von einem lokalen Netzwerk in Windows 11 profitieren. Sowohl im privaten als auch im geschäftlichen Umfeld ist Windows 11 mit einigen neuen Netzwerk-Optionen geeignet, PCs und Notebooks auf einfache Weise zusammenzuschließen. Herausforderungen wie Datenaustausch oder die gemeinsame Kooperation an Dokumenten lassen sich somit deutlich vereinfachen.
Inhalt
- 1. Netzwerk und Netzwerkaufbau unter Windows 11 im Überblick
- 2. Windows 11 und seine Vorteile und Stärken für den Netzwerkaufbau
- 3. Anleitung für den Netzwerkaufbau unter Windows 11
- 4. Auswahl und Einstellung des Netzwerkprofils
- 5. Aktivierung der Netzwerkfunktionen
- 6. Computernamen anpassen: Erkennbarkeit im Netzwerk
- 7. Einstellung und Änderung der Arbeitsgruppe
- 8. Anpassung der Benutzerrechte
- 9. Anzeige der im Netzwerk aktiven Rechner und Geräte
- 10. Troubleshooting: Vorgehensweise, wenn ein Rechner nicht im Netz auftaucht
1. Netzwerk und Netzwerkaufbau unter Windows 11 im Überblick
In Windows 11 haben geschäftliche oder private Nutzer gleich mehrere Optionen, in Netzwerken zusammenzuarbeiten und ihre Geräte zu verbinden. Die Basis, dass die Geräte untereinander Kontakt aufnehmen können, liefert die Netzwerk-Hardware. Um ein leistungsstarkes und sicheres Netzwerk aufbauen zu können, ist das Zusammenspiel von mehreren Komponenten erforderlich.
Nach erfolgreicher Installation der Hardware gilt es nun, die Systeme für die Zusammenarbeit im Netzwerk einzurichten. Dafür gibt es je nach Größe des Netzwerkes unterschiedliche Möglichkeiten:

Verbundene Rechner werden nur dann im Explorer unter Netzwerk angezeigt, wenn die Arbeitsgruppe in Windows 11 mit sämtlichen Geräten im lokalen Netzwerk identisch ist.
Die Option mit den geringsten Hürden ist die Einrichtung einer Arbeitsgruppe. Diese ist eine Art Zusammenschluss oder Team aus gleichberechtigten Geräten und Anwendern. Innerhalb einer Arbeitsgruppe in Windows 11 sind die Geräte auf eine Art und Weise zusammengeschlossen, dass die Rechner und ihre Nutzer einander im Netzwerk sehen.
Darauf aufbauend gibt es zahlreiche Freigabe-Möglichkeiten. Über diese können Nutzer Geräte wie Drucker oder auch Dateien freigeben. Damit lassen sich so verschiedene Dinge wie Text- oder andere Office-Dokumente, Bilder, Videos oder Audio-Dateien auf Dateiebene austauschen. Dies setzt zunächst voraus, eine neue Arbeitsgruppe in Windows 11 aufzusetzen und im Anschluss verschiedene grundlegende Einstellungen vorzunehmen.
Sobald das Netz der Arbeitsgruppe steht, können Anwender in Windows 11 Daten und Materialien über das Netz mit anderen Rechnern teilen. Dazu gehören ganze Ordner oder einzelne Dokumente.
Ein nützliches Element zum Nachvollzug der eigenen Netzwerkaktivität ist die Angabe der in den vergangenen 30 Tagen übermittelten Datenmenge rechts im Fenster der Einstellungen.

Mittels Arbeitsgruppen können unter Windows 11 mehrere Geräte untereinander gekoppelt werden.
Bei der Arbeit in Netzwerken ist es wichtig, dass der Computername jederzeit identifizierbar ist. Der Computername lässt sich bedarfsweise unmittelbar auf der Einstellungs-Startseite ändern. Es genügt hierfür ein Klick auf den Reiter "Umbenennen" unterhalb des gegenwärtigen Namens.
2. Windows 11 und seine Vorteile und Stärken für den Netzwerkaufbau
In Windows 11 bietet Microsoft eine übersichtlich gestaltete Struktur für die Netzwerk-Einrichtung. Damit unterscheidet sich Windows 11 entscheidend von dem vergleichsweisen unüberschaubaren Vorgänger, über den das Netzwerk noch über viele Menüpunkte und Schalter aufzusetzen war.
Der wesentliche Aspekt in der Netzwerk-Einrichtung unter Windows 11 ist der Menüpunkt Netzwerk & Internet. Dieser findet sich in der App Einstellungen. In Windows 11 werden einige Aspekte der Netzwerk- und WLAN-Nutzung deutlich komfortabler und gleichermaßen sicherer:
- Das Symbol für die Netzwerk-Nutzung ist in der neuen Taskleiste in Windows 11 mit einer Symbolgruppe verbunden. Dazu gehören zum Beispiel auch die Icons für Lautsprecher sowie Akku-Ladestand. Mit einem Klick auf diese Symbolgruppe beziehungsweise das Netzwerk-Icon lassen sich die Schnelleinstellungen öffnen.
- Im linken oberen Bereich befindet sich die in Windows 11 ebenfalls neue WLAN-Wippe. Mit einem Klick auf den linken Bereich lässt sich das WLAN nach Bedarf aktivieren und deaktivieren.
- Wer auf die rechte Seite klickt, sieht die in Reichweite befindlichen Funknetze.
- Um, außerhalb des Bereichs der Einstellungen beziehungsweise Schnell-Einstellungen zu sehen, mit welchem Netz, LAN oder WLAN der Computer gegenwärtig verbunden ist, kann mit dem Cursor über das Netzwerk-Symbol fahren. Es finden sich weitere Schalter zum Aktivieren und Deaktivieren des Funknetzwerks im Bereich Netzwerk & Internet sowie WLAN.
- Der Flugzeugmodus ist geeignet, die WLAN-Verbindung kurzfristig oder zeitlich begrenzt zu kappen. In Windows 11 hat Microsoft diesen Schalter aus der Mitteilungszentrale (unter Windows 10) in den Bereich der Schnelleinstellungen verlegt. Einen weiteren Schalter finden Nutzer im Bereich Netzwerk & Internet.

Je nach Projekt sollten Sie darauf achten, welchen Netzwerktypen Sie auswählen.
3. Anleitung für den Netzwerkaufbau unter Windows 11
Der Aufbau eines Netzwerks unter Windows 11 auf Grundlage einer Arbeitsgruppen-Erstellung setzt zunächst einen Verbund sämtlicher beteiligter Desktop-PCs sowie Notebooks voraus. Es genügt diesbezüglich, die beteiligten Geräte über einen Router zu koppeln.
Dies kann kabellos über WLAN oder auch klassisch über ein Ethernet-Kabel passieren. Der Router dient dazu, die darin verbundenen Komponenten (Computer, Notebooks oder Drucker) so miteinander kommunizieren zu lassen, dass ein Datenaustausch problemlos möglich ist.
Zu diesem Zweck kommt es zu einer Zuweisung einer eindeutigen IP-Adresse zu jedem einzelnen Gerät. Diese Zuweisung übernimmt der im Router standardmäßig aktive DHCP-Server. Über die zugewiesene Adresse kommt es zum Transport der auszutauschenden Daten und Informationen zwischen den verbundenen Komponenten. Anwender müssen sich in diesem Prozess um die Adressierung sowie den Ablauf des Routings keine Gedanken machen.
Ein moderner WLAN-Router ist so eingerichtet, dass er sich bereits durch seine Voreinstellungen automatisch um alle erforderlichen Einstellungen kümmert. Entsprechend sollten Anwender sicherstellen, dass der eigene Rechner sowie jedes andere im Netzwerk vorgesehene Gerät mit dem Router verbunden ist. Im Anschluss sind zum Netzwerkaufbau in Windows 11 mehrere Schritte erforderlich:
- Das Prüfen des Netzwerkprofils
- Aktivierung der Netzwerkfunktionen
- Anpassung des Computernamens
- Einstellung und Änderung der Arbeitsgruppe
- Aktivierung der Netzwerkerkennung

Arbeitsgruppen erleichtern die Ordner- und Dateifreigabe innerhalb verschiedener Nutzer.
4. Auswahl und Einstellung des Netzwerkprofils
In Windows 11 gibt es verschiedene Netzwerk-Profiltypen. Wer ein privates Arbeitsgruppennetz erstellen möchte, sollte den Netzwerktypen "Privat" auswählen. Diese Netzwerk-Auswahl gewährleistet, dass der im Netzwerk angeschlossene Rechner von anderen beteiligten Geräten zu sehen ist.
Die Änderung sowie Prüfung des Profiltypen finden sich in Windows 11 in der Einstellungs-App unter der Kategorie Netzwerk & Internet. Darin finden Nutzer die eigene Netzwerkverbindung, zum Beispiel WLAN oder Ethernet. In diesem Bereich sollten Anwender sicherstellen, dass die Option "Privat" ausgewählt ist. Anschließend lässt sich das Fenster einfach schließen.
5. Aktivierung der Netzwerkfunktionen
Im folgenden Schritt des Netzwerk-Aufbaus unter Windows 11 sind die verschiedenen Funktionen des Netzwerks zu aktivieren. Dies bezieht sich insbesondere auf die Datei- und Druckerfreigabe für Netzwerke auf dem Rechner oder Notebook.
- Die Einstellungen finden sich in der Einstellungs-App unter Netzwerk & Internet. Von dort aus findet sich rechts die Option "Erweiterte Netzwerkeinstellungen".
- Im folgenden Dialog ist die Einstellung "Weitere Netzwerkadapteroptionen" zu finden.
- Nun öffnet Windows 11 ein neues Fenster, das ein Symbol für die aktuelle Netzwerkverbindung beinhaltet. Dieses Fenster ist entweder beschriftet mit "WLAN" für eine kabellose Verbindung oder mit "Ethernet" für eine herkömmliche kabelgebundene Verbindung.
- Ein rechter Mausklick auf das Symbol öffnet ein Kontextmenü. Der Reiter "Eigenschaften" führt zu einem Fenster mit einer Vielzahl an Einstellungen.
- Der Menüpunkt "Datei und Druckerfreigabe für Microsoft Netzwerke" sollte über ein Häkchen verfügen, das Nutzer mit einem Mausklick setzen oder entfernen können. Ist das Häkchen gesetzt, kann dies im nächsten Schritt mit OK bestätigt werden, bevor das Verbindungsfenster geschlossen wird.
Es existiert eine alternative Variante, die besagte Datei- und Druckerfreigabe für Microsoft-Netzwerke zu aktivieren: die Suchfunktion unter Microsoft 11 führt zum gleichen Ergebnis. Zu diesem Zweck können Anwender nach dem Klick auf den Windows-Button einfach den Begriff Systemsteuerung eingeben und anschließend auf den ersten Treffer klicken.

Mit eindeutigen Namen können die verschiedenen Nutzer erkennbar gemacht werden.
6. Computernamen anpassen: Erkennbarkeit im Netzwerk
Da verschiedene im Netzwerk zugelassene Rechner und andere Komponenten gerade bei größerer Anzahl nur schwer zu unterscheiden sind, bietet sich eine Umbenennung an. Jedes im Netzwerk vorhandene Gerät sollte über einen unverwechselbaren und aussagekräftigen Namen verfügen.
Der gegenwärtige Gerätename wird in der App Einstellungen in Windows 11 gleich oben auf der Startseite angezeigt. Eine Umbenennung der Bezeichnung des Geräts ist durch einen Klick auf den Reiter Umbenennen jederzeit möglich. In der Folge öffnet Windows 11 ein neues Fenster. Dort können Anwender den gewünschten neuen Namen des Computers in das leere Eingabefeld schreiben.
Dieser Name darf lediglich aus Buchstaben, Zahlen sowie Bindestrichen bestehen. Im Anschluss ist der gewählte Name durch einen Klick auf Weiter zu bestätigen. Ein Neustart des Computers rundet die Umbenennung ab.
7. Einstellung und Änderung der Arbeitsgruppe
Etwas aufwändiger als die einfache Umbenennung des Computers, ist die Prüfung und Änderung der Arbeitsgruppe und ihres Namens. Wer den Namen der Arbeitsgruppe in Windows 11 modifizieren will, muss anschließend den gewählten Namen bei jedem im Netzwerk befindlichen Rechner angeben. Nur auf diese Weise ist gewährleistet, dass sich die beteiligten Rechner im Netzwerk gegenseitig sehen.
Oben links im Suchfeld der Einstellungen lässt sich der Begriff "Arbeitsgruppe" eingeben, bevor das Ergebnis "Arbeitsgruppenname ändern" erscheint. Anschließend öffnet Windows 11 ein neues Fenster. Hinter dem Begriff Arbeitsgruppe steht der Name der aktuellen Arbeitsgruppe.

Die einzelnen Geräte sollten aus Sicherheitsgründen mit einem Nutzernamen und Passwort geschützt sein.
In den Standard-Einstellungen lautet dieser Name WORKGROUP (in Großbuchstaben). Ein Klick auf die Schaltfläche ermöglicht die Festlegung eines neuen und einzigartigen Namens. Automatisch schreibt Windows den für eine Arbeitsgruppe angegebenen Namen in Großbuchstaben. Grundsätzlich ist es nicht zwingend erforderlich, die standardmäßig eingestellte Arbeitsgruppe zu verändern, da das Netzwerk unter Windows 11 auch unter diesem Standardnamen arbeitet.
Die eingeschaltete Funktion zur Netzwerkerkennung ist die Voraussetzung dafür, dass unter Windows 11 ein Gerät von anderen Rechnern im Netzwerk gefunden werden kann. Nur auf diese Weise ist es möglich, Dateien auszutauschen oder den Zugriff auf Geräte wie Drucker zu teilen.
Die Netzwerkerkennungsfunktion ist in Windows 11 typischerweise automatisch aktiviert, sobald Nutzer zum privaten Netzwerkprofil wechseln. Aus diesem Grund ist es vorteilhaft, in heimischen Netzwerken auf sämtlichen Rechnern im Netzwerk ein privates an Stelle eines öffentlichen Profils einzustellen. Ob die Netzwerkerkennung gegenwärtig aktiv ist, lässt sich in der Systemsteuerung herausfinden.
Nach dem Klick auf den Windows-Button und der Eingabe des Worts "Systemsteuerung" gelangen Nutzer problemlos in die entsprechende App. Mit Klicks auf die Befehls-Abfolge Netzwerk & Internet, anschließend Netzwerkstatus und -aufgaben anzeigen und schließlich erweiterte Freigabeeinstellungen ändern werden unter Windows 11 die Einstellungen für die Netzwerkprofile angezeigt.
Hier sollten Anwender sicherstellen, dass unter der Kategorie "Privat" die Option Netzwerkerkennung einschalten ausgewählt ist. Wenn diese Option erst neu ausgewählt wurde, sollte der Befehl Änderungen speichern gewählt werden. Anschließend ist die Systemsteuerung wieder zu schließen.
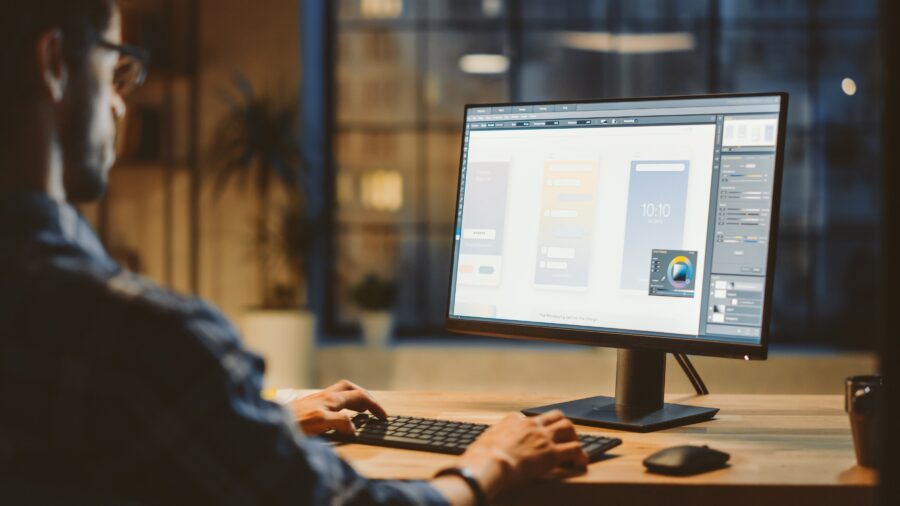
Ein zentrales Benutzerkonto bedeutet einen einzigen Zugang für sämtliche Netzwerkzugriffe zu verwenden.
Diese Einstellungen sollten im Folgenden bei sämtlichen im Netzwerk teilnehmenden PCs überprüft werden. Deren jeweilige Netzwerkprofile sind bedarfsweise auf Privat umzustellen. Im Anschluss ist auch bei diesen Geräten zu checken, ob die Funktion der Netzwerkerkennung aktiviert ist.
8. Anpassung der Benutzerrechte
Zusätzlich zum Netzwerkprofil, der Netzwerkerkennung sowie der Datei- und Druckerfreigabe bedarf es bei der Einrichtung eines Netzwerks unter Windows 11 zudem der Anpassung der Benutzerrechte. Damit Zugriffe auf das Netzwerk möglich sind, muss sich ein Nutzer an einem jeweiligen Gerät mit Benutzername sowie zugehörigem Passwort anmelden.
Hierfür kommen zwei Verfahren in Frage. Es ist möglich, auf jedem im Netzwerk vorhandenen Gerät die Benutzerkonten der anderen angeschlossenen Rechner einzurichten. Die andere Variante besteht darin, ein zentrales Benutzerkonto für sämtliche Netzwerkzugriffe zu verwenden. Damit eine komfortable Zugriffsmöglichkeit von jedem PC im Netzwerk auf die Daten der übrigen PCs gegeben ist, können sich Nutzer universal mit diesem Microsoft-Konto anmelden.
Dies hat den Vorteil, dass keine weitere Auseinandersetzung mit dem Netzwerk erforderlich ist. Der Zugriff auf die persönlichen Daten erfolgt von jedem beliebigen Ort aus. Ist ein Nutzer bereits mit einem Microsoft-Konto in Windows 11 angemeldet, bedarf es an dieser Stelle keiner Änderung hinsichtlich der Benutzerrechte. Ist ein lokales Benutzerkonto in Benutzung, kann im Browser ein neues Microsoft-Konto erstellt werden.
Anschließend ist der Konto-Typ unter Einstellungen zu ändern (Konten - Ihre Infos). Hier erfolgt nun ein Klick auf den Befehl "Stattdessen mit einem Microsoft Konto anmelden". Dort lassen sich die neuen Kontodaten eingeben. Nach der Aufnahme mindestens zweier Rechner in die Arbeitsgruppe, kommt es zur Anzeige dieser beiden Systeme in der Netzwerkumgebung. Mit einem Klick auf das entsprechende Dateisymbol in der Taskleiste lässt sich der Explorer öffnen.

Sowohl Computer- als auch Benutzername lassen sich jederzeit auf der Einstellungs-Startseite ändern.
Nach einem kurzen Moment des Wartens identifiziert Windows die Systeme im Netzwerk, bevor sämtliche verbundenen Rechner in dieser Aufstellung auftauchen.
9. Anzeige der im Netzwerk aktiven Rechner und Geräte
In Windows 11 kommt es nach dem Klick auf die Schaltfläche "Netzwerk" zur Anzeige aller weiterer Geräte, die gegenwärtig im Netzwerk aktiv sind. Die Auflistung dieser Geräte befindet sich auf der rechten Seite neben den angezeigten verbundenen PCs. An dieser Stelle können beispielsweise Komponenten wie WLAN-Router, Repeater, NAS-Systeme, Server oder Smart-Home-Bausteine aufgelistet sein.
Dies hängt davon ab, welche Geräte tatsächlich mit dem Netzwerk verbunden sind und welche Geräteeinstellungen vorliegen. Die hier vorhandenen Symbole helfen dabei, zu erkennen, um welche Art von verbundenem Gerät es sich handelt (Rechner oder anderes Netzwerk-Gerät). Verbundene Computer sind in Windows 11 mittels eines Monitor-Symbols gekennzeichnet.
Es ist jedoch zu beachten, dass an dieser Stelle auch andere Geräte als Computer dargestellt werden können, sprich über ein Monitor-Symbol verfügen. Sollte es sich hierbei nicht um einen tatsächlichen PC handeln, wird beim Anklicken gegebenenfalls eine Fehlermeldung ausgespielt.
Hinweis: Kommt es in Windows 11 zur Hinzufügung neuer WLAN-Verbindungen, erhalten diese standardmäßig die Einstellung öffentlich.
Wie bereits bei vorherigen Windows-Versionen gibt es das Konzept dreier verschiedener Netzwerk-Profile:
- öffentlich
- privat und
- Domain
Dabei unterstützt Windows 11 grundsätzlich den Verschlüsselungs-Standard WPA3 H2E (neben Wi-Fi 6).Über den ausgewählten Netzwerk-Profiltypen sind mehrere Parameter definiert. Dazu gehören in erster Linie Firewall-Freigaben sowie Systemeinstellungen. Diese Einstellungen tragen zum Schutz des PCs für äußeren Zugriffen bei.
- Netzwerktyp "öffentlich": Werden vor Zugriffen von frei zugänglichen Hotspots geschützt
- Netzwerktyp "privat": Wird in der äußeren Darstellung als vertraulich gekennzeichnet
- Netzwerktyp "Domain" oder "Domäne": Ist für Firmen- und Unternehmens-Netzwerke gedacht; Profiltyp lässt sich nicht verändern

Gast-Zugänge könnten zu Fehlern führen, da sie nicht dieselben Rechte wie andere Nutzer haben.
Kommt es zur Verbindung des Rechners mit einem neuen Ethernet-Anschluss, fragt das Betriebssystem nur einmalig, ob das neue Netzwerk dem Typus öffentlich oder privat entsprechen soll. WLAN-Verbindungen werden hingegen zunächst grundsätzlich in der öffentlichen Profil-Einstellung eingerichtet.
10. Troubleshooting: Vorgehensweise, wenn ein Rechner nicht im Netz auftaucht
Im Falle von Netzwerkproblemen bietet Windows 11 ab Werk bereits einige Ansätze zur Problemlösung. Die Problembehandlung kann beispielsweise feststellen, ob es sich um eine fehlende IP-Adresse seitens des Routers handelt, ob es zu permanenten Abbrüchen der Verbindung kommt oder ob aktuell keine Verbindung zu einem oder zu mehreren Peripheriegeräten nicht möglich ist.
Sollte der Explorer von Windows 11 keine weiteren Geräte außer dem eigenen in den Netzwerk-Einstellungen anzeigen, können folgende Ansätze zur Problembehebung beitragen:
Zunächst sollte das Netzwerkprofil überprüft werden. Dieses ist unter Netzwerk & Internet in der Einstellungen-App zu finden. Handelt es sich um das Netzwerkprofil Öffentlich (empfohlen), so sollte dieses auf privat gewechselt werden.

Sie können die Einstellungen für Ihre Netzwerk entweder über die Systemsteuerung oder direkt über die Taskeiste ändern.
Hinsichtlich der Router-Einstellungen ist nach Sicherheits-Einstellungen zu suchen, die gegebenenfalls die Geräte-Kommunikation einschränken. Solche Einstellungen finden sich im Bedienmenü des Routers. Ein Router von Fritzbox kennt zum Beispiel die Option, die Kommunikation der aktiven WLAN-Geräte zu aktivieren. Ist diese Option nicht eingeschaltet, so ist kein Datenaustausch unter den Komponenten möglich.
Weiterhin sollte an dieser Stelle überprüft werden, dass es sich aktuell um keine Gast-Zugang am Router handelt. Sicherheitsgründe verhindern, dass ein per Gast-Zugang verknüpfter Rechner Zugriff auf andere PCs oder Geräte im Netzwerk hat.
Zudem sollte überprüft werden, ob gegebenenfalls eine Firewall gegenwärtig die Zugriffe auf das Netzwerk blockiert. Kommt eine Schutz-Software zum Einsatz, die mit einer Firewall arbeitet, ist dort eine Ausnahmeregelung zu hinterlegen.
Ebenso sollte im Sinne der Problembehandlung ein Blick auf die Einstellungen der Arbeitsgruppen geworfen werden. Nur dann, wenn die Arbeitsgruppe in Windows 11 mit sämtlichen Geräten im lokalen Netzwerk identisch ist, werden die verbundenen Rechner im Explorer unter Netzwerk angezeigt.



 Ø 3,81
Ø 3,81
Thomas Fischer
Erste Hilfe, wenn Rechner im Netzwerk nicht mehr angezeigt werden:
Die Anleitung bezieht sich auf Windows 11 Stand: 02/2024
Anpassung in 3 Bereichen:
1.) SYSTEMSTEUERUNG –> „Programme und Features“ –> „Windows-Features aktivieren oder deaktivieren“ –> „Unterstützung für die SMB 1.0/CIFS-Dateifreigabe“
aktivieren:
a.) SMB 1.0/CIFS-Client
b.) SMB 1.0/CIFS-Server
deaktivieren:
c.) SMB 1.0/CIFS automatisch entfernen
überprüfen:
d.) „SMB Direct“ sollte aktiviert sein.
Je nach Status installiert das System die Funktion nach.
——
2.) SYSTEMSTEUERUNG –> „Windows Defender Firewall“ –> „Erweiterte Einstellungen“ –> „Eingehende Regeln“
Folgende Regel bearbeiten:
„Datei – und Druckerfreigabe über SMBDirect (iWARP eingehend)“ – Lokaler Port 5445
Regel aktivieren für Profil „Privat“ und Remoteadresse „Lokales Subnetz“
In Active-Directory-basierten Netzwerken aktiviert man auch „Domäne“.
———
3.)
Zusätzlich kann man folgenden Wert in der Registry setzen:
Computer\HKEY_LOCAL_MACHINE\SYSTEM\CurrentControlSet\Services\Dnscache
hinzufügen:
a.) NEU = DWORD-WERT (32-Bit) NAME=EnableNetbios, TYP = REG_WORD, WERT= 1
Alfred Hüllen
Sehr gute Erklärung, auch wenn es mein Problem nicht lösen konnte.
Dr. Rainer Fischer
Danke für die tolle und ausführliche Ausarbeitung.