Der Fehler mit dem Stopcode 0xc000021a kann mehrere Ursachen haben. In dem folgenden Tipp geben wir einige Ratschläge, wie Sie den Fehler beheben können.
Die Fehlermeldung mit dem Stillstandcode 0xC000021A ärgert bereits seit Windows XP immer wieder Nutzer. In dem folgenden Tipp haben wir einige Lösungen zusammengefasst, wie Ihr Rechner nach dem Fehler wieder bootet.
1. Fehler 0xc000021a – das sind die Ursachen
Ein STOP-Fehler bewirkt, dass Windows beim Booten mit einem blauen Bildschirm stehen bleibt und eine Fehlermeldung ausgibt. Die Ursache hierfür ergibt sich oft aus dem Stillstandcode.
Zeigt Windows hier 0xc000021a, gibt es gleich mehrere Möglichkeiten, was den Fehler verursachen kann:
- Nicht übereinstimmende Dateien wurden zuvor installiert
- Die Installation eines Service Packs oder eines Updates ist fehlgeschlagen
- Ein Backup wurde zurückgespielt, dessen Dateien beschädigt sind
- Ein Programm oder Treiber wurden installiert, welche für das Bootproblem verantwortlich ist.
Die Gründe für das Bootproblem lassen erkennen, dass es sich bei dem Fehler 0xc000021a um beschädigte, inkompatible oder auch gelöschte Dateien handelt, welche Windows zum Starten benötigt.
2. Sie haben diese Optionen, den Fehler 0xc000021a zu beheben
Da alle notwendigen Eingriffe ohne ein lauffähiges Windows vorgenommen werden müssen, benötigen Sie die erweiterten Startoptionen von Windows, auch als abgesicherter Modus bezeichnet. Diesen erreichen Sie bei Windows 8.x und Windows 10 beim Starten über die Tastenkombination STRG+F8.
Mehrfach System ausschalten: Wenn der Rechner zu schnell bootet, schalten Sie diesen bei Booten einfach aus. Nach mehreren, erfolglosen Startversuchen erscheinen auch die erweiterten Startoptionen.
In den erweiterten Startoptionen finden Sie den Punkt "Problembehandlung", welchen wir für verschiedene Reparaturversuche benötigen.
2.1. Nicht signierte Treiber wurden installiert
Im Zusammenhang mit nicht signierten Treibern und dem Versuch von Windows, zu einem vorherigen Wiederherstellungspunkt zurückzukehren, kann der Fehler 0xc000021a auftreten. Sie können die Prüfung auf Treibersignierung von Windows jedoch auch abschalten.
Wechseln Sie dazu über die „Problembehandlung“ in die erweiterten Optionen.
Hinter dem Punkt Starteinstellungen, bei dessen Aufruf Windows neu bootet, haben Sie über F7 die Möglichkeit, die erzwungene Treibersignatur abzuschalten. Danach bootet Windows neu,
2.2. Abgebrochene oder fehlerhafte Updates
Sollten Sie ein neues Qualitäts- oder Funktionsupdate in Windows 10 installiert haben und erst im Anschluss danach der Fehler 0xc000021a auftreten, können Sie die zuletzt installierten Updates wieder deinstallieren. Dazu findet sich in den erweiterten Optionen der Eintrag "Updates deinstallieren".
Sie haben hinter dem Punkt "Updates deinstallieren" dann die Auswahl, das zuletzt installierte Funktions-Update oder Qualitäts-Update zu deinstallieren. Der Unterschied besteht darin, dass Qualitäts-Updates Fehler beheben, während Funktions-Updates neue Features und Funktionen in Windows einspielen.
Nach Auswahl der Updates und Eingabe des Benutzers sowie des Windows-Kennworts, können Sie die Updates deinstallieren.
2.3. Wiederherstellungspunkt
Wenn die Funktion "Updates deinstallieren" nicht hilft oder der Fehler nach der Installation neuer Software auftrat können Sie versuchen, das System über einen Wiederherstellungspunkt zurückzusetzen. Wählen Sie dazu in den erweiterten Optionen die Funktion System wiederherstellen.
Windows bietet Ihnen dann eine Auswahl verschiedener Systemwiederherstellungspunkte, sofern die Funktion "Systemwiederherstellung" in der Systemsteuerung -> System -> Computerschutz zuvor aktiviert war und Windows automatisch oder Sie manuell einen Wiederherstellungspunkt angelegt haben.
In dem Tipp Systemwiederherstellung und Zurücksetzen unter Windows 10 haben wir ausführlich beschrieben, wie Sie Windows Systemwiederherstellungspunkt erstellt und wie Sie die Funktion im Vorfeld aktivieren und anpassen können.
Wählen Sie einen Wiederherstellungspunkt vor dem Zeitraum, an welchem das Problem auftrat. Mit etwas Glück repariert sich Windows dadurch wieder und startet neu.
2.4. Fehlerhaftes Dateisystem als mögliche Ursache
Wenn der PC beim Schreiben von Dateien abstürzt, kann das Dateisystem beschädigt werden, wodurch auch auch der Fehler 0xc000021a auftreten kann. Um das Dateisystem zu prüfen und zu reparieren, wechseln Sie über die erweiterten Optionen in die Eingabeaufforderung von Windows. Geben Sie hier den folgenden Befehl ein:
chkdsk C: /f /r /x
C ist dabei der Laufwerksbuchstabe der Windows-Partition und muss je nach Umgebung bei Ihnen angepasst werden. Um festzustellen, ob Sie auf der richtigen Partition sind, wechseln Sie mit C: ENTER auf das Laufwerk und geben Sie dann "dir" ein. Wenn Sie den Ordner Windows sowie Program Files und User sehen, sind Sie auf der Windows-Partition. In unserem Beispiel findet sich Windows auf der Partition D.
2.5. Windows 10 zurücksetzen
Wenn die bisherigen Lösungsvorschläge nicht zum Erfolg geführt haben, können Sie auch eine Reparaturinstallation anstoßen. Windows bietet dazu hinter Problembehandlung den Eintrag „Diesen PC zurücksetzen“.
Mit dieser Funktion führt Windows 10 eine Reparaturinstallation durch. Programme und Einstellungen gehen dabei verloren. Eigene Dateien können Sie dagegen behalten, wenn Sie die entsprechende Option auswählen.
In dem folgenden Video finden Sie die zuvor beschriebenen und einige weitere Lösungsansätze, um den Fehler 0xc000021a zu beheben.
3. Windows 10 komplett neu installieren
Die Reparaturinstallation ist nur möglich, wenn die Installationsdateien unbeschädigt auf dem Windows-Laufwerk vorhanden sind. Sollte dies nicht funktionieren, bleibt Ihnen nur die Neuinstallation von Windows 10 über einen Installationsdatenträger auf DVD oder USB-Stick.
Recovery von OEM-Systemen?: Einige Hersteller wie Lenovo, Dell oder Medion legen ein Systemabbild vom Auslieferungszustand versteckt ab und haben auch eine Routine eingebaut, wie dieses Abbild beim Hochfahren wiederhergestellt werden kann. Schauen Sie bitte in das Handbuch des Herstellers, ob diese Funktion vorhanden ist (Recovery) und nutzen Sie diese, statt Windows 10 „von Hand“ neu zu installieren.
Für eine manuelle Installation von Windows 10 müssen Sie zunächst an einem anderen PC mit dem Windows 10 Media Creation Tool einen Installationsdatenträger erstellen.
Booten Sie anschließend von diesem Installationsdatenträger (Bootmenü im UEFI-BIOS in aller Regel über F12 oder eine andere Taste, konsultieren Sie dazu bitte das Handbuch des PC-Herstellers) und wählen Sie „Benutzerdefiniert“.
Installieren Sie dann Windows 10 neu über das bestehende Windows. In unserem Artikel Installation von Windows 10 als Upgrade oder Neuinstallation finden Sie eine Anleitung für die Schritte bei der Installation von Windows 10.
Achtung: Bei der Neuinstallation werden alle Daten auf der Windows-Partition gelöscht. Um diese vorher zu sichern, raten wir zu einem der Rettungssysteme wie die SystemRescueCd, PartedMagic oder eines der vielen Linux-Distributionen für Heimanwender, welche auch als Live-System auf DVD oder USB-Stick direkt gestartet werden können.

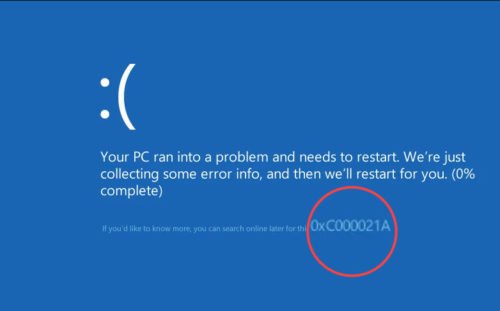
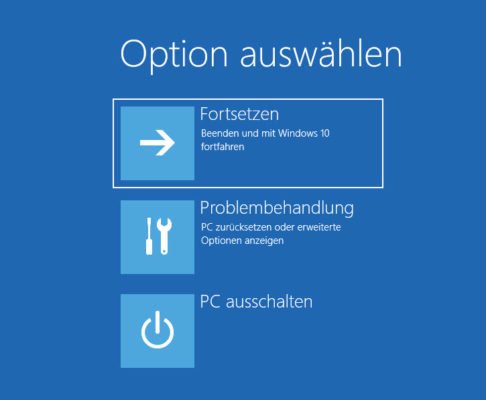

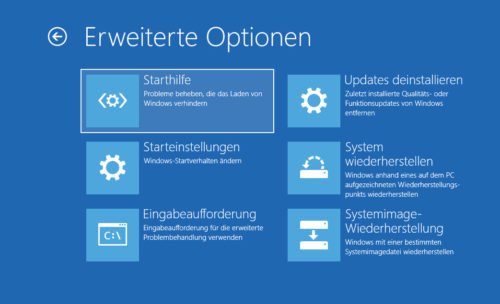
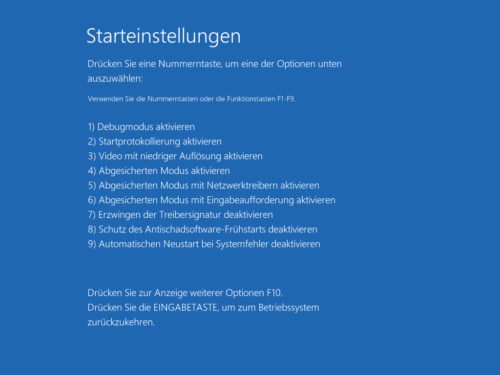
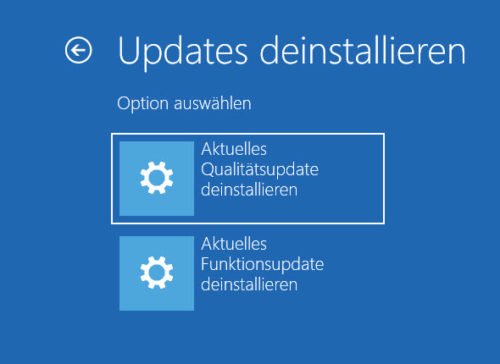

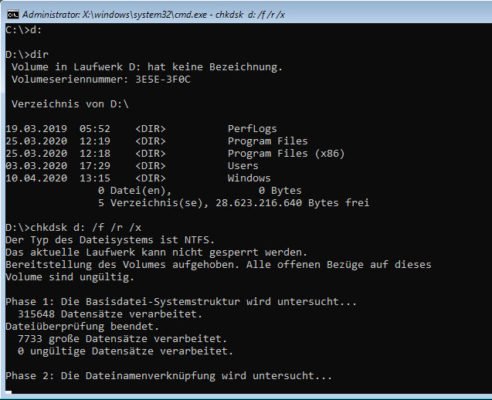
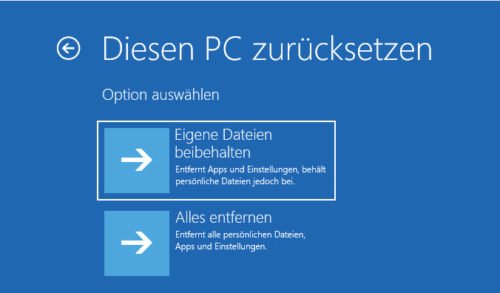
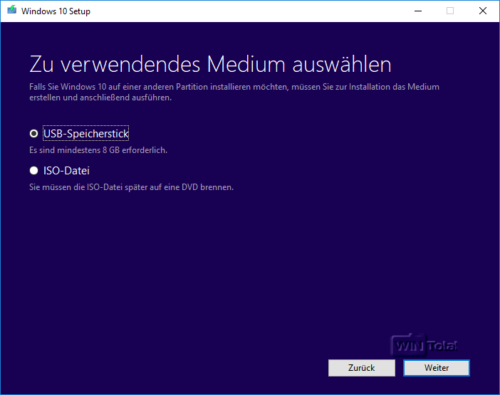
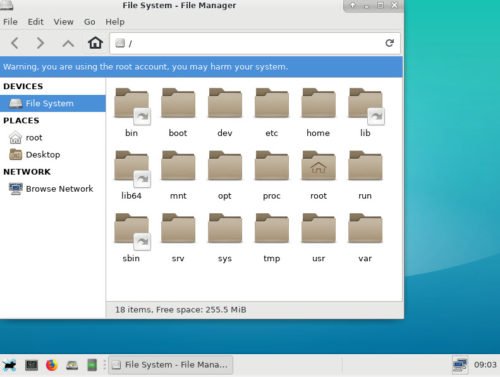

 Ø 4,14
Ø 4,14