
In diesem Tipp erfahren Sie, wie Sie alle Daten von einem Browser in einen anderen übernehmen können.
Nicht jeder PC-Anwender ist in Windows mit dem Standardbrowser Microsoft Edge glücklich. Sie können daher in Windows jederzeit den Browser wechseln und dabei auch die Daten des vorherigen Browsers übernehmen, wie wir es in diesem Tipp ausführlich beschreiben.
- Sie können in Windows jederzeit den Browser wechseln.
- Für viele Browser bieten die Konkurrenten einen Import der Browserdaten.
- Favoriten und Kennwörter sind auch über Export- und Import austauschbar, notwendig für Chromium-Browser wie Opera und andere.
Inhalt
- 1. Verschiedene Browser mit unterschiedlichen Funktionen und Bedienkonzepten
- 2. Die verschiedenen Webbrowser sind untereinander in Teilen kompatibel
- 3. So können Sie den Browser wechseln
- 4. Kein vollständiger Wechsel trotz geändertem Standardbrowser
- 5. Datenübernahme in einen anderen Browser
- 6. Datenübernahme zwischen nicht kompatiblen Browsern
- 7. Browserwechsel in Android oder iOS
1. Verschiedene Browser mit unterschiedlichen Funktionen und Bedienkonzepten
Neben dem in Windows 10 und Windows 11 vorinstallierten Microsoft Edge mit Chromium, gibt es mit Mozilla Firefox, Google Chrome sowie den vielen auf Chromium basierenden Browsern wie Opera, Opera GX, Brave oder Vivaldi eine große Auswahl an alternativen Webbrowsern. Diese unterscheiden sich häufig sehr deutlich im Bedienkonzept, sodass der Wunsch nach dem gleichen Browser auf verschiedenen Hardware-Systemen einer der Gründe ist, warum Anwender in Windows den Browser wechseln.
Bester Browser für Windows?: Für Windows stehen neben dem vorinstallierten Microsoft Edge noch zahlreiche Alternativen zur Verfügung. Die Vor- und Nachteile der verschiedenen Webbrowser haben wir für Sie in unserem PC-Browser-Vergleich: die besten Webbrowser für Windows zusammengefasst.
2. Die verschiedenen Webbrowser sind untereinander in Teilen kompatibel
Man sollte annehmen, dass der Browserwechsel in Windows keine große Sache ist. Richtig, der Wechsel selbst ist eher einfach, wie wir es unter Punkt 3 beschreiben. Die Übernahme der Daten wie Favoriten bzw. Lesezeichen, des Verlaufs bzw. der Chronik, der Passwörter und Zugangsdaten sowie Cookies ist aber nicht so einfach. Die Browser sind hier nicht vollständig untereinander kompatibel, wie die folgende Tabelle zeigt. Opera steht dabei exemplarisch für viele andere Chromium-Browser.
| Funktion | Edge | Firefox | Chrome | Opera |
|---|---|---|---|---|
| Import | ||||
| Edge |
✔
|
✘
|
✔
|
|
| Internet Explorer |
✔
|
✔
|
✔
|
✔
|
| Firefox |
✔
|
✔
|
✔
|
|
| Chrome |
✔
|
✔
|
✔
|
|
| Opera |
✔
|
✔
|
✘
|
|
| HTML-Lesezeichen |
✔
|
✔
|
✔
|
✔
|
| CSV-Kennwörter |
✔
|
✘
|
✘
|
✘
|
| Importierte Daten | ||||
| Lesezeichen |
✔
|
✔
|
✔
|
✔
|
| Passwörter |
✔
|
✔
|
✔
|
✔
|
| Verlauf |
✔
|
✔
|
✔
|
✔
|
| Cookies |
✔
|
✘
|
✘
|
✔
|
Für den Wechsel zwischen zwei nicht kompatiblen Browsern, gibt es aber andere Möglichkeiten, welche wir unter Punkt 6 beschreiben.
3. So können Sie den Browser wechseln
Zum Wechseln des Standardbrowsers in Windows 7 und Windows 10 reicht es aus, wenn Sie den neuen Browser installieren und diesen dabei als Standardbrowser für den Windows-PC oder Laptop festlegen.
Opera bietet diese Option bereits bei der Installation.
Andere Browser wie beispielsweise Firefox fragen erst beim Start ab, ob Sie Firefox als Standardbrowser festlegen möchten.
Sie können aber auch zu einem späteren Zeitpunkt zwischen den installierten Browsern wechseln, indem Sie in Windows 10 zu den Einstellungen -> Apps -> Standard-Apps wechseln und dort im Abschnitt Webbrowser den gewünschten auswählen.
Dieser Weg ist beispielsweise auch für Google Chrome notwendig, da der Browser sich selbst in Windows 10 als Standardbrowser festlegen kann. Ein Klick auf die Frage von Google Chrome, ob Sie den Chrome als Standardbrowser festlegen wollen, wechselt zu der passenden Funktion in Windows 10.
3.1. Browser wechseln mit Windows 11: Wie geht das?
Um in Windows 11 den Standard-Browser zu ändern, sind gegenüber Windows 10 wesentlich mehr Handgriffe notwendig. Wir haben das Vorgehen in unserem Tipp "Windows 11 Standardbrowser ändern" beschrieben und Sie bekommen es auch nochmals im folgenden Video erklärt:
4. Kein vollständiger Wechsel trotz geändertem Standardbrowser
Trotz dessen, dass sie den Browser gewechselt haben, nutzt Windows intern für einige Aufrufe oder Links aus den Widgets von Windows 11 weiterhin den Edge Browser. Um das zu verhindern, müssen Sie Tools wie MSEdgeRedirect nutzen. Dieses Tool agiert im Hintergrund und leitet Aufrufe zu Edge immer an den im System eingestellten Standardbrowser um. Die Software ist schnell eingerichtet und bietet zwei verschiedene Modi: Im Service Mode läuft das Tool als Tray-Icon im Hintergrund, während der Active Mode kein Tray-Icon benötigt und eine bessere Performance bietet, dafür aber Admin-Rechte erfordert und einige Virenscanner zu Fehlalarmen verleiten kann.
Als weiteres Feature können Sie die Suche in ganz Windows auf eine andere Suchmaschine als Bing umleiten, einen anderen Wetterdienst oder alternative PDF-Viewer für die Anzeige verwenden.
Solche Tools sind Microsoft allerdings ein Dorn im Auge und werden aktiv bekämpft, wie das Beispiel von EdgeDeflector zeigt, welches Microsoft nun blockiert.
5. Datenübernahme in einen anderen Browser
Grundsätzlich kann jeder Browser die wesentlichen Inhalte der anderen Browser importieren. Dies funktioniert aber nicht für alle Inhalte und bei jedem Browser, wie wir es bereits unter Punkt 2 verdeutlicht haben. Wir fassen hier den Import der gängigen Browser zusammen.
5.1. Microsoft Edge
Der neue Microsoft Edge basiert auf Chromium, weicht in der Bedienung und dem Funktionsumfang in Teilen aber deutlich von anderen Chromium-Browsern ab. Für den Import von Daten aus einem anderen Browser finden Sie in den Einstellungen des Browsers im Abschnitt Profile die Funktion, Browserdaten zu importieren.
Sie können hier Lesezeichen (Favoriten), gespeicherte Kennwörter und den Browserverlauf importieren. Edge unterstützt von installierten Browsern allerdings nur den alten Internet Explorer, Mozilla Firefox und Google Chrome. Andere Browser werden nicht unterstützt, auch nicht solche, welche auf Chromium basieren.
Zudem ist der Umfang möglicher Daten zur Übernahme nicht für jeden Browser identisch. Aus Google Chrome kann Edge wesentlich mehr Daten importieren, als aus Firefox, wie der direkte Vergleich zeigt.
5.2. Opera als Vertreter der Chromium-Browser
Opera übernimmt nach der Installation zunächst keine Inhalte. Erst wenn Sie in das Menü „Lesezeichen“ wechseln, können Inhalte anderer Browser importiert werden.
Opera bietet dann für Edge, Internet-Explorer, Firefox und Google Chrome eine Auswahl, deren Browserverlauf, Favoriten bzw. Lesezeichen, die gesicherten Passwörter sowie Cookies zu importieren.
5.3. Mozilla Firefox kennt kein Chromium mit Ausnahme von Edge
Firefox dagegen fragt bereits beim ersten Start ab, ob Passwörter, Verlauf und Lesezeichen aus Microsoft Edge Chromium, dem vorherigen Edge, importiert werden sollen. Den Import von Cookies unterstützt Firefox dagegen nicht.
Sie können die Import-Funktion aber auch zu einem späteren Zeitpunkt noch starten. Sie findet sich in der Bibliothek, welche Sie über die Lesezeichenverwaltung oder die Tastenkombination STRG+UMSCHALT+O erreichen.
5.4. Datenübernahme in Google Chrome
Um nach dem Browserwechsel die Daten aus anderen Browsern in Chrome zu importieren, müssen Sie in die Einstellungen auf „Google und ich“ wechseln. Dort finden Sie die Funktion, um Lesezeichen und Einstellungen zu importieren.
Google Chrome ist dabei noch spartanischer als andere Browser und kann nur von Firefox (Lesezeichen, Verlauf, Passwörter, Formulardaten) oder dem Internet Explorer (Verlauf, Favoriten) sowie HTML-Lesezeichen importieren. Eine Übernahme von anderen auf Chromium basierenden Browsern wie Edge oder Opera kennt Chrome nicht.
6. Datenübernahme zwischen nicht kompatiblen Browsern
Wenn Sie zwischen zwei nicht kompatiblen Browsern wechseln möchten, können die Lesezeichen/Favoriten in diesen Fällen problemlos im- und exportiert werden. Jeder der hier vorgestellten Browser kann seine Lesezeichen als HTML-Datei exportieren und jeder Browser auch wieder importieren.
In Edge findet sich die Exportfunktion in der Favoritenverwaltung hinter den drei Punkten.
Opera hat den Export auch in der Bookmarkverwaltung hinterlegt.
Google Chrome wiederum orientiert sich an Edge und hat den Export hinter den drei Punkten in der Lesezeichenverwaltung versteckt.
Firefox hat die Funktion zusammen mit dem Import in der Bibliothek platziert.
Die Lesezeichen in HMTL-Format können von allen Browsern wieder importiert oder als HTML-Datei wie jede andere Webseite dargestellt werden.
6.1. Der Im- und Export ist auch für Kennwörter möglich
Für Kennwörter bieten alle Browser die Möglichkeit, in der Kennwortverwaltung diese unverschlüsselt als CSV-Datei zu exportieren und wieder von anderen Browsern zu importieren. Löschen Sie nach dem Import aber wieder die Datei, damit die Passwörter und Zugangsdaten wieder in Sicherheit sind.
Für andere Daten wie Cookies oder den Verlauf gibt es bei einem Wechsel zwischen nicht direkt unterstützten Browsern dagegen keine Möglichkeit.
Firefox als Konverter zwischen Edge und Chrome: Sie können aber Firefox als Zwischenschritt nutzen, indem Sie erst aus Edge die Daten in Firefox importieren und dann von Google Chrome wiederum aus Firefox die Daten importieren lassen. Dieser Weg übernimmt den Browserverlauf, Favoriten und Passwörter in einem Schritt.
Mit Tools wie dem WebBrowserPassView können Sie die Passwörter von Ihrem Browser auch manuell auslesen und als Datei abspeichern. Ein Import dieser Liste in die Browser ist allerdings nicht möglich.
7. Browserwechsel in Android oder iOS
Für iOS lässt sich der Standardbrowser nicht umstellen. Sie können aber ergänzend jeden anderen Browser auf dem iPhone oder iPad installieren und diesen zum Surfen nutzen. Eine Übernahme der Daten aus anderen Browsern ist nicht möglich.
Für Android gibt es dagegen eine Möglichkeit, den Standard-Browser zu ändern. Wechseln Sie dazu in Android 11 in die Einstellungen von Android und hier in den Bereich „Apps & Benachrichtigen“. Klicken Sie dann auf „Erweitert“. Tippen Sie hier auf „Standard-Apps“ und im kommenden Fenster dann „Browser-App“ aus. Jetzt können Sie aus zuvor installierten Webbrowsern den neuen Standard-Browser für Android auswählen. Ältere Android-Versionen verstecken den erweiterten Eintrag hinter den drei Punkten oben rechts, wenn Sie zuvor auf „Apps“ gedrückt“ haben.
Eine Übernahme der Daten ist auf diesem Wege aber nicht möglich. Sie müssen Kennwörter und Webseiten im neuen Browser erneut anlegen.

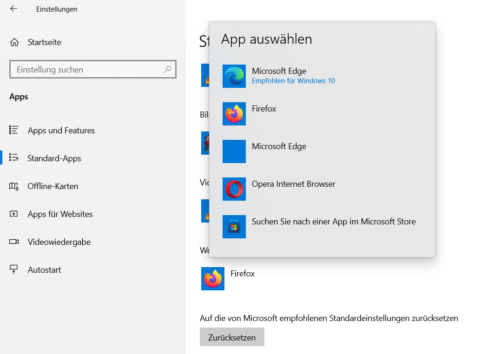
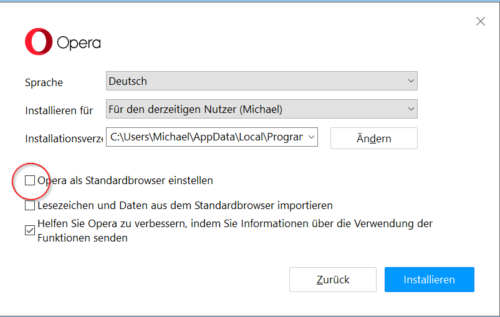
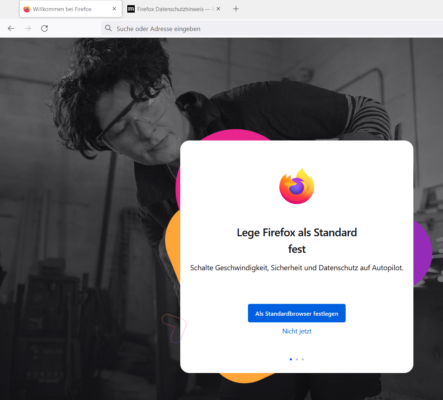
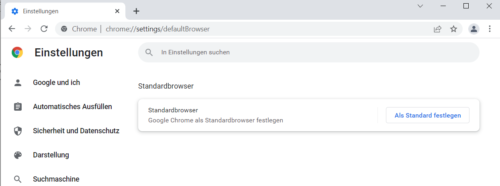
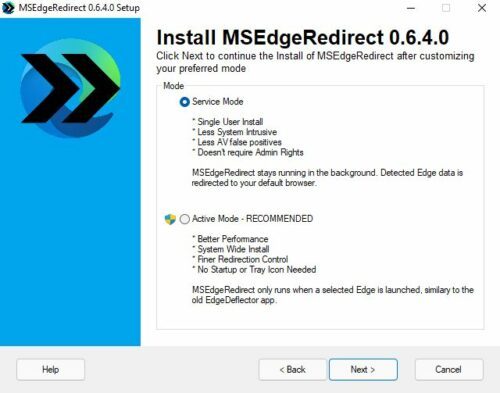
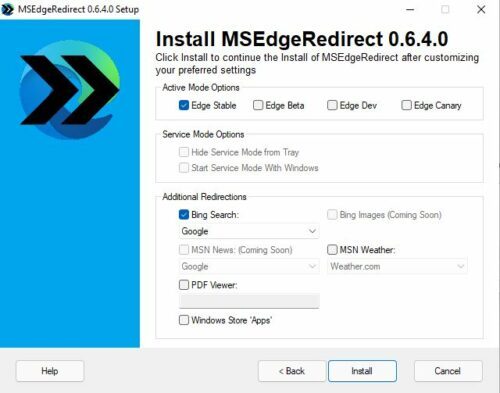
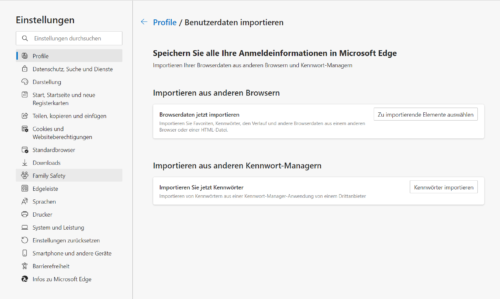
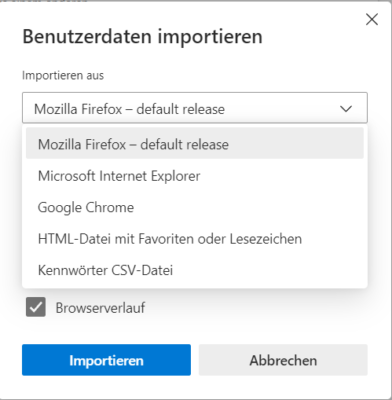
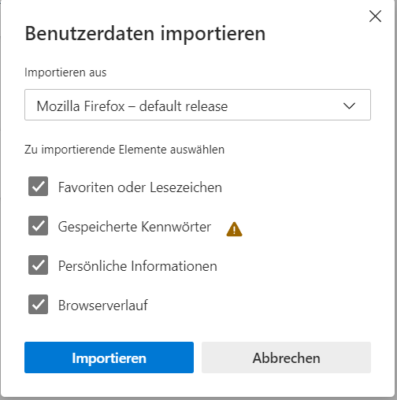
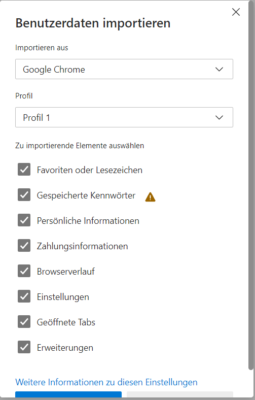
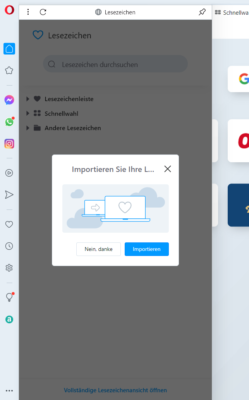
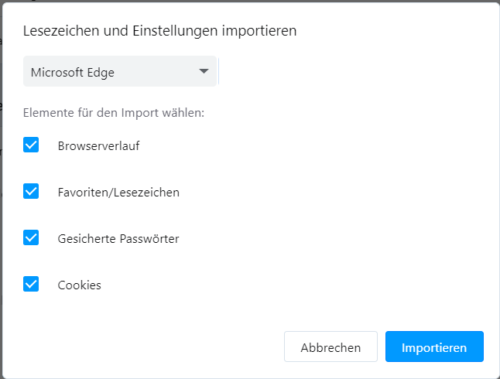
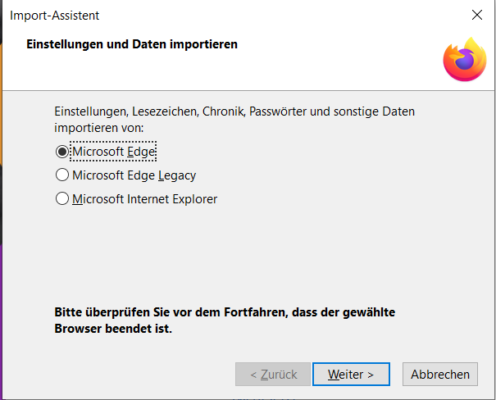
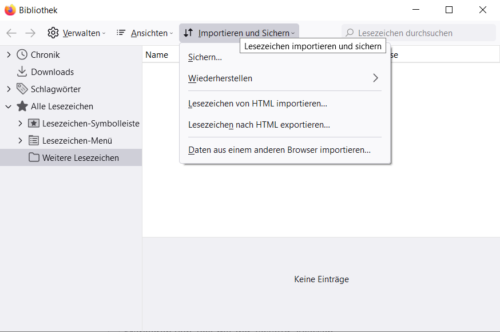

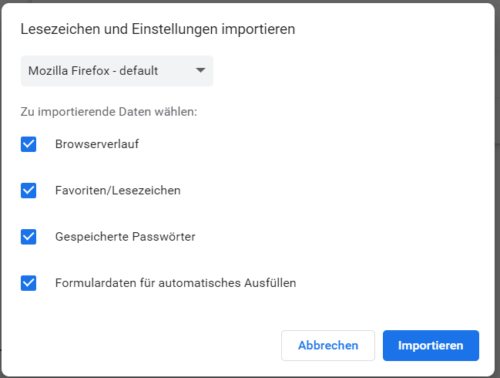
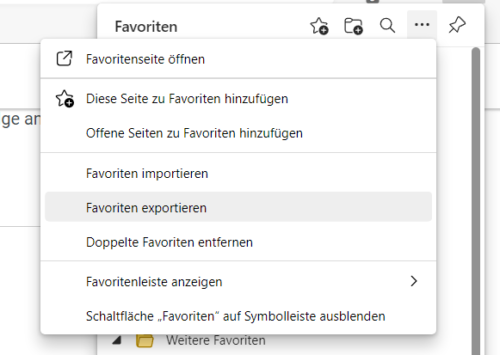
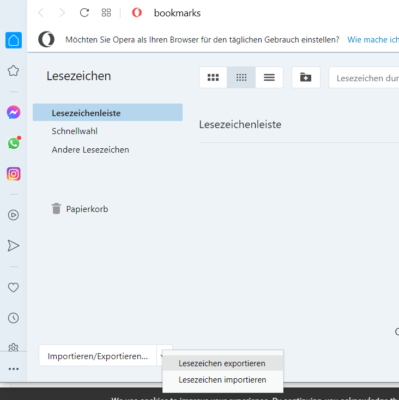
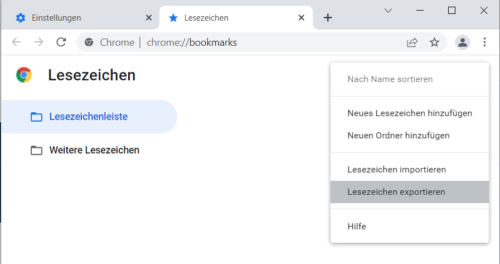
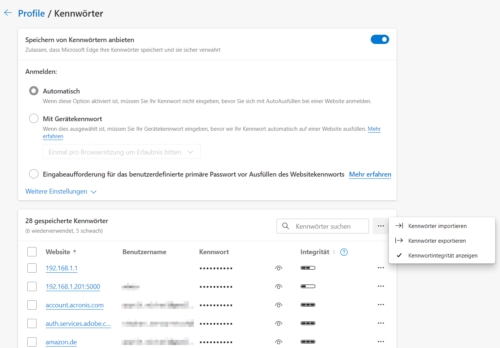
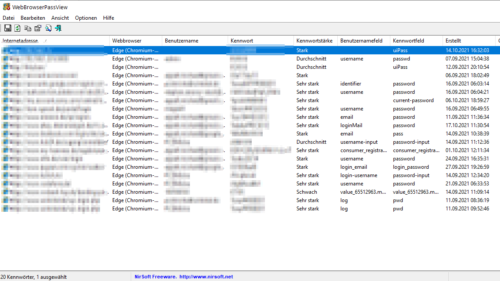

 Ø 4,23
Ø 4,23