
Dieser Tipp zeigt verschiedene Möglichkeiten, mit denen Sie Dateien in Windows komprimieren und somit deren Größe verringern können.
Egal ob Sie Dateien über das Internet versenden oder einfach nur Platz sparen wollen: Dateien komprimieren ist kinderleicht und kann auf verschiedene Weise erreicht werden: Sie können die NTFS-Komprimierung aktivieren, die integrierte ZIP-Funktion verwenden, externe Packer wie Winzip nutzen und vieles mehr. In dem folgenden Tipp stellen wir mehrere Möglichkeiten für verschiedene Anwendungsfälle vor.
Inhalt
- 1. Die Zielrichtung der Komprimierung bestimmt die Art, welche Sie hierbei verwenden
- 2. Mit Hilfe von Windows können Sie auf Datenträgern mit NTFS ganz einfach alle Arten von Dateien komprimieren
- 3. Komprimierung von Dateien über "Zippen"
- 4. Verkleinern von Bildern statt Dateien komprimieren
- 5. PDF-Dokumente reduzieren die Dateigröße für Dokumente aller Art
1. Die Zielrichtung der Komprimierung bestimmt die Art, welche Sie hierbei verwenden
Die Komprimierung einer Datei hat immer zum Ziel, die Größe zu verringern. Hierfür bieten sich aber verschiedene Lösungen an, welche vom Anwendungsfall und auch vom Dateityp abhängen.
Gut zu wissen: Die klassische Komprimierung, umgangssprachlich auch packen genannt, ist grundsätzlich immer verlustfrei. Es gibt aber auch eine verlustbehaftete Komprimierung von bestimmten Dateiformaten wie JPEG für Bilder, MP3 für Musik oder fast allen Videoformaten.
2. Mit Hilfe von Windows können Sie auf Datenträgern mit NTFS ganz einfach alle Arten von Dateien komprimieren
Wenn es Ihnen nur darum geht, auf der Festplatte oder SSD Speicherplatz zu sparen, bietet sich die Komprimierung vom NTFS-Dateisystem an. Die NTFS-Komprimierung kann für einzelne Dateien, Ordner oder ganze Laufwerke aktiviert werden und komprimiert damit nicht nur Daten wie Bilder, Musik oder Dokumente, sondern auch Programme und weitere Systemdateien.
Die NTFS-Komprimierung bietet gegenüber dem "Zippen" den Vorteil, dass die Komprimierung und Dekomprimierung in Echtzeit erfolgen und Sie die Dateien nicht erst von Hand packen und wieder entpacken müssen. Durch moderne, leistungsfähige Prozessoren ist beim Zugriff auf komprimierte Dateien dieser Art keine spürbare Leistungseinbuße zu erwarten.
2.1. So aktivieren Sie die NTFS-Komprimierung
Um die NTFS-Komprimierung zu aktivieren, wechseln Sie in die Eigenschaften von einem Laufwerk. Auf der Registerkarte "Allgemein" finden Sie ganz unten die Checkbox "Laufwerk komprimieren, um Speicherplatz zu sparen".
Sobald Sie auf "Übernehmen" klicken, fragt Windows nach, ob die Änderung der Attribute, in dem Fall die Komprimierung, nur für das Hauptverzeichnis oder für alle Ordner und Unterordner gelten soll.
Je nach Füllstand des Laufwerks kann der Vorgang einige Zeit in Anspruch nehmen.
Sie können die Komprimierung auch nur für einzelne Ordner oder sogar Dateien festlegen. Der Weg dahin ist fast identisch.
Wechseln Sie über das Kontextmenü in die Eigenschaften eines Ordners oder einer Datei. Auf der Registerkarte "Allgemein" finden Sie den Button "Erweitert" und kommen so in den Dialog "Erweiterte Attribute". Dort können Sie die "Inhaltskomprimierung" aktivieren und erhalten dann analog zum Laufwerk die Rückfrage, ob die Komprimierung nur für das ausgewählte Objekt oder auch für Unterordner übernommen werden soll.
Wenn Sie die Komprimierung wieder rückgängig machen möchten, gehen Sie analog der Aktivierung vor und entfernen dazu einfach das entsprechende Häckchen.
2.2. Über die Kommandozeile können Sie prüfen, wie viel Speicherplatz die Komprimierung über NTFS einspart
Die NTFS-Komprimierung ist nicht so effizient wie beispielsweise das ZIP-, RAR- oder 7z-Format, kann dafür aber ohne nennenswerte Leistungsverluste in Echtzeit genutzt werden.
Um zu prüfen, wie viel Speicherplatz die NTFS-Komprimierung spart, bietet Windows einen eigenen Befehl. Wechseln Sie dazu auf den komprimierten Ordner oder das Laufwerk, halten Sie die Umschalttaste gedrückt und betätigen Sie dabei die rechte Maustaste. Sie finden dann im Kontextmenü den Eintrag "Eingabeaufforderung hier öffnen" oder bei Windows 10 "Powershell-Fenster hier öffnen". Geben Sie dann den Befehl "compact" ein. Sie erhalten dann eine Auflistung, wie hoch der Grad der Komprimierung für jeden der Ordner oder jede Datei ausfällt.
2.3. Komprimierte Ordner und Dateien können Sie in Windows farblich kennzeichnen
In den Ordneroptionen von Windows finden Sie in der Registerkarte "Ansicht" die Option, verschlüsselte und komprimierte NTFS-Dateien in einer anderen Farbe anzuzeigen.
Komprimierte Ordner und Dateien werden in Windows anschließend in blauer Farbe dargestellt.
3. Komprimierung von Dateien über "Zippen"
Wenn Sie nur einzelne Dateien oder Ordner komprimieren möchten, um diese per Mail zu versenden oder auf einem USB-Stick zu speichern, bietet sich das klassische "Zippen" von Dateien an. Dabei werden die gewünschten Dateien in Archivdateien verpackt. Die Algorithmen der verschiedenen Packer wie WINZIP, WinRAR oder 7-Zip reduzieren ohne Qualitätsverlust die Dateigröße.
Sie können dabei nicht nur einzelne Dateien, sondern auch ganze Ordner verpacken, welche dann als einzelne, komprimierte Datei bequem über das Internet versendet oder auf einen externen Datenträger gespeichert werden können. Viele Programme bieten hierbei auch noch Funktionen, um ZIP-Dateien zu verschlüsseln. Diese können dann nur mit dem richtigen Kennwort wieder entpackt werden.
3.1. Windows selbst kann über die ZIP-Funktion Dateien komprimieren
Windows selbst bietet bereits eine Funktion, um ZIP-Archive zu erstellen. Markieren Sie dazu einfach die gewünschte Datei oder den Ordner, welcher komprimiert werden soll. Im Kontextmenü von Windows finden Sie dann über "Senden an" den Eintrag "ZIP-kompimierter Ordner".
Windows erstellt dann automatisch eine ZIP-Datei mit dem Namen der Datei oder des Ordners.
Sie können auch nachträglich noch weitere Dateien und Ordner dem ZIP-Archiv einfach per Drag and Drop hinzufügen. Wenn Sie doppelt auf eine ZIP-Archiv-Datei in Windows klicken, wird Ihnen der Inhalt angezeigt. Sie können Dateien aus dem Archiv direkt aufrufen oder per Drag and Drop aus dem Archiv extrahieren oder über das Kontextmenü das ganze Archiv direkt entpacken.
4. Verkleinern von Bildern statt Dateien komprimieren
Wenn Sie Bilder über das Internet versenden, wird Ihnen sicherlich die Bildgröße unangenehm auffallen. Ein Foto von einem aktuellen Smartphone als JPEG kann schnell mal 3 bis 5 MByte groß sein. Selbst wenn Sie schnelles Internet haben, kann die Größe der Anhänge zum Problem werden, da die maximale Größe einer Mail von Anbieter zu Anbieter unterschiedlich ausfällt.
Sie können Bilder daher noch ergänzend packen, dies wird in aller Regel aber kaum etwas an der Dateigröße ändern, da JPEG-Bilder bereits komprimiert sind.
Sie können über Programme wie IrfanView aber sehr einfach die Bildgröße ändern und damit den Platzbedarf pro Bild deutlich verkleinern. Geben Sie hier bei der Größe einfach geringe Werte an oder wählen Sie aus den Standard-Größen rechts beispielsweise 1920x1080 aus, was FullHD entspricht. Für die reine Betrachtung am Bildschirm oder online auf einer Webseite reicht diese Auflösung völlig aus. Nur für die Fotobearbeitung oder Entwicklung als gedrucktes Foto sollte das Bild eine große Auflösung haben.
Noch einfacher arbeitet der grandiose Bildverkleinerer, er bietet aber bei weitem nicht so viele Möglichkeiten wie IrfanView. Beide Programme sind übrigens kostenlos.
Ein weiterer Weg ist die Speicherung von Bildern in einem Dateiformat mit Komprimierung. Während JPG dabei verlustbehaftet ist, können Sie Bilder im PNG-Format verlustfrei speichern. Auch hier bietet IrfanView Ihnen viele Möglichkeiten.
5. PDF-Dokumente reduzieren die Dateigröße für Dokumente aller Art
Das universelle und beliebte PDF-Format bietet sich für Fälle an, in denen Sie die Größe von Dokumenten verkleinern möchten. Eine Word-Datei oder PowerPoint-Präsentation mit einigen Grafiken kann schnell viele Megabyte groß ausfallen und damit häufig zu sperrig sein für den Versand.
In Windows ist bereits ein PDF-Drucker mit dem Namen "Microsoft Print to PDF" integriert, mit dem Sie ganz einfach ohne weitere Programme bestehende Dokumente in PDF konvertieren können. Drucken Sie dazu aus Ihrem Programm einfach auf dem "Microsoft Print to PDF" aus. Der Drucker speichert das Ergebnis dann in eine PDF-Datei, welche sich auch auf jedem MAC und in fast allen Browsern ohne weitere Software betrachten lässt.
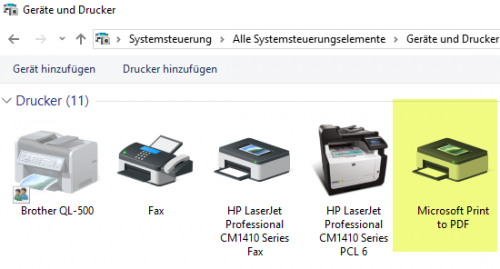
PDF-Drucker gelöscht: Wenn Sie versehentlich den PDF-Drucker von Windows gelöscht haben, finden Sie in unserem Tipp "Gelöschten PDF-Drucker Microsoft Print to PDF von Windows 10 wieder installieren" eine einfache Möglichkeit, diesen wiederherzustellen.
5.1. Spezielle PDF-Exportfunktionen in Office-Programmen sind oft effektiver
Darüber hinaus bieten viele Officeprogramme auch eigene PDF-Exportfunktionen.
In Microsoft Word finden Sie unter Datei -> Exportieren die eigenen PDF-Exportfunktion. Gegenüber dem Windows-PDF-Drucker haben Sie hier noch die Wahl, ob Sie die PDF-Datei in einer minimalen Größe oder einer Standardgröße ausgeben möchten. Der Unterschied bezieht sich hier vor allem auf die Qualität der Grafiken in dem Dokument.
Auch Microsoft PowerPoint kann über die Exportfunktion aus einer Präsentation eine PDF-Datei erstellen. Präsentationen im PDF-Format sind in aller Regel nicht nur kleiner, sondern benötigen auch kein PowerPoint zum Betrachten.

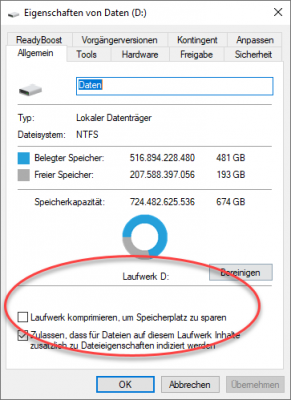
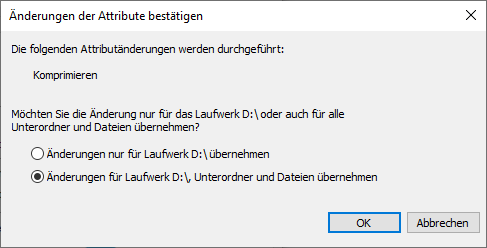
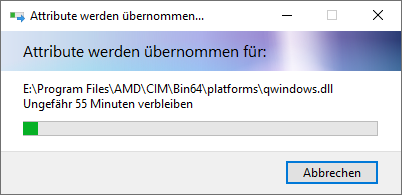
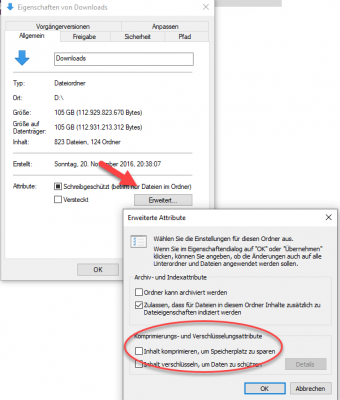
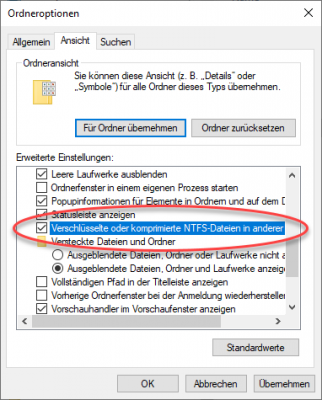
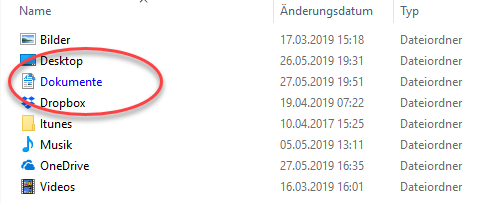
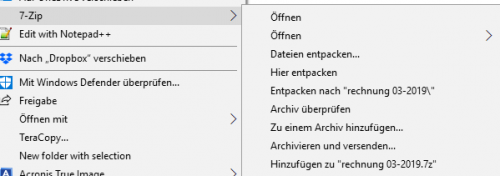
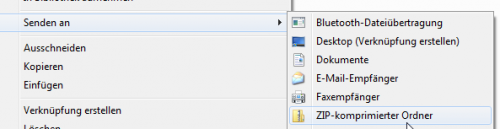
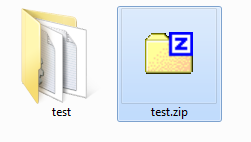
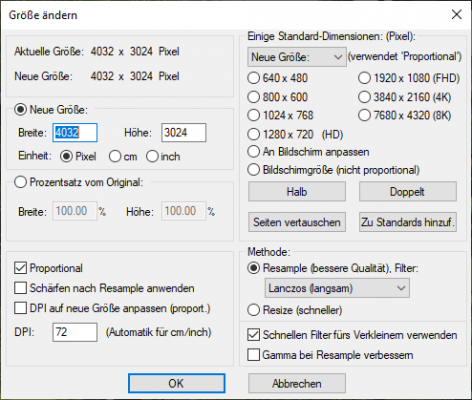
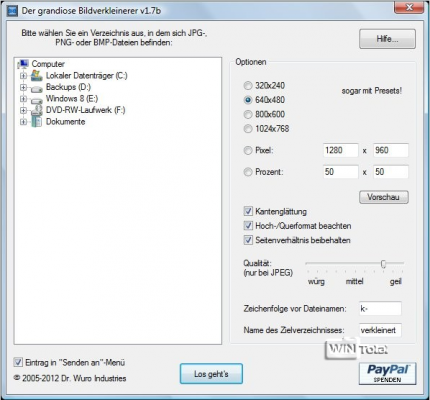
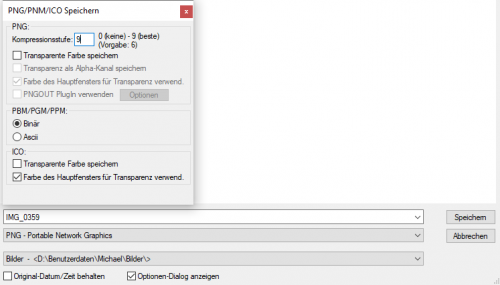
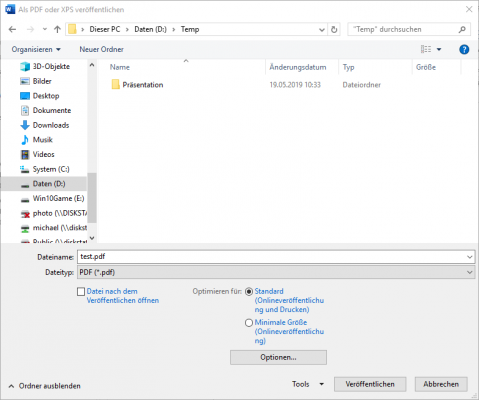
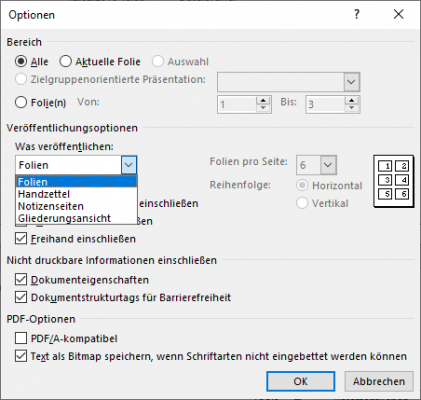

 Ø 4,13
Ø 4,13