
Mit Microsoft Word können Sie ganz einfach Etiketten erstellen und ausdrucken. Hier zeigen Ihnen, wie das geht.
Microsoft Word besitzt eine eigene Funktion, mit der Sie kostenlos Adress-Etiketten erstellen können. Das ist besonders bei Briefumschlägen ohne Sichtfenster sehr praktisch, denn so sparen Sie sich das mühsame Aufschreiben per Hand. In diesem Artikel erklären wir Ihnen, wie einfach Sie Etiketten in Word erstellen und anschließend ausdrucken können.
1. Etiketten drucken in Microsoft Word: Schritt-für-Schritt-Anleitung
- Öffnen Sie Word und wählen Sie im Menü die Registerkarte „Sendungen“ aus. Klicken Sie anschließend den Button „Etiketten“ (abhängig von Ihrer Word Version kann die Bezeichnung auch „Beschriftungen“ lauten).
- Das Fenster „Umschläge und Etiketten“ öffnet sich. Tragen Sie hier die Adresse des Empfängers ein oder wählen Sie über den Button (rechts oben) einen Empfänger aus Ihrem Outlook-Adressbuch.
- Im nächsten Schritt legen Sie das Design für Ihren Adressaufkleber fest. Klicken Sie dazu auf den Button „Optionen“. Hier können Sie beispielsweise bereits vorgefertigte Etiketten nach Modell und Hersteller auswählen oder über den Button „Neues Etikett“ eine eigene Formatvorlage definieren. Für unser Beispiel wählen wir ein Standard-Format von Avery Zweckform mit der Nummer 18021. Bestätigen Sie Ihre Eingabe mit „OK“.
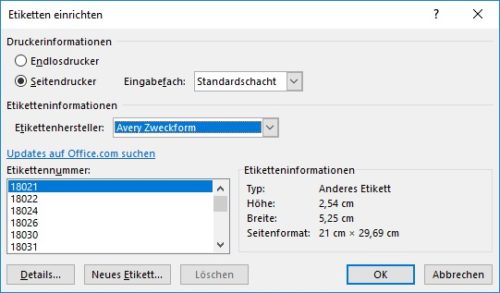
Wählen Sie eines der vordefinierten Formate aus oder erstellen Sie über den Button "Neues Etikett" eine eigenen Vorlage.
- Wählen Sie im letzten Schritt aus, ob Sie nur ein einzelnes Etikett erstellen möchten, oder gleich eine ganze Seite voller Adressen angelegt werden soll.
- Mit einem Klick auf „Neues Dokument“ können Sie Ihr Etikett nun in Word einfügen. Dort haben Sie jetzt noch die Möglichkeit, die Farbe des Etiketts oder die Art und Größe der verwendeten Schrift anzupassen.
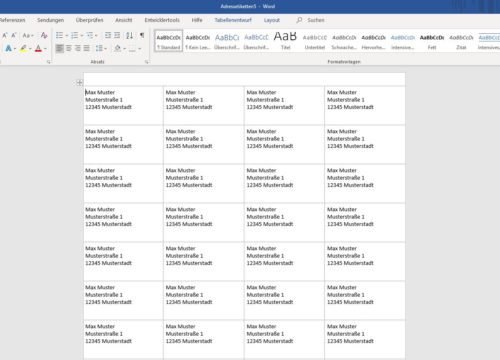
Bevor Sie Ihre Etiketten in Word drucken, können Sie Schrift und Farbe noch ganz nach Ihren Wünschen anpassen.
- Über die Tastenkombination „Strg + P“ können Sie Ihre Etiketten jetzt ausdrucken.
Gut zu wissen: Wenn Sie aus den Feldern einer Excel Tabelle Address-Etiketten erstellen möchten, müssen Sie dafür die Seriendruck-Funktion von Word nutzen. Wie das genau funktioniert, erfahren Sie hier.

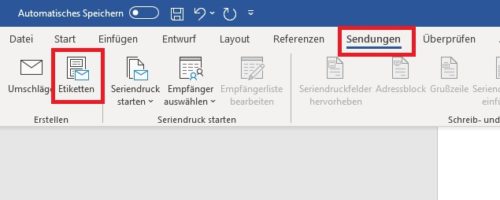
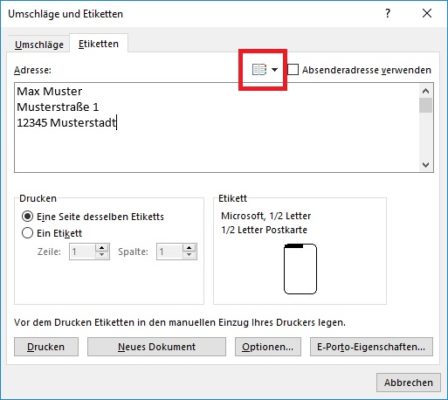
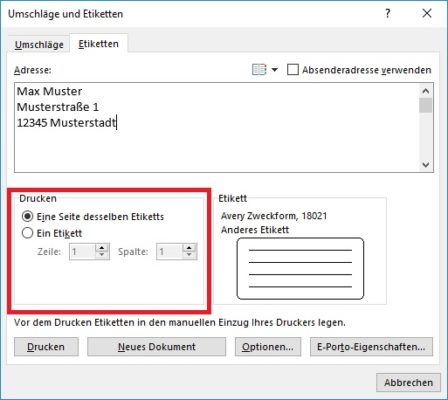

 Ø 4,10
Ø 4,10