
Mit dem Konfigurationseditor "about:config" von Firefox können Sie den Browser noch gezielter anpassen.
Mozilla Firefox gehört vor allem wegen seiner vielen Anpassungsmöglichkeiten zu einem der besten Browser. Mit dem Befehl about:config in der Adressleiste können Sie Firefox aber noch weiter anpassen und tunen. In dem folgenden Artikel zeigen wir Ihnen, wie Sie dafür vorgehen und geben einige Beispiele, welche Einstellungen Sie dort vornehmen können.
- Mozilla Firefox bietet neben den Einstellungen in der Programmoberfläche auch einen erweiterten Konfigurationseditor.
- Dieser Konfigurationseditor wird mit about:config in der Adressleiste aufgerufen.
- Im Internet finden sich viele Tipps und Tricks, welche erweiterten Einstellungen Sie dort ändern können, um Firefox weiter anzupassen oder zu tunen.
Inhalt
- 1. Kein Browser bietet so viele Anpassungsmöglichkeiten wie Mozilla Firefox
- 2. about:config bietet Zugriff auf den Konfigurationseditor für Firefox
- 3. So arbeiten Sie mit dem Konfigurationseditor „about:config“ von Firefox
- 4. Diese Tuning-Tipps und Einstellmöglichkeiten bietet der Konfigurationseditor von Firefox
- 5. Alle veränderten Einstellungen in Firefox zurücksetzen
1. Kein Browser bietet so viele Anpassungsmöglichkeiten wie Mozilla Firefox
Ein Browser gehört heute zur Grundausstattung von jedem Betriebssystem und ermöglicht erst, die Weiten des Word Wide Web zu nutzen. Die Auswahl an Internet-Browsern ist dabei zwischenzeitlich kaum noch zu überblicken, da von den bekannten Engines von Mozilla Firefox oder Google Chrome viele eigenständige Browser wie beispielsweise Vivaldi hervorgegangen sind.
Der beste Browser unter Windows?: In unserem Artikel Browser-Vergleich 2019 finden Sie eine Auswahl der besten Webbrowser für Windows.
Mozilla Firefox als Erbe des legendären Netscape Navigator, erfreut sich trotz der Marktmacht von Google noch immer einer riesigen Fangemeinde, was vor allem auch an den vielen Add-ons und Einstellungen liegt, welche Firefox bietet.
2. about:config bietet Zugriff auf den Konfigurationseditor für Firefox
Mozilla Firefox bietet über die grafische Oberfläche nur Zugriff auf Standardeinstellungen. Es gibt aber noch viel mehr Möglichkeiten, Firefox den eigenen Wünschen anzupassen, welche aber nur über die erweiterte Einstellungen zugänglich sind.
Um die erweiterten Einstellungen aufzurufen und zu editieren, bietet Firefox einen Konfigurationseditor. Dieser greift auf die Konfigurationsdateien zu, welche im Profilordner von Firefox gespeichert sind und sowohl die Standardeinstellungen wie auch die erweiterten Einstellungen beinhalten.
Um den Konfigurationseditor von Firefox aufzurufen, geben Sie „about:config“ in die Adresszeile von Firefox ein.
Da Änderungen an den erweiterten Einstellungen in Firefox dessen Verhalten ändern und damit auch die Stabilität, Sicherheit und Geschwindigkeit beeinflussen können, ist der Zugriff auf den Konfigurationseditor mit einer Warnmeldung geschützt, welche Sie erst bestätigen müssen.
Weitere About-Seiten: Neben About:config kennt Firefox noch weitere About-Befehle wie about:memory , about:Cache, about:cache-entry, about:plugins, about:crashes, about:neterror. Probieren Sie diese Befehle aus, um zu sehen, welche Informationen Sie geliefert bekommen.
3. So arbeiten Sie mit dem Konfigurationseditor „about:config“ von Firefox
Sobald Sie im Konfigurationseditor sind, sehen Sie eine alphabetische Liste mit allen Einstellungen. Die Listenansicht in Tabellenform beinhaltet den Einstellungsname, Status, Typ und den Wert.
Über das Suchfeld können Sie nach bestehenden Einträgen suchen. Geben Sie hier beispielsweise „Cache“ ein, erhalten Sie alle Einträge, welche im Einstellungsname oder Wert den Begriff „Cache“ beinhalten.
Um bestehende Einträge zu bearbeiten, markieren Sie die Zeile mit dem Eintrag und drücken dann die rechte Maustaste für das Kontextmenü. Mit dem Eintrag „Bearbeiten“ können Sie den bestehenden Eintrag dann editieren und den Typ oder Wert anpassen.
In der Liste werden geänderte Einträge über die Spalte „Status“ besonders gekennzeichnet. Die Funktion “Zurücksetzen“ im Kontextmenü dieser Einträge setzt geänderte Einträge wieder auf den Standardwert zurück.
Sie können auch neue Einträge in dem Konfigurationseditor anlegen. Klicken Sie dazu an einer beliebigen Stelle in der Liste mit der rechten Maustaste und wählen Sie die Funktion „Neu“.
Die Funktion Neu bietet dabei drei Auswahlmöglichkeiten:
- String (Zeichenfolge)
- Integer (Zahl)
- Boolean (mit true für wahr und false für unwahr)
Um beispielsweise den Pfad zum Firefox Cache zu ändern, müssen Sie einen neuen String-Eintrag mit dem Namen „browser.cache.disk.parent_directory“ und dem Wert "c:\\temp\firefoxcache\\" anlegen.
4. Diese Tuning-Tipps und Einstellmöglichkeiten bietet der Konfigurationseditor von Firefox
Im Browser selbst sind die Einträge im Konfigurationseditor selbst nicht dokumentiert.
Sowohl auf der Support-Webseite von Mozilla zu Firefox wie auch im Internet auf Webseiten speziell zu Tuning und Optimierung von Firefox wie beispielsweise mozillaZine finden sich zahlreiche Einträge, welche auch Änderungen über den Konfigurationseditor notwendig machen, da Firefox über die Oberfläche hierfür keine Möglichkeit bietet. Einige Beispiele stellen wir in diesem Abschnitt vor.
4.1. Mozilla Firefox Cache auslagern
Firefox legt seinen Cache im Profilordner des Benutzers unter
C:\Users(Benutzer)\USERNAME\AppData\Roaming\Mozilla\Firefox\Profiles\xxx.default
ab.
Achtung: Der Ordner "AppData" ist ein versteckter, geschützte Systemordner und muss erst im Windows Explorer über die Registerkarte Ansicht in den Ordneroptionen eingeblendet werden.
Mit einer Änderung in den erweiterten Einstellungen können Sie aber erreichen, dass der Cache an einer anderen Stelle auf der Festplatte gespeichert wird.
Legen Sie dazu einen neuen Eintrag mit dem Namen „browser.cache.disk.parent_directory“ und dem String-Wert "d:\\Webcache\\" (als Beispiel) an. Die Doppelstriche sind für diesen String notwendig.
4.2. Firefox-Cache komplett abschalten
Wenn Sie aus Datenschutzgründen den Firefox-Cache komplett abschalten möchten, suchen Sie über about:config den Eintrag „browser.cache.disk.enable“ und ändern den Wert auf false. Firefox verwendet nun keinen Disk-Cache mehr.
4.3. Firefox immer im privaten Modus starten
Firefox bietet wie alle modernen Browser auch „Privates Surfen“. In diesem Modus werden die besuchten Seiten, Suchanfragen nicht gespeichert und Cookies sowie temporäre Dateien nicht angelegt. Wenn Sie den Wert „browser.privatebrowsing.autostart“ auf "true" ändern, startet Firefox bereits im privaten Modus, welcher sonst über die Tastenkombination STRG+UMSCHALT+P aktiviert werden muss.
4.4. Automatische Updates für Firefox verhindern
Firefox installiert automatisch Updates neuerer Versionen, wenn diese vorhanden sind. Sie können das Verhalten aber abschalten, indem Sie im Konfigurationseditor die Einträge "app.update.auto", "app.update.enabled" als Boolean anlegen und auf "false" setzen. Damit wird kein Update automatisch ausgeführt.
4.5. Weitere Tipps und Tricks für Firefox
Die Anzeige im Adressfenster unterschlägt das "http://" bzw. das "https://". Wenn Sie dieses weiterhin sehen möchten, muss der Eintrag "browser.urlbar.trimURLs" von "true" auf „false“ gesetzt werden.
Mit einer Änderung von "browser.search.openintab" auf "true" werden geöffnete Suchergebnisse immer in einem neuen Tab geöffnet. Sie brauchen dann nicht mehr die Links über das Kontextmenü in einem neuen Tab öffnen.
Wenn Sie den Wert des Eintrags "browser.tabs.multiselect"auf "true" ändern, können Sie mit gedrückter STRG-Taste gleich mehrere Tabs auswählen und die ausgewählten Tabs beispielsweise schließen.
Mit einer Änderung des Wertes für "browser.download.folderList" auf „0“, werden alle Downloads auf dem Desktop des Users gespeichert.
Wenn Sie immer eine Nachfrage wollen, an welchem Ort ein Download gespeichert werden soll, müssen Sie den Wert des Eintrags "browser.download.useDownloadDir" auf „false“ setzen.
Für Systeme mit wenig RAM ist der Neueintrag „config.trim_on_minimize“ mit dem Wert "true" als Boolean von Interesse. Damit wird der verbrauchte Arbeitsspeicher von Firefox beim Minimieren reduziert und bis auf wenige MByte in die Auslagerungsdatei verschoben.
5. Alle veränderten Einstellungen in Firefox zurücksetzen
Unter Punkt 3. haben wir bereits beschrieben, wie Sie einzelne Veränderungen an der Konfiguration von Firefox zurücksetzen können. Es gibt aber auch eine Möglichkeit, alle Änderungen auf einmal komplett zurückzusetzen und Firefox damit zu bereinigen. Dies ist vor allem dann praktisch, wenn Firefox langsam ist, häufig abstürzt oder sonstiges ungewolltes Verhalten zeigt.
Durch die Bereinigung werden unter anderem folgende Dateien und Einstellungen entfernt:
- Erweiterungen und Themes sowie benutzerdefinierte Stile
- Berechtigungen von Webseiten
- Angepasste Einstellungen
- Hinzugefügte Suchmaschinen
- Sicherheitszertifikate und Geräteeinstellungen
- Einstellungen der Symbolleisten
Erhalten bleiben dagegen Lesezeichen, Chronik, Passwörter, Cookies, Wörterbuch sowie die Daten für die Formular-Autovervollständigung.
Um die Bereinigung durchzuführen, starten Sie Firefox mit gedrückter „UMSCHALT“-Taste. Firefox startet hierauf im abgesicherten Modus. Wählen Sie hier "Firefox bereinigen", um den Browser zurückzusetzen.
Nach einer erneuten Abfrage, wird Firefox dann wieder in den Zustand zurücksetzt, den er nach dem Setup hatte.

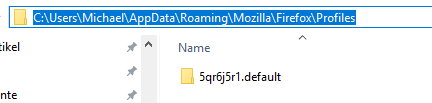
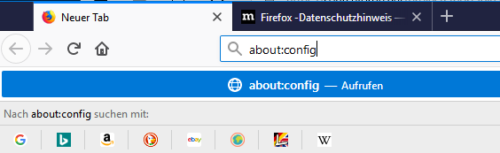
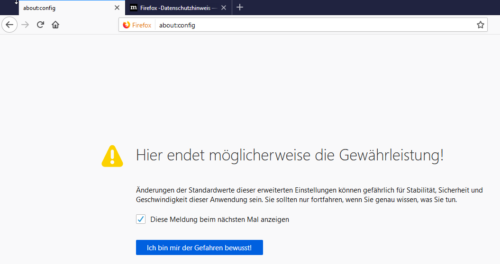
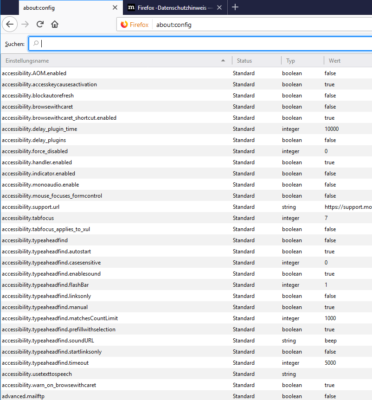
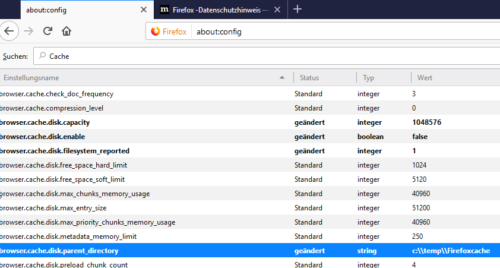
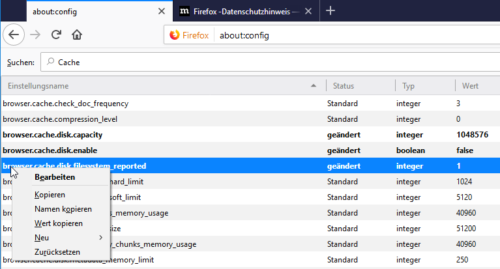
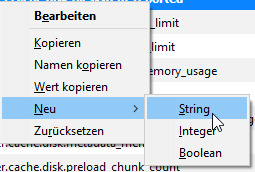
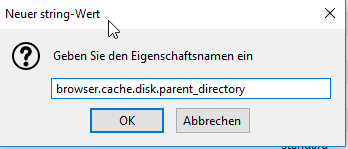
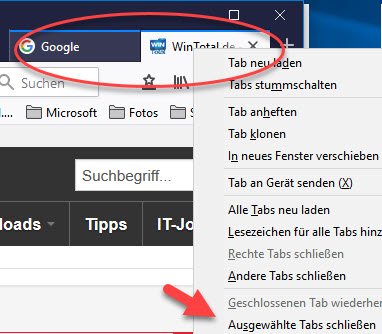
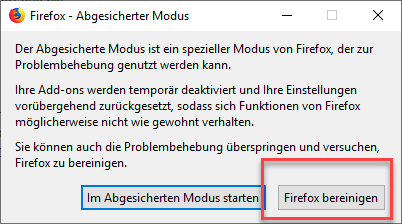
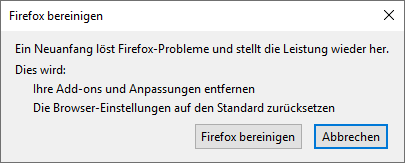


 Ø 3,77
Ø 3,77