
In dem folgenden Tipp erfahren Sie, wie man auf eine Freigabe auf einem NAS unter Windows 10 zugreift und diese als Netzwerklaufwerk dauerhaft in Windows einbinden kann.
In dem folgenden Tipp erfahren Sie, wie Sie ein NAS-Laufwerk in Windows 10 einbinden und auf die Netzwerkfreigaben zugreifen können. Dabei spielt es keine Rolle, ob Sie ein klassisches NAS-System oder die NAS-Funktion von einem Router wie der FRITZ!Box verwenden.
Inhalt
1. Einrichtung des Windows-Netzwerks als Voraussetzung

Die richtige Einrichtung eines Netzwerks ist Voraussetzung für den Zugriff auf die NAS-Freigaben.
Der Begriff NAS steht für Network Attached Storage und bezeichnet ein Netzwerkspeicher, welcher in einem Netzwerk seine Inhalte über verschiedene Protokolle wie NFS, SMB, WebDAV oder FTP zur Verfügung stellt.
Für den folgenden Tipp setzen wir voraus, dass Sie ein Windows-Netzwerk unter Windows 10 eingerichtet haben und das NAS-Laufwerk von beispielsweise Synology, QNAP oder anderen Herstellern ebenfalls in das Netzwerk eingebunden ist. Wenn Sie die FRITZ!Box als NAS nutzen, ist diese bereits in das bestehende Netzwerk integriert.
In unserem Artikel „Windows Netzwerke unter Windows 10 einrichten“ finden Sie eine ausführliche Schritt-für-Schritt-Anleitung, mit der Sie auch als Laie ein Windows-Netzwerk einrichten können. Geht es nur um die LAN-Verbindung zum Router per Kabel oder WLAN, finden Sie Hilfestellung in dem Tipp LAN-Verbindung einrichten – so einfach gelingt es.
2. Einrichtung von Netzwerkfreigaben im NAS-Betriebssystem
Es spielt keine Rolle, ob Sie ein vollwertiges NAS-Gerät, einen Raspberry PI als Mini-NAS, einen Router mit NAS-Funktion, ein NAS als Linux-Distribution wie beispielsweise TrueNAS (ehemals FreeNAS) in einer virtuellen Maschine (VM) oder einen richtigen Linux- oder Windows-Server verwenden.
Damit Sie ein NAS-Laufwerk in Windows 10 einbinden können, müssen Sie im NAS-Betriebssystem zunächst Benutzer und dann Freigaben für Verzeichnisse mit Berechtigungen einrichten. Das Vorgehen unterscheidet sich hier von Hersteller zu Hersteller. Synology beispielsweise bietet mit dem Synology DiskStation Manager eine sehr komfortable Oberfläche, mit deren Hilfe auch wenig versierte Anwender Freigaben für Verzeichnisse einrichten können.
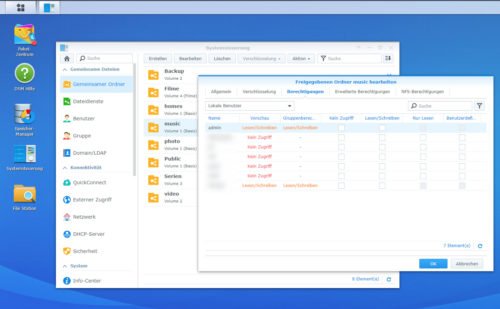
In der Verwaltung vom NAS können Sie Ordner für bestimmte Benutzerkonten freigeben und so NAS-Laufwerke auch in Windows 10 einbinden lassen.
Auch die beliebte FRITZ!Box lässt sich als NAS mit einer externen Festplatte oder USB-Stick nutzen, was wir in dem Artikel Die FRITZ!Box als NAS und Medienserver nutzen in einer ausführlichen Anleitung beschrieben haben.
Wenn diese Voraussetzungen (Einrichtung Netzwerk, Benutzer und Freigabe) erfüllt sind, können Sie sich an die Einbindung der Freigaben als Netzwerklaufwerk machen.
3. So können Sie ein NAS-Laufwerk in Windows 10 einbinden
Im Explorer werden Freigaben anderer Systeme im gleichen Netzwerk unter „Netzwerk“ angezeigt.
Sie sehen dort den Computernamen (Name des Servers oder NAS) und bei Doppelklick die dort verfügbaren Freigaben.
Alternativ können Sie in die Adressleiste vom Windows Explorer auch \\RECHNERNAME\PFAD oder die lokale IP-Adresse vom NAS eingeben.
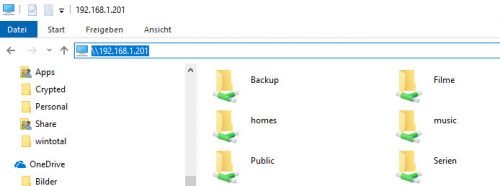
Statt dem Namen können Sie auch die IP des NAS eingeben.
3.1. Windows speichert die Anmeldeinformationen in der Anmeldeinformationsverwaltung
Sofern die Freigabe mit einem Benutzernamen und Kennwort verbunden ist, wozu wir grundsätzlich raten, übermittelt Windows automatisch die Logindaten des aktuell angemeldeten Accounts. Weichen diese von den Zugangsdaten im NAS ab, können Sie auch andere Anmeldedaten verwenden.
Windows verwaltet alle Anmeldeinformationen für Netzwerke in der klassischen Systemsteuerung unter Benutzerkonten > „Anmeldeinformationsverwaltung“. Hier können Sie bestehende Einträge einsehen, editieren, löschen oder auch neue anlegen.
Als Netzwerkadresse können Sie die IP-Adresse vom NAS oder den Namen im Windows-Netzwerk angeben, wie er im obigen Screenshot unter Netzwerk angezeigt wird.
3.2. Das Microsoft-Konto als Stolperfalle
Immer mehr geht Microsoft dazu über, den Anwendern statt einem lokalen Konto in Windows 10 ein Online-Konto einzurichten, was aber umgangen werden kann. Wenn Sie ein Microsoft-Konto zum Login verwenden, ist der Benutzername eine Mailanschrift. Einige NAS-Systeme wie beispielsweise das Betriebssystem von Synology erlauben dagegen keine Benutzernamen mit einem @, sodass Sie für diese Zugriffe einen alternativen Account auf dem NAS anlegen müssen. Die Anmeldung auf dem NAS für die Freigabe erfolgt dann mit dem alternativen Account des NAS-Systems.
3.3. So können Sie eine Freigabe als Netzwerklaufwerk verbinden
Die Freigaben immer von Hand auszuwählen, ist wenig komfortabel. Zudem können viele Programme nur auf Laufwerke, nicht aber auf Freigaben über Freigabepfade zugreifen. Häufig genutzte Verzeichnisse können Sie in Windows 10 daher auch als Netzwerklaufwerk einbinden und dann wie jedes andere Laufwerk mit einem Buchstaben nutzen.
Dazu klicken Sie mit der rechten Maustaste auf einen freigegebenen Ordner und wählen über das Kontextmenü den Eintrag „Netzwerklaufwerk verbinden“ aus.
In dem Fenster zur Einrichtung können Sie den Laufwerksbuchstaben festlegen und auch angeben, ob die Freigabe bei der Anmeldung wiederhergestellt werden soll.
Fehlermeldung: Es konnten nicht alle Netzlaufwerke wiederhergestellt werden: Wenn Sie die Verbindungen beim Anmelden wiederherstellen lassen, das NAS aber (noch) nicht betriebsbereit ist, wartet Windows sehr lange, bevor der Versuch zum Wiederherstellen abgebrochen wird. Sie können dieses Verhalten aber mit einer Registry-Änderung abschalten und die Prüfung, ob das Netzwerk-Laufwerk überhaupt vorhanden ist, unterbinden. Die Prüfung erfolgt dann erst, wenn tatsächlich auf das Laufwerk zugreifen.
Wenn notwendig, weil der Benutzername auf dem NAS von den Anmeldedaten von Windows abweicht, können Sie hier nochmals andere Anmeldeinformationen eingeben, welche dann in der Anmeldeinformationsverwaltung (siehe Punkt 3.1) gespeichert werden.
4. Probleme beim Zugriff auf das Netz im Netzwerk
Wenn Sie die Freigaben von NAS gar nicht sehen, empfehlen wir den Artikel Windows Netzwerke unter Windows 10 einrichten nochmals genau durchzugehen. Speziell unter Punkt 4 finden Sie viele Tipps und Tricks zur Problembehebung in Windows-Netzwerken, auch im Zusammenspiel mit NAS-Systemen.

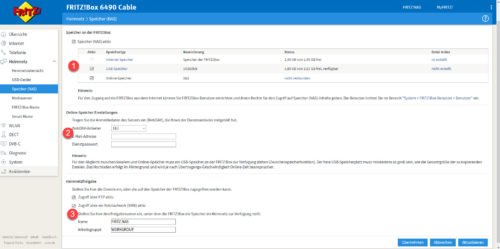
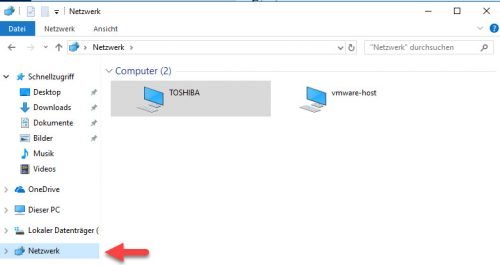
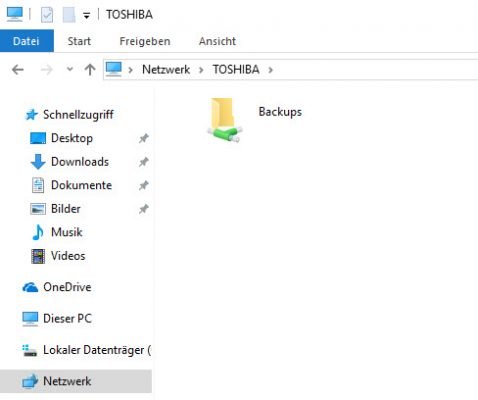
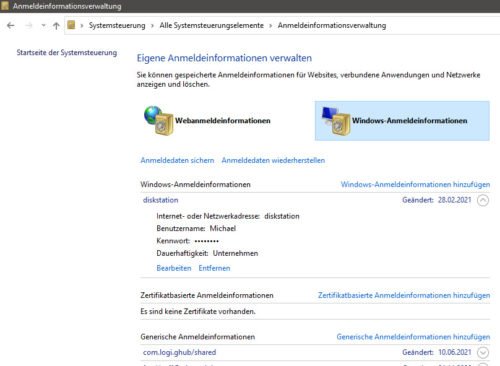
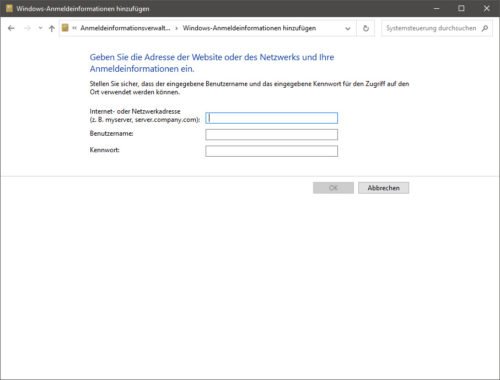
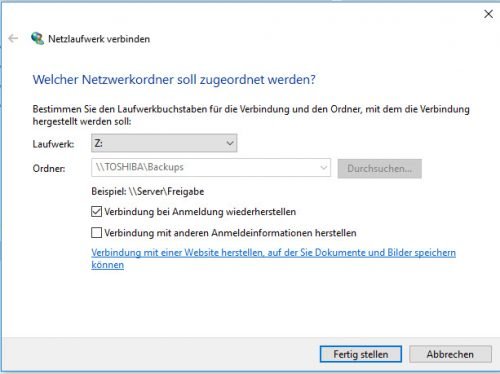

 Ø 3,97
Ø 3,97