
Die Suche in Windows 10 bietet viele Möglichkeiten, welche wir in diesem Tipp ausführlich vorstellen.
Mit Windows 10 hat Microsoft die Suche direkt in das Startmenü implementiert und bietet damit mehr Möglichkeiten und Bedienkomfort gegenüber Windows 7 oder Windows 8. Wir stellen die Suche von Windows 10 in diesem Artikel näher vor.
- Die Suche ist essenzieller Bestandteil des Startmenüs von Windows 10 und aktiviert sich, sobald Sie eine Zeichenfolge bei geöffnetem Startmenü von Windows 10 eingeben.
- Der Suchbegriff Windows-Suche wird auch an die Websuche von Bing weitergeleitet, die Treffer dann im Suchdialog von Windows angezeigt. Sie können die Websuche abschalten, sind dann aber auf lokale Suchergebnisse beschränkt.
- Cortana, der Sprachassistent von Windows 10, ist optional und für die Suchfunktionen von Windows nicht zwingend notwendig.
Inhalt
Mit der Rückkehr des Startmenüs in Windows 10, wurde dieses auch funktionell deutlich aufgewertet, da es nun eine systemübergreifenden Suche nach Programmen, Apps, Einstellungen oder Daten und eine Websuche zusammenfasst.
Mit der neuen Suche erfüllt Windows 10 den Wunsch vieler Anwender nach einer zentralen Desktop-Suche für alle Arten von Inhalten, welche bis Windows 10 vor allem alternative Programme wie Copernic oder Lokeen ermöglichten.
Mit der neuen Suche in Windows 10 ist es nun möglich, nach einem Begriff zu suchen und Treffer aus der alten Systemsteuerung, Einstellungen, Programme und Apps von Windows, Dateien und sogar Webinhalte in einem Trefferfenster angezeigt zu bekommen. Auch Mails aus der Mail-App von Windows, Kalendereinträge oder Personen aus den Kontakten von Windows 10 werden bei der Suche berücksichtigt.
2. So arbeiten Sie mit der Suche in Windows 10
Die Suche in Windows 10 lässt sich ganz einfach nutzen. Klicken Sie dazu auf das Startsymbol, welches das neue Startmenü in Windows 10 öffnet. Sie können dann einfach mit der Eingabe beginnen und brauchen nicht erst ein „Suchfeld“ oder Ähnliches aufzurufen.
Während der Eingabe listet die Suche bereits passende Treffer auf und sortiert diese nach dem Grad der Übereinstimmung.
Sie können die Suche auch mit der Windows-Tastenkombination WIN+Q direkt starten.
2.1. Suche nach Apps, Programmen und Funktionen
Die Suche berücksichtigt installierte Programme und Apps, Funktionen in der Systemsteuerung sowie die Einstellungen. Für wenig versierte Anwender bietet die Suche in Windows 10 damit die einfache Möglichkeit, eine bestimmte Funktion direkt aufzurufen, beispielsweise die Anpassung von Gruppenrichtlinien oder Lautstärke.
Das Startmenü von Windows 10 bietet gegenüber dem klassischen Startmenü bis Windows 7 keine Möglichkeit, Programme in Ordnern zu gruppieren, sofern man auf Kacheln verzichtet, die aber nur im Bereich Start angeheftet werden können. Mit der Suche in Windows 10 können Sie aber das zunächst unübersichtliche Startmenü von Windows 10 ignorieren und direkt den Namen des Programms eintippen, welches Sie starten möchten. Ob Sie dabei beispielsweise Notepad oder Editor eingeben, spielt für Windows keine Rolle. Es wird immer der richtige Treffer zum klassischen Texteditor von Windows angezeigt.
Die Suche im Startmenü berücksichtigt auch eine Websuche über Bing. Andere Suchmaschinen wie Google können leider nicht verwendet werden. Sie können auf einen der Suchbegriffe unterhalb „Web durchsuchen“ klicken, worauf die Suchmaschine Bing mit dem ausgewählten Suchbegriff über den Standardbrowser gestartet wird.
Sie können sich die Suchergebnisse aber auch direkt im Suchfenster anzeigen lassen, indem Sie in der Leiste oberhalb der Suche auf „Web“ klicken. Hier fungiert der rechte Bereich der Suche dann als Vorschaubrowser für die Suchergebnisse.
Die Websuche über Bing lässt sich abschalten
Bei allen Suchanfragen wird eine Websuche über Bing durchgeführt. Damit wird Bing im Grunde jeder Suchbegriff übermittelt, was aus Gründen des Datenschutzes bedenklich ist. Die Websuche in Windows 10 lässt sich daher abschalten. Dazu sind aber Änderungen an der Registry notwendig.
Öffnen Sie Regedit als Administrator und navigieren Sie zu dem Pfad
HKEY_LOCAL_MACHINE\Software\Microsoft\Windows\CurrentVersion\SearchDort legen Sie zwei neue DWORD-Einträge (32-Bit) mit den Namen BingSearchEnabled sowie CortanaConsent an und geben beiden Einträgen jeweils den Wert "0". Damit wird die Suche über Bing für Cortana auch abgeschaltet.
Seit Windows 10 Version 2004 müssen Sie dagegen den Pfad
HKEY_LOCAL_MACHINE\SOFTWARE\Policies\Microsoft\Windows\Explorer\aufrufen und dort den DWORD32-Eintrag mit dem Namen DisableSearchBoxSuggestions und dem Wert 1 anlegt. Alterantiv können Sie hierfür auch die Gruppenrichtlinie Anzeige der letzten Sucheinträge im Datei-Explorer-Suchfeld deaktivieren im Pfad Benutzerkonfiguration -> Administrative Vorlagen -> Windows-Komponenten -> Datei-Explorer aktivieren.
2.3. Suche nach Dateien und Ordner
Die Suche in Windows 10 ist aber auch zum Aufspüren von Dateien und Ordnern geeignet. Findet die Suche einen Treffer in Ordnern und Dateien, wird auch dieser direkt angezeigt.
Die Suche berücksichtigt dabei auch den Dokumentinhalt und kann den Inhalt vieler Dateitypen, für die ein Import-Filter vorliegt, indizieren. Um in den Inhalten von Dokumenten zu suchen, müssen Sie auf den Abschnitt Dokumente in der Suche von Windows 10 wechseln. In dem folgenden Beispiel wurde nach dem Begriff „Bitlocker to go“ gesucht, welcher sich in einem Word-Dokument findet.
Die Inhaltssuche funktioniert beispielsweise auch für PDF-Dokumente. In dem Beispiel findet sich der Begriff AES-Verschlüsselung innerhalb eines PDF-Dokuments.
2.4. Legen Sie selbst fest, welche Ordner für eine schnelle Suche indiziert werden
Damit Windows die Dateien und deren Inhalt indiziert, müssen sich die Dokumente in überwachten Ordnern befinden. In den Einstellungen unter Suche können Sie festlegen, welche Ordner Windows für die Suche indiziert.
Die Standardeinstellung „Klassisch“ berücksichtigt nur die Bibliotheken von Windows sowie den Desktop. Sie können über den Textlink „Suchorte hier anpassen“ den Dialog aufrufen, um weitere Orte in die Indizierung mit aufzunehmen. Standardmäßig werden beispielsweise Ordner wie Dokumente, Bilder, Fotos, Videos, Download usw. indiziert. Netzwerklaufwerke lassen sich allerdings nicht indizieren. Die Indizierung erfolgt im Hintergrund ist bei großen Datenbeständen auf Festplatten langsam.
Sie können in den Sucheinstellungen aber auch „erweitert“ wählen, womit alle Quellen vom lokalen PC indiziert werden. Darunter findet sich eine Ausschlussliste für Ordner, welche von der gesamten Indizierung ausgenommen werden sollen.
Die Suche von Windows 10 berücksichtigt auch Inhalte, welche mit Ihrem Microsoft-Konto verknüpft sind, beispielsweise in Outlook.com oder OneDrive. Sie können in den Sucheinstellungen aber festlegen, dass diese Inhalte nicht berücksichtigt werden. Hier findet sich auch eine Möglichkeit, den SafeSearch-Filter den eigenen Wünschen anzupassen, um potenziell nicht jugendfreie Inhalte aus der Websuche herauszufiltern.
3. Cortana ist optional für die Suche und kann deaktiviert werden
Cortana ist der Sprachassistent von Windows 10, analog zu Siri von Apple oder Alexa von Amazon. Sie können die Suche in Windows 10 über Cortana daher auch per Sprache steuern. Cortana greift dabei auf die Techniken der Suche in Windows 10 zurück. Sie können daher die Suche in Windows 10 auch ohne Cortana nutzen.
Wie Sie Cortana deaktivieren können, haben wir in dem gesonderten Artikel Cortana ausschalten: So können Sie den Sprachassistenten deaktivieren zusammengefasst.
4. Die klassische Dateisuche im Windows Explorer bietet weitere Möglichkeiten
Der Windows Explorer als Dateimanager des Betriebssystems hat schon immer eine Suchfunktion, welche sich direkt über ein Suchfeld oben rechts unterhalb der Menüleiste aufrufen lässt. Der eingegebene Suchbegriff wird dann auf dem aktuell gewählten Laufwerk gesucht und kann sowohl Dateinamen wie auch Dateiinhalte umfassen.
Die Suche im Explorer berücksichtigt auch Dateiinhalte und sogar Dateien in ZIP-komprimierten Ordnern, sofern Sie dies über die Suchoptionen ausdrücklich aktivieren.
Gegenüber der Suche in Windows 10 über das Startmenü, bietet die Suche im Explorer weitere Möglichkeiten. Sie können beispielsweise nach Dateitypen mit einer bestimmten Endung, beispielsweise *.jpg oder mit einer Buchstabenfolge im Dateinamen *urlaub*.jpg suchen.
Über weitere Buttons können Sie für die Dateisuche über ein Kalenderelement den Datumsbereich auswählen, die Dateiart, Größe oder andere Dateieigenschaften berücksichtigen.
Tipp:Mit der Suche nach Größe können Sie über die Suche nach *.* mit der Bedienung „sehr groß“ oder „riesig“ Platzfresser auf dem Datenträger aufspüren und ggf. löschen, wenn diese nicht mehr benötigt werden, beispielsweise alte Backups von iTunes.
5. Die Suche geht nicht - so können Sie das Problem lösen
Ein häufiges Problem unter Windows 10 ist die defekte Suche. Plötzlich und ohne erkennbaren Grund, auch ohne ein Windows-Update, bleibt das Suchfenster leer, wenn Sie einen Suchbegriff eingeben. Stattdessen sehen Sie nur eine schwarze Fläche.
Der einfachste Weg den Fehler zu beheben ist die Websuche abzuschalten, wie wir es unter Punkt 2.2 beschrieben haben. Nach einem Neustart sollte die Suche wieder funktionieren.

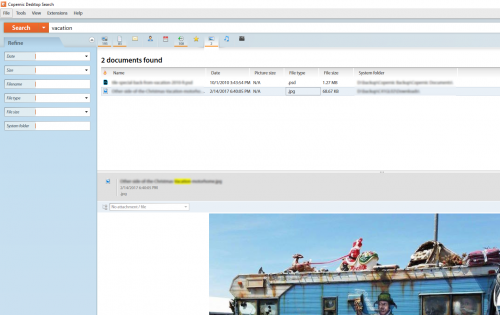
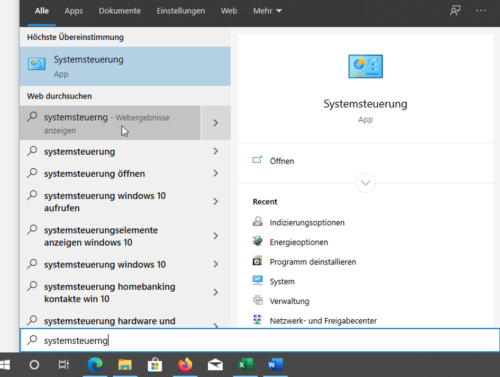
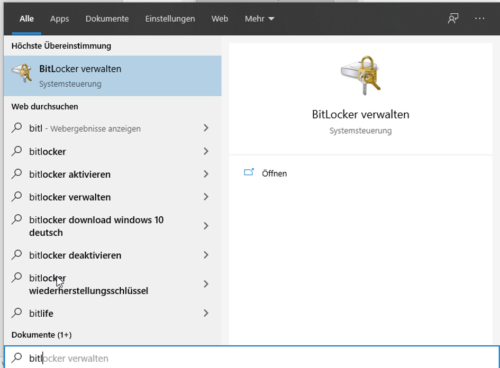
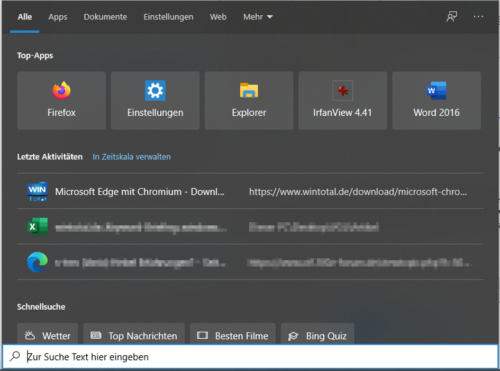
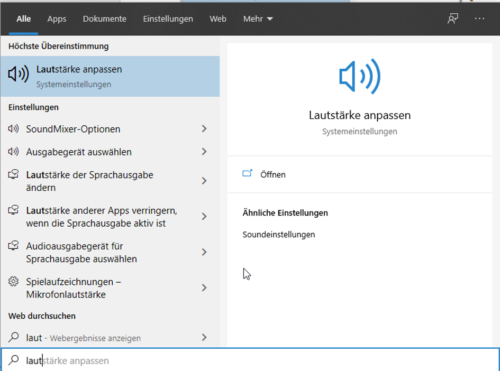
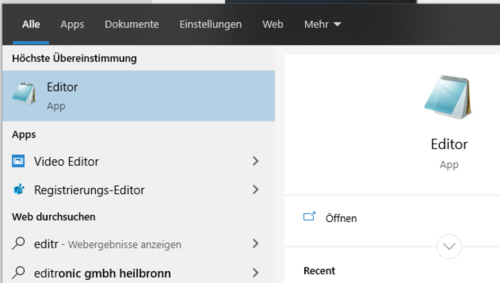
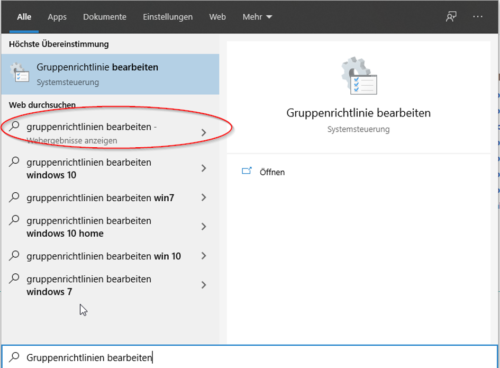
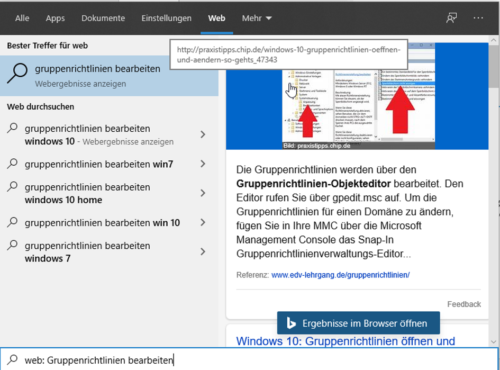
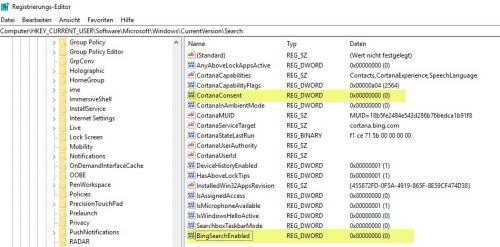
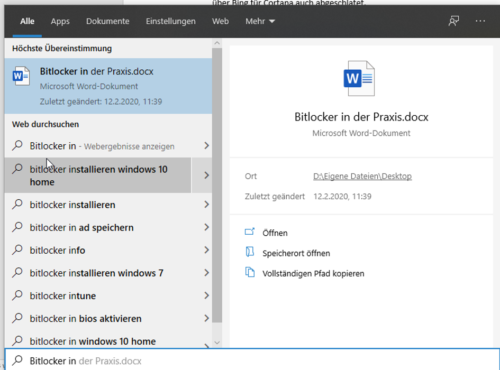
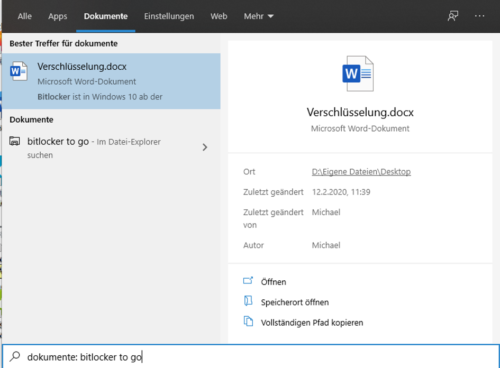
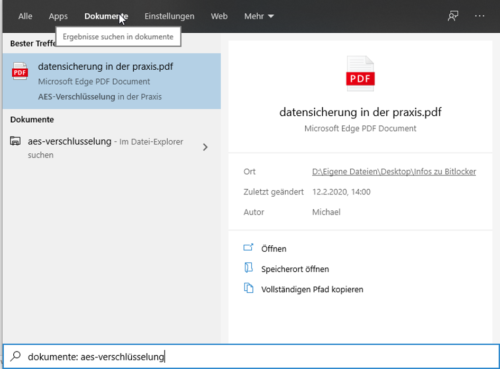
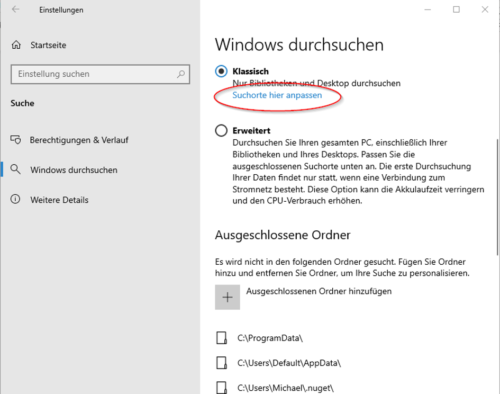
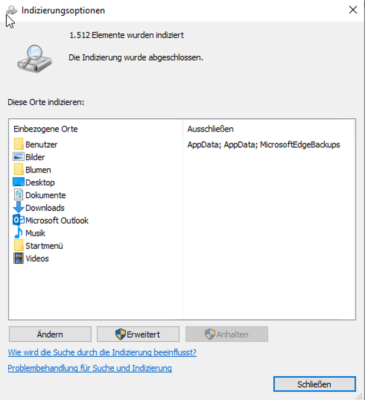
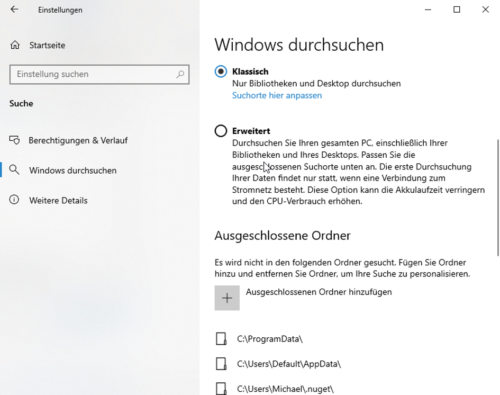
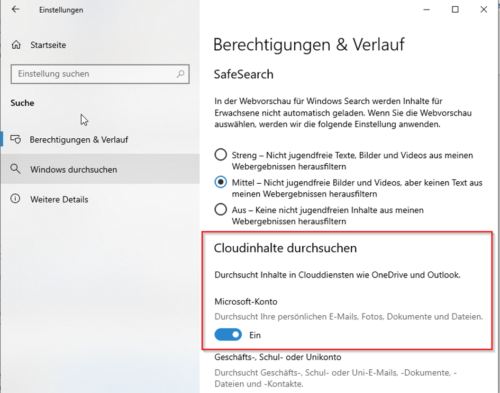
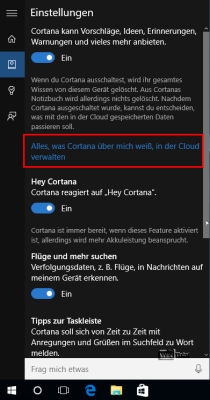
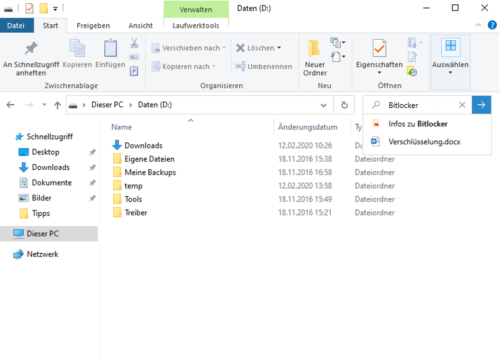
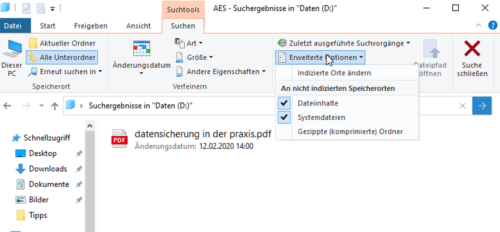
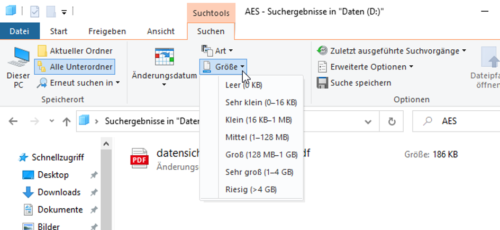
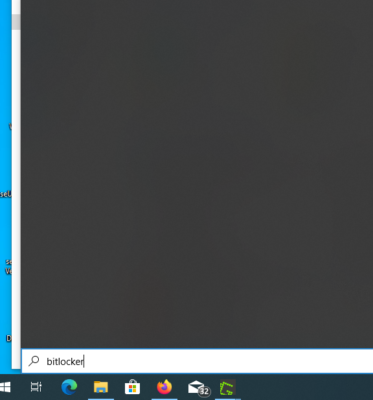


 Ø 3,87
Ø 3,87