
Wenn Ihr System keinen TPM-Chip besitzt, können Sie dennoch Bitlocker unter Windows 7, Windows 8 oder Windows 10 aktivieren.
Die Festplattenverschlüsselung BitLocker bietet die Möglichkeit, sowohl das Systemlaufwerk wie auch Datenlaufwerke sicher zu verschlüsseln. Wenn Sie aber ein Systemdatenträger auf einem PC ohne ein TPM-Modul verschlüsseln wollen, ist dies ohne eine Änderung an den Systemrichtlinien nicht möglich. In dem folgenden Tipp zeigen wir Ihnen, wie Sie hierfür vorgehen.
BitLocker ist die integrierte Festplattenverschlüsselung von Microsoft
BitLocker steht nur in Windows 7 Ultimate oder Enterprise und Windows 8.1 sowie Windows 10 Professional oder Enterprise zur Verfügung. Für BitLocker ist allerdings ein Trusted Platform Modul (TPM )auf der Hauptplatine erforderlich, welches den Schlüssel für die geschützte Partition beinhaltet.
Prüfen können Sie es, wenn Sie im Ausführen-Dialog tpm.msc eingeben und auf [OK] klicken.
Eine Neuerung ist die Festplattenverschlüsselung, welche Windows Vista, Windows 7, Windows 8.x und Windows 10 als BitLocker bezeichnet. Im Gegensatz zu EFS, dem verschlüsselten Dateisystem NTFS von Windows, werden mit BitLocker ganze Partitionen und nicht nur einzelne Dateien verschlüsselt. Damit sind auch die Auslagerungsdatei und temporäre Dateien vor fremdem Zugriff geschützt. Für BitLocker ist allerdings ein Trusted Platform Modul (TPM) erforderlich, welches den Schlüssel für die geschützte Partition beinhaltet, sonst gibt es eine Fehlermeldung.

Mit BitLocker wird es Festplattendieben daher unmöglich, durch Umbau der Platte in ein anderes System wieder an die Daten zu gelangen.
Bitlocker mit einem USB-Stick oder PIN statt TPM-Chip
Es gibt jedoch eine Möglichkeit BitLocker dennoch ohne TPM-Chip zu nutzen. Dazu können Sie eine PIN verwenden oder einen USB-Stick anstecken.
Für Windows Vista
Gruppenrichtlinien-Editor (gpedit.msc) starten -> Computerkonfiguration -> Administrative Vorlagen -> Windows-Komponenten -> BitLocker-Laufwerkverschlüsselung - die Option im rechten Fenster "Systemsteuerungssetup: Erweiterte Startoptionen aktivieren" - Register "Einstellungen" im oberen Fensterteil Aktiviert anwählen und darunter das Häkchen "BitLocker ohne kompatibles TPM zulassen" setzen - [Übernehmen].
Windows Vista
Für Windows 7 , Windows 8.x und Windopws 10
Gruppenrichtlinien-Editor (gpedit.msc) starten -> Computerkonfiguration -> Administrative Vorlagen -> Windows-Komponenten -> BitLocker-Laufwerkverschlüsselung -> Betriebssystemlaufwerke - die Option im rechten Fenster Zusätzliche Authentifizierung beim Starten anfordern - Doppelklicken - im oberen Fensterteil Aktiviert anwählen und unter "Optionen" "BitLocker ohne kompatibles TPM zulassen" aktivieren - [Übernehmen].
Windows 7
Windows 7
Windows 8.x
Nun lässt sich BitLocker auf diesem System auch ohne TPM-Modul nutzen und kann über ein Kennwort (PIN) oder USB-Speicherstick jeweils entsperrt werden.

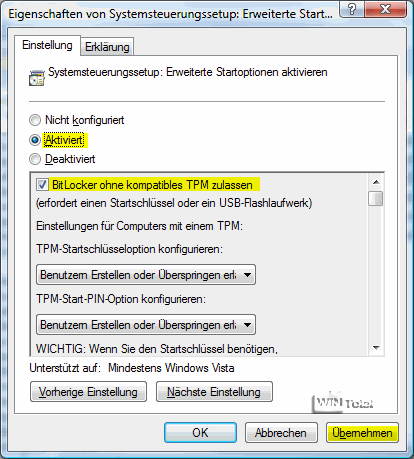
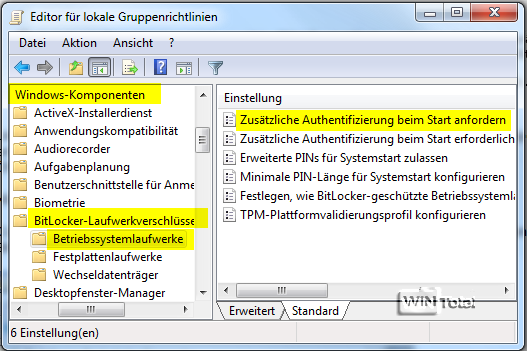
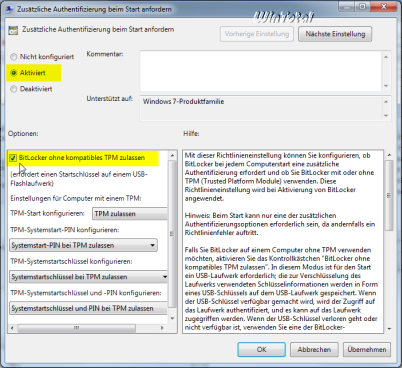
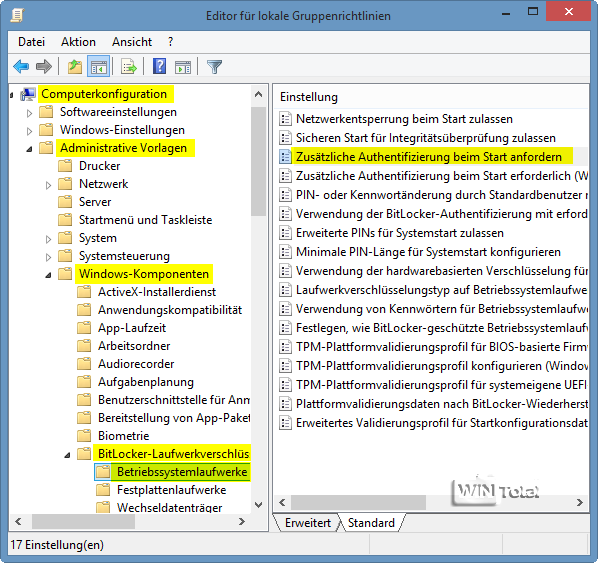
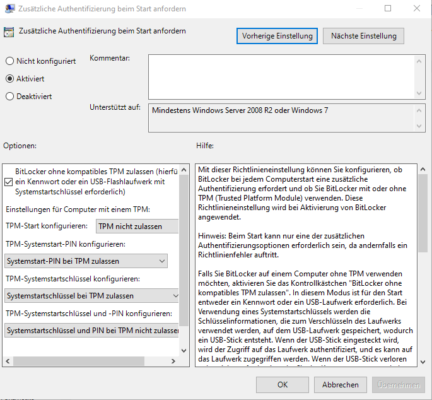

 Ø 4,60
Ø 4,60