
Bei einem Videobearbeitungsprogramm denken viele Anwender eher an teure Spezialsoftware, als an kostenlose Open Source Video-Editoren. In unserem Test stellen wir daher eine Auswahl bekannter und auch weniger bekannter, kostenloser Video-Editoren vor, mit denen sich eigene Videos einfach schneiden, zusammenfügen oder mit Musik ergänzen lassen.
Die im Handel verkauften Videoschnittprogramme bieten viele Vorlagen und eine Auswahl an Bildern, Musik sowie ein umfangreiches Handbuch in deutscher Sprache. Kostenlose Programme bieten dies meist nicht und sind oft schlechter dokumentiert.
In unserem Test haben wir herausgefunden, dass sich vor allem OpenShot wie auch der Windows Movie Maker gerade für Einsteiger anbieten.
Open Source Editoren bieten unter anderem häufig eine breite Formatunterstützung und werden von vielen Entwicklern weiterentwickelt.
Inhalt
1. Videobearbeitungsprogramme werten das eigene Videomaterial auf
Egal ob Handy-Videos, rasante Aufnahmen einer ActionCam oder Drohnen-Videos von ganz oben: Erst mit dem passenden Schnitt, ein paar Effekten, Vor- und Abspann sowie stimmungsvoller Hintergrundmusik, wird aus einem einfachen Video ein echter Hingucker, kann die Zuschauer begeistern und bringt auf YouTube oder Facebook viel mehr begehrte „Likes“.
2. Fünf einsteigerfreundliche Video-Editoren im Vergleich

Es gibt eine große Auswahl kostenloser und kostenpflichtiger Video-Editoren für alle Plattformen.
Auch wenn es Apps zur Videobearbeitung für Smartphones auf den Plattformen Android oder iOS gibt, eignen sich diese Apps eher für das schnelle Aufbereiten von erstellen Videos und kommen in Sachen Funktionen und Bedienung nicht an Desktop-Programme heran. Diese lassen sich mit großem Bildschirm, Maus und Tastatur sich nicht nur viel bequemer bedienen, sondern bieten auch wesentlich mehr Funktionen und Möglichkeiten.
Für MacOS und auf dem Handy als App für iOS bietet Apple kostenlos mit iMovie ein echtes Highlight im Bereich Videoschnitt. Die Software ist nicht nur einfach zu bedienen, sondern bietet auch alle notwendigen Funktionen, die eigenen Videos einfach uns simpel zu bearbeiten.
Ein vergleichbares Programm bietet Windows leider nicht, wenn man den alten Windows Movie Maker ausklammert, dessen Support von Microsoft allerdings mittlerweile eingestellt wurde.
Unter Windows sind daher vor allem kostenpflichtige Videobearbeitungsprogramme wie beispielsweise Adobe Premiere, Magix Video Deluxe, Movavi Video Editor, Pinnacle Studio oder CyberLink PowerDirector bekannt und werden oft gekauft, sind im Funktionsumfang gerade für Einsteiger überladen.
Es gibt aber auch unter Windows viele kostenlose Alternativen, von denen einige sogar Open Source sind. Diese Programme bieten gegenüber den kostenpflichtigen Vertretern zwar das ein oder andere Feature weniger, sind dafür aber in Sachen Bedienung simpel und damit einsteigerfreundlicher als viele Kaufprogramme.
Auf die Vorstellung kostenloser Programme, welche mit Werbung daherkommen oder echte Mogelpackungen sind, da essenzielle Funktionen erst gegen Geld dazugekauft werden müssen, verzichten wir in unserem Vergleich.
Unsere Testkandidaten sind OpenShot, Shotcut, Vidiot und VSDC Free Video Editor. Den Windows Movie Maker betrachten wir natürlich auch, obwohl Microsoft den Support für alle Teile der Windows Essentials und damit auch den Windows Movie Maker eingestellt hat.
Profiprogramme außen vor? Mit Lightworks und DaVinci Resolve gibt es gleich zwei mächtige Videoschnittprogramme kostenlos, welche sich aber eher an professionelle Nutzer richten. Die Einarbeitung ist für beide Programme langwierig, belohnt dafür aber mit echten Profi-Features, da beide Programme auch in der Filmindustrie verwendet werden. Die kostenlosen Versionen lassen ein paar Features vermissen, übertreffen in weiten Teilen aber dennoch die hier sonst vorgestellten Programme für Einsteiger im Bereich Videoschnitt.
2.1. Drei der fünf kostenlosen Video-Editoren sind Open Source
Wie auch für andere Softwarebereiche bietet ein Video-Editor als Open Source gleich mehrere Vorteile: Durch den offenen Quellcode können Entwickler einerseits mithelfen, das Programm zu verbessern und es andererseits nach den eigenen Vorstellungen anpassen.
Die verwendeten Bibliotheken wie FFMPEG bieten eine breite Formatunterstützung und häufig gibt es die Programme für mehrere Plattformen wie etwa Windows, Linux und MacOS. Mit OpenShot, Vidiot und Shotcut haben es gleich drei Open Source Editoren in unseren Vergleich geschafft.
3. Erwünschte Features und Funktionen
Alle hier vorgestellten Programme bieten echten Videoschnitt, können also aus mehreren Einzelclips einen ganzen Clip erstellen, Videos schneiden, zusammenfügen, teilweise Ton und Bild beim Import trennen (demuxen) und vieles mehr. Dazu setzen fast alle Programme auf eine klassische 3-teilige Ansicht: Links finden sich die Projektdaten, rechts die Videovorschau und im unteren Bereich quer über den Bildschirm eine Timeline. Auf dieser können Sie eine oder mehrere Video- und Tonspuren, Clips, Texte, Bilder und Audiodateien anordnen und die Inhalte mit Effekten oder Überblendungen versehen.
Die Videosoftware sollte darüber hinaus in der Lage sein, viele Standard-Codecs für Audio und Video wie beispielsweise H.264, MPEG4 oder MP3 direkt zu unterstützen, da diese verschiedenen Containerformate wie MP4, AVI, MOV oder MKV lesen können. Für den Export wünschen wir uns auch eine Auswahl des Formats und Qualität, um fertige Videos auch für bestimmte Endgeräte oder Anwendungszwecke (z.B. online auf Videoplattformen wie Youtube oder Facebook…) zu optimieren.
4. Die Testkandidaten
| Funktion | OpenShot | Shotcut | Vidiot | VSDC Free Video Maker | Windows Movie Maker |
|---|---|---|---|---|---|
| Hersteller | OpenShot Studios, LLC | Meltytech, LLC | Eric Raijmajkers | Flash-Integro LLC | Microsoft |
| Lizenz | Open Source | Open Source | Open Source | Freeware | Freeware |
| Version | 2.4.3 | 19.09..14 | 0.3.27 | 6.3.9 | 2012, Build 16.4x |
| Sprache | Deutsch | Deutsch | Deutsch | Deutsch | Deutsch |
| Plattformen | Windows, Linux, MacOs | Windows, Linux, MacOs | Windows, Linux | Windows | Windows |
| Handbuch, Sprache | Online, englisch | online Video-Tutorials, englisch | Programmhilfe, deutsch | Online, deutsch | Programmhilfe, deutsch |
| Import-Formate Video | u.a. MPEG1, MPEG2, MPEG4, H.264/AVC, HECV (H.265), VC-1 | u.a. MPEG1, MPEG2, MPEG4, H.264/AVC, HECV (H.265), VC-1 | u.a. MPEG1, MPEG2, MPEG4, H.264/AVC, HECV (H.265), VC-1 | u.a. MPEG1, MPEG2, MPEG4, H.264/AVC, HECV (H.265),WebM, VP9 | u.a. MPEG1, MPEG2, MPEG4, H.264/AVC |
| Import-Formate Audio | PCM, WAV, WMA, MP3, AAC, OGG, AC3, DTS, FLAC | PCM, WAV, MP3, AAC, OGG, AC3, DTS, FLAC | PCM, WAV, MP3, AAC, OGG, AC3, DTS, FLAC | PCM, WAV, MP3, AAC, OGG, AC3, DTS, FLAC | PCM, WAV, WMA, MP3, AAC, OGG |
| Export-Formate | analog Import | analog Import | MPEG1, MPEG2, MPEG4/H.264, VP9 | MPEG4, H.264/AVC HECV (H.265), FLV, SWV, WmP, VP8, VP9 | MPEG4, H.264/AVC |
| 4K-Support |
✔
|
✔
|
✔
|
✔
|
✘
|
| 5.1 Ton |
✔
|
✔
|
✘
|
✘
|
✘
|
| Anbindung Video-Plattformen |
✘
|
✘
|
✘
|
✔
|
✔
|
| Brennfunktion |
✘
|
✘
|
✘
|
✔
|
✘
|
| Audiospuren | unbegrenzt | unbegrenzt | Keine Angabe | 99 | 1 |
| Videospuren | unbegrenzt | unbegrenzt | Keine Angabe | 99 | 1 |
| Fotos in Timeline |
✔
|
✔
|
✔
|
✔
|
✔
|
| Videos in verschiedenen Auflösungen als Quellmaterial möglich |
✔
|
✔
|
✔
|
✔
|
✔
|
| Schneiden |
✔
|
✔
|
✔
|
✔
|
✔
|
| Zusammenführen |
✔
|
✔
|
✘
|
✔
|
✔
|
| Blendeffekte |
✔
|
✔
|
✔
|
✔
|
✔
|
| Zeitlupe |
✔
|
✔
|
✔
|
✔
|
✔
|
| Zeitraffer |
✔
|
✘
|
✔
|
✘
|
✘
|
| Filter |
✔
|
✔
|
✔
|
✔
|
✔
|
| Farbkorrektur |
✔
|
✔
|
✘
|
✔
|
✘
|
| Schärfen |
✔
|
✔
|
✘
|
✔
|
✘
|
| Weichzeichner |
✔
|
✔
|
✘
|
✔
|
✘
|
| Helligkeit |
✔
|
✔
|
✘
|
✔
|
✔
|
| Kontrast |
✔
|
✔
|
✘
|
✔
|
✘
|
| Sättigung |
✔
|
✔
|
✘
|
✔
|
✘
|
| Drehungen |
✔
|
✔
|
✔
|
✔
|
✔
|
| Texteffekte |
✔
|
✔
|
✘
|
✔
|
✔
|
| Titelgenerator |
✔
|
✘
|
✘
|
✘
|
✔
|
| Audiofilter |
✘
|
✔
|
✘
|
✔
|
✘
|
| Downloads | Zum Download | Zum Download | Zum Download | Zum Download | Zum Download |
4.1. OpenShot
OpenShot ist ein moderner Open-Source-Video-Editor und setzt auf die klassische 3-teilige Ansicht mit einem linksseitigen Bereich für die Projektdaten (Ton, Fotos Videos), der unten liegenden Zeitachse, auf welcher die Projektdaten wie Clips oder Audiodateien in einzelne Spuren gelegt und verschoben werden können sowie der Videovorschau auf der rechten Fensterseite. Über den drei Elementen findet sich eine Button- sowie Menüleiste mit den weiteren Funktionen.
Die Oberfläche lässt sich von der einfachen Ansicht auch in eine erweiterte Ansicht umschalten. In dieser werden im oberen Bereich zusätzlich noch Übergänge, links neben der Zeitleiste Objekteigenschaften und rechts der Timeline Effekte und Filter angezeigt.
Die erweiterte Ansicht ist für unseren Geschmack etwas überladen, zumal Übergänge und Effekte ohnehin über die Registerkarten oberhalb der Zeitleiste verfügbar sind.
Die Bedienung von OpenShot ist intuitiv und auch für Einsteiger schnell zu erlernen. Quelldaten wie Videos, Musik oder Fotos ziehen Sie aus dem Bereich Projektdaten einfach in die Timeline. Dort können Sie Inhalte bearbeiten und anpassen.
Neben den klassischen Schnittfunktionen, wie auf Länge schneiden, schneiden oder verbinden, können Clips auch rotiert und sogar animiert werden. Die über 400 Übergänge werden einfach zwischen die Elemente, die Effekte auf die Elemente in der Timeline gezogen und können über die Eigenschaften noch angepasst werden.
Über den Button „Video exportieren“ können Sie aus einer Fülle von Ausgabeprofilen, darunter auch für Blu-Ray, DVD, Geräte oder das Web auswählen oder Zielformat, Auflösung und Qualität alternativ manuell festlegen. OpenShot kann fertige Videos mit einer Auflösung bis zu 4K (3840x2160) exportieren.
Das folgende Tutorial erklärt, wie Sie mit OpenShot Videos schneiden und bearbeiten.
- Sehr einfache Bedienung
- Viele Übergänge
- Gute Import- und Export-Funktionen
- Software stürzte im Test des Öfteren ab
- Nur wenig Möglichkeiten das Videomaterial noch zu verbessern
- Kaum Audio-Funktionen
4.2. Shotcut
Auch Shotcut ist ein Open Source Video-Editor, welcher wie OpenShot das freie FFmpeg nutzt und damit eine Vielzahl von Codecs und Containerformaten lesen und schreiben kann.
Die Oberfläche ist im Gegensatz zu OpenShot nicht ganz so intuitiv zu bedienen. Die Zeitachse muss erst eingeblendet und Video- und Tonspuren getrennt angelegt werden.
Auch das Schneiden und Anpassen von Clips ist aus unserer Sicht gegenüber OpenShot etwas umständlich gelöst, führt nach kurzer Einarbeitungszeit aber auch zum Ziel. Um einen Übergang zwischen zwei Videos zu erzeugen, können diese überlappen, wodurch Shotcut selbst eine Überblendung anlegt. Die Art der Überblendung können Sie dabei in den Eigenschaften noch anpassen.
Eine Stärke von Shotcut sind die zahlreichen Effekte und Filtermöglichkeiten. Die Auswahl bietet Effekte wie „Alter Film“ mit verschiedenen Parametern, Farbveränderungen wie Sepia, Mosaik oder Rastern, aber auch Weichzeichner, Linsenkorrektur für Drohnen und ActionCams, Tonfilter und weitere Möglichkeiten wie 3D-Texte. Ein echter Titelgenerator für den Vorspann bietet die Software dagegen nicht.
Das fertige Video kann in vielen Formaten exportiert werden. Dabei nutzt Shotcut auch einen Hardware-Encoder von AMD, Intel oder NVIDIA für den schnelleren Export, bleibt beim Exportieren aber erneut gewohnt unübersichtlich.
In dem folgenden Video bekommen Sie einen ersten Eindruck, wie man mit Shotcut arbeitet.
- Hardware Encoder beim Export
- Viele, gute Effekte und Filter
- Übergänge und Effekte nicht per Drag and Drop
- Bedienung nicht intuitiv
4.3. Vidiot
Vidiot ist ein Wortspiel, da die Software sich in der Tat an „ganz wenig versierte Anwender“ richtet und auch nur das Nötigste bietet. Die Ansicht ist im Grunde nach der klassischen 3-Teilung mit Projektdaten, Vorschau und Timeline angeordnet.
Der Anwender kann jedoch zu Anfang nicht einfach Spuren anlegen. Videomaterial, welches in die Zeitleiste gezogen wird, legt im Anschluss selbstständig eine Video- und Tonspur an, sofern das Video auch Ton beinhaltet. Erst dann können weitere Audio- und Videospuren angelegt und Clips, Audiospuren oder Fotos in neue oder bereits bestehende Spuren gezogen werden. Zwischen zwei Clips können Blenden gesetzt werden. Zudem können Clips auch transformiert und animiert bewegt werden.
Da Vidiot ebenfalls auf FFmpeg setzt, ist es von den Import- und Exportformaten her mit OpenShot und Shotcut identisch. Leider bietet die Software im Gegensatz zu den anderen beiden Open Source Video-Editoren keine Exportprofile, was gerade für Anfänger ein Minuspunkt ist.
Insgesamt ist Vidiot aber spartanisch in der Ausstattung und den Möglichkeiten und richtet sich somit nur an Anwender, welche auf die Schnelle aus einigen Clips einen neuen erstellen wollen, ohne dabei kreativ besonders viel Anspruche zu stellen. Im Test stürzte die Software mit größeren Videodateien zudem mehrfach und reproduzierbar ab.
Weitere Eindrücke über die Funktionen von Vidiot finden Sie in dem folgenden Video.
- Sehr einfache Handhabung
- Große Formatunterstützung
- Nur wenig Möglichkeiten, eigene Videos zu verbessern oder aufzupeppen
- Projekte nur mit Stereo-Tonspuren möglich
- Keine Profile für den Export
4.4. VSDC Free Video Editor
Der VSDC Free Video Editor bietet neben dem Videoschnitt auch Funktionen, um eine animierte Diashow zu erstellen, einen Video-Konverter, Videos von einer externen Quelle aufzunehmen oder ein Bildschirmvideo zu erstellen. Für diesen Test beschränken wir uns aber auf den Videoschnitt.
Die Arbeit startet mit einem neuen Projekt, bei dem Sie aus verschiedenen Profilen (Geräte, Onlinevideos etc.) auswählen können und so Auflösung, Framerate und Tonqualität festlegen. Auflösungen von bis zu 4K sind möglich.
Im 2. Schritt öffnet sich das eigentliche Programmfenster, welches etwas anders angeordnet ist, als man es von den übrigen Programmen im Testfeld kennt. Mittig findet sich die Videovorschau, um deren Rand zahlreiche, kleine Icons mit verschiedenen Funktionen platziert sind. Die Zeitleiste findet sich am unteren Rand.
Rechts liegen das Ressourcenfenster sowie ein Effektfenster. Weitere Fenster wie das Projektfenster, Objektfenster etc. lassen sich einblenden und überfrachten damit schnell die Oberfläche. Immerhin lassen sich nicht benötigte Fenster auch schließen und Ansicht damit auf ein Minimum reduzieren.
Trotz der zunächst unübersichtlichen Oberfläche lässt sich nach kurzer Einarbeitungszeit der VSDC Free Video Editor recht einfach bedienen. Die Software bietet eine riesige Fülle an Möglichkeiten. Neben Übergangseffekten gibt es zahlreiche Effekt- und Farbfilter sowie die Möglichkeit, das Videomaterial für jeden Clip einzeln in Helligkeit, Kontrast, Gamma, Farbe oder Schärfe gezielt anzupassen. Clips können auch in Position, Rotation, Größe oder Zoom transformiert werden.
Auch für Audiospuren bietet die kostenlose Software eine breite Auswahl an Effekten und Möglichkeiten, den Ton gezielt anzupassen. Als weitere Gestaltungselemente stehen verschiedene Formen und Textobjekte zur Verfügung.
Fertige Projekte können über verschiedene Profile für bestimmte Endgeräte wie DVD, iPhone oder das Internet optimiert exportiert werden. Sie können aber auch ein Containerformat wählen und den darin befindlichen Codec sowie die Qualitätsvorgabe selbst ändern. Als eines der wenigen Programm bietet der VSDC Free Video Editor auch einen YouTube Uploader und kann das fertige Material auf DVD oder Blu-Ray brennen.
Der VSDC Free Video Editor ist das einzige Programm als Freeware im Testfeld, welches auch in einer kostenpflichtigen Pro-Version verfügbar ist, welche gegenüber der Freeware beispielsweise weitere Einstellungen zur Video- und Audiobearbeitung, Bildstabilisierung, erweiterte Maskierungswerkzeuge oder Hardwarebeschleunigung bietet. Der Preis für die Pro-Variante ist mit 18 € recht moderat.
Das folgende Video erklärt die Arbeitsweise mit dem VSDC Free Video Editor.
- Vielfältige Möglichkeiten
- YouTube-Uploader und Brennfunktion
- Exportprofile
- Einarbeitung benötigt etwas mehr Zeit
- Stellenweise überladene Oberfläche
- Einige Funktionen nur in der Pro-Version
4.5. Windows Movie Maker
Der Windows Media Player war Bestandteil der Windows Essentials, welche Microsoft bereits 2017 eingestellt hat. Trotzdem hat der Windows Movie Maker die Einstellung überlebt und findet sich noch immer auf vielen Webseiten, darunter auch WinTotal, zum kostenlosen Download.
Der Oldie bietet im Gegensatz zu allen anderen Tools nicht die klassische 3er-Ansicht. Vielmehr gibt es nur eine Timeline. Wenn Sie Audio-Dateien hinzufügen, werden diese unter die Videospur gelegt. Neues Videomaterial oder Fotos werden hingegen an das bestehende Video in der Hauptspur angefügt. Die Arbeitsweise ist für Einsteiger, welche aus mehreren Clips nur einen zusammenhängenden Film erstellen wollen, vielleicht etwas einfacher, entspricht aber nicht mehr dem Standard einer modernen Videoschnittsoftware.
Dafür fällt aber die Bedienung sehr einfach aus. Verschiedene AutoFilm-Designs erstellen fast selbstständig einen Film aus dem angefügten Material. Animationen für Übergänge und Schwenken & Zoomen können auf einzelne oder alle Clips angewendet werden. Visuelle Effekte sind auch einige vorhanden. Ein Bildstabilisator versucht, verwackelte ActionCam-Videos noch zu retten.
Selbst an einen Titelgenerator und Abspann hat man schon damals gedacht, mit dem sich sogar animierte Textabspänne erstellen lassen.
Das fertige Filmmaterial kann als Datei mit verschiedenen Ausgabeprofilen oder in Videoplattformen wie YouTube oder Facebook direkt hochgeladen werden.
In dem folgenden Tutorial bekommen Sie die ersten Schritte mit dem Windows Movie Maker unter Windows 10 erklärt.
- Sehr einfache Bedienung
- Bildstabilisator
- Für aufwendige Produktionen zu unflexibel
- Nur wenig Ausgabeformate
- Wenig Korrekturmöglichkeiten für vorhandenes Videomaterial
5. Unsere Empfehlung für den besten Video-Editor
Obwohl der Windows Movie Maker der mit Abstand älteste Teilnehmer im Testfeld ist, bietet sich der Oldie nach wie vor für einfache Projekte wie eine animierte Diashow oder das Zusammenfügen von mehreren Einzelclips als ein Gesamtfilm an.
Für alle anderen Anwender, denen der Funktionsumfang des Windows Movie Makers nicht ausreicht, empfehlen wir einen Blick auf OpenShot. Der Open Source Video-Editor lässt sich auch sehr einfach bedienen, bietet im Gegensatz zum Windows Movie Maker aber eine viel größere Auswahl an Funktionen und Möglichkeiten.
Der VSDC Free Video Editor wiederum bietet einen noch größeren Funktionsumfang, kann Einsteiger aber schnell mit der Fülle an Menüs und Einstellungen überfordern. Durch die gute Übersetzung kommt man aber mit etwas Einarbeitungszeit gut in die Freeware rein. Das Lizenzmodell für die Pro-Edition ist fair und schränkt die die kostenlose Fassung nicht unnötig ein.
Shotcut teilt sich mit dem VSDC Free Video Editor zwar den Pokal „Meiste Features und Funktionen“, kann aber in unserem Test sowohl in der Bedienung wie auch der Stabilität nicht ganz überzeugen.
Vidiot ist in diesem Testfeld das einzige Programm, für welches wir derzeit keine Empfehlung aussprechen. Im Grunde bietet es kaum nennenswerte Vorteile, ist für Einsteiger gegenüber dem übersichtlichen Windows Movie Maker die schlechtere Wahl. Einzig die große Formatvielfalt sowohl im Import wie auch im Export spricht für Vidiot.

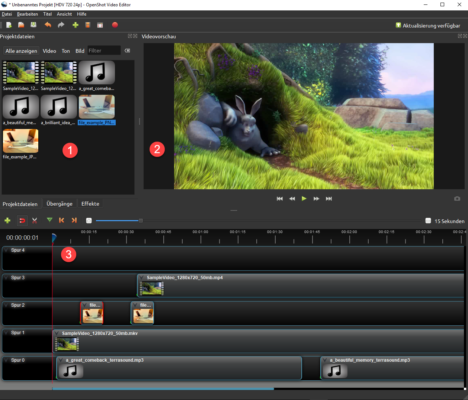
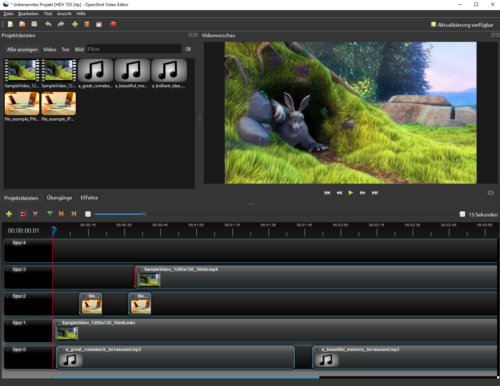
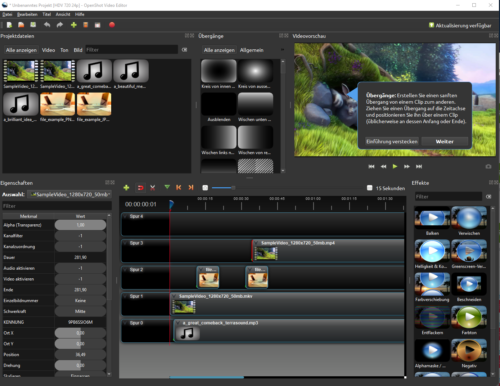
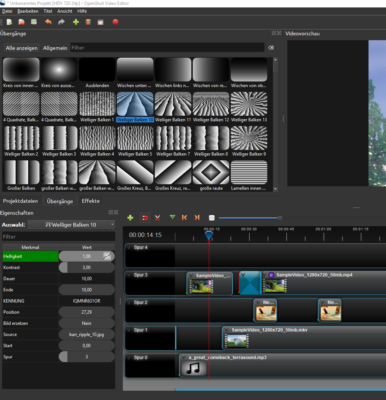
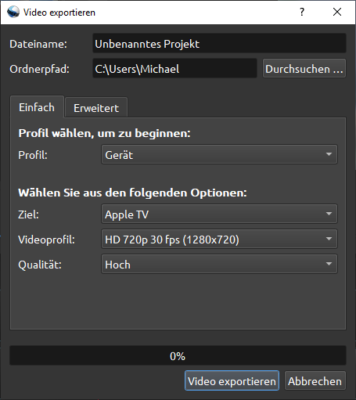
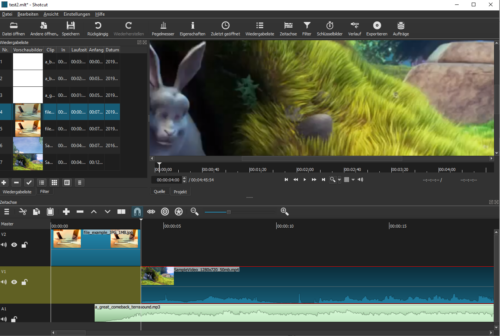
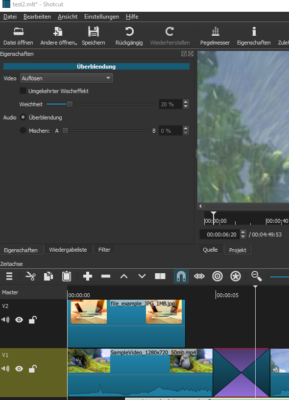
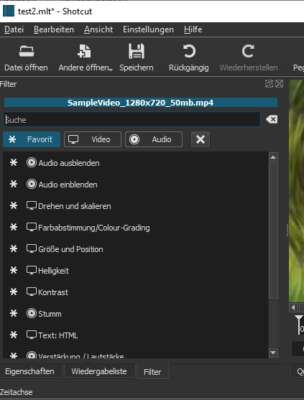
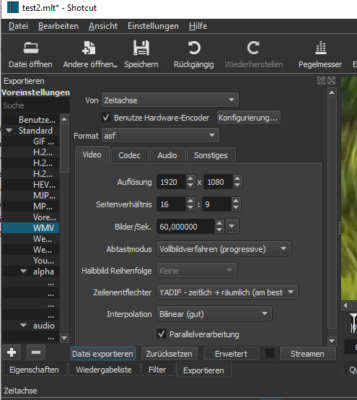
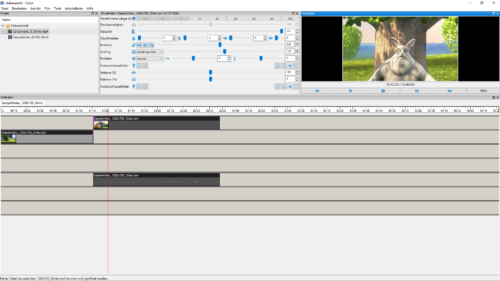
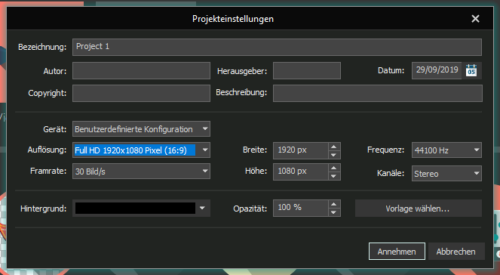
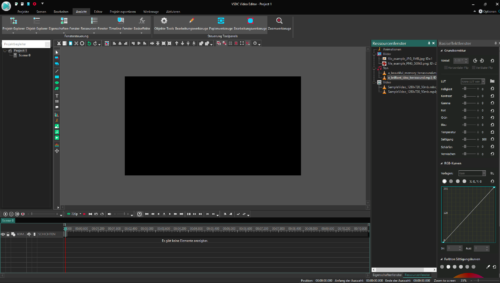
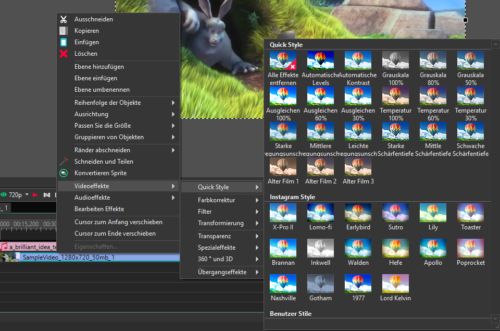
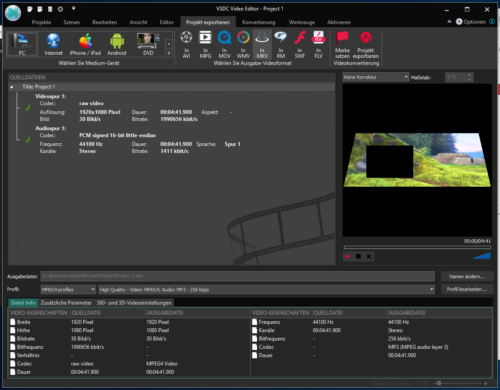
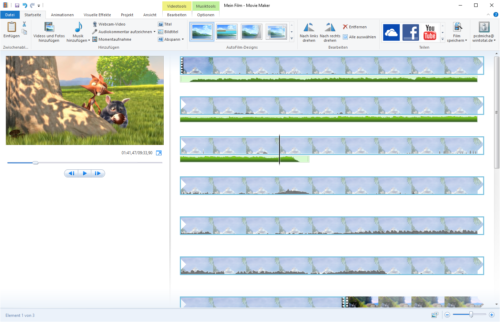
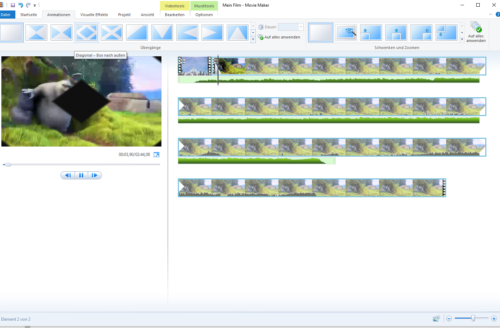
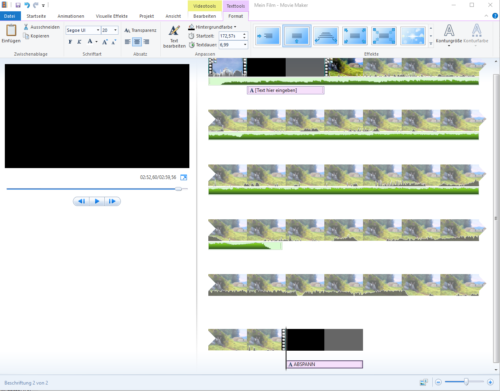

 Ø 4,09
Ø 4,09