
Webseitenbetreiber nutzen heutzutage jede Gelegenheit, um Ihre Besucher mit ausgefuchsten Trackingmethoden zu verfolgen. Mit dem linuxbasiertem Betriebssystem Whonix soll damit ab sofort Schluss sein. Und das Beste: Sie müssen dafür nicht einmal Einstellungen vornehmen oder über besondere Linux-Kenntnisse verfügen. In unserem Whonix-Test zeigen wir, mit welchen Features Whonix Ihre Sicherheit und Anonymität erhöht und für welche Zwecke Sie es einsetzen können.
Whonix ist eine Linux-Distribution, die auf Debian basiert. Sie setzt vor allem auf die Nutzung des Tor-Netzwerkes und lässt sich auf Basis von Qubes, KVM oder Virtualbox virtualisieren.
Zwar verfolgen auch das offizielle TOR-Live-Betriebssystem Tails und Qubes OS den Grundgedanken eines von der Basis auf sicheren Systems, Whonix im Gegensatz dazu aber zusätzlich noch für den Einsatz auf einer virtuellen Maschine optimiert.
Im Prinzip gar keine. Whonix ist bereits so vorkonfiguriert, dass es keine Spuren auf Ihrem Computer hinterlässt und alle Nachrichten und Dateien verschlüsselt.
Inhalt
1. Installation und Einrichtung
Whonix basiert auf zwei virtuellen Maschinen, also im Prinzip zwei Computern, von denen einer als Gateway zum Tor-Netzwerk dient. Dieses lässt sich alternativ auch über einen Proxyserver (anstelle einer direkten Internetverbindung) anbinden. Die andere VM hostet die Applikationen, mit denen Sie arbeiten, wie z.B. Browser, Email-Programme oder Ihre Online-Banking-Software.
1.1. Schritt 1: VirtualBox installieren
Damit Sie Whonix nutzen können, benötigen Sie die VirtualBox von Oracle. In früheren Versionen musste diese noch vorab installiert und die Workstation- und Gateway-Pakete im Anschluss manuell importiert werden. Inzwischen erledigt das aber alles der Installations-Assistent für Sie.
Wir haben bereits eine VirtualBox auf unserem System laufen und laden uns daher nur die neueste Version von Whonix für Windows 10 herunter. Der Setup-Wizard wird per Doppelklick auf die ausführbare Datei (whonix-installer.exe) gestartet. Nach einem Klick auf „Install“ und dem Akzeptieren des Lizenzabkommens nimmt der gesamte Installations-Vorgang nicht einmal drei Minuten in Anspruch.
Gut zu wissen: Für einen reibungslosen Betrieb von Whonix sollte Ihr System über mindestens 2 GB RAM und 10 GB freien Speicher auf der Festplatte verfügen und die CPU muss die Virtualisierungsfunktionen Intel VT-x oder AMD-V anbieten. Ihr Rechner sollte aus Hardwaresicht insgesamt leistungsstark genug sein, um die virtuelle Maschine betreiben zu können.
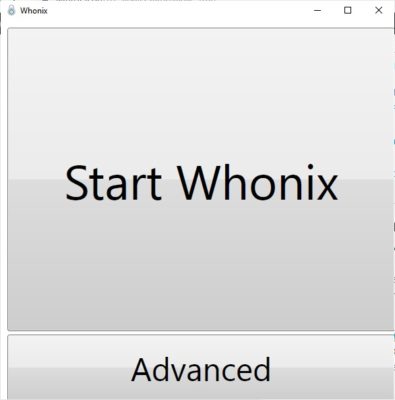
Im Whonix-Startfenster stehen Ihnen lediglich zwei Buttons zur Wahl, von denen einer das Betriebssystem hochfährt und der andere das Konfigurationsmenü der VirtualBox öffnet.
Auf dem Desktop finden wir nun ein neues Icon. Wir klicken darauf und werden von einem Dialogfenster mit zwei großen Buttons begrüßt.
„Start Whonix“ startet das Gateway und die Workstation in VirtualBox. Über „Advanced“ haben Sie die Möglichkeit, Änderungen an der Konfiguration Ihrer virtuellen Maschinen vorzunehmen.
Abschließend müssen wir in beiden Fenstern noch Disclaimer und einige weitere Informationen bestätigen, danach ist die Einrichtung beendet. Das Gateway-Fenster schließt sich nach dem Hochfahren automatisch und wir fahren im Workstation-Windows mit unserem Test fort.
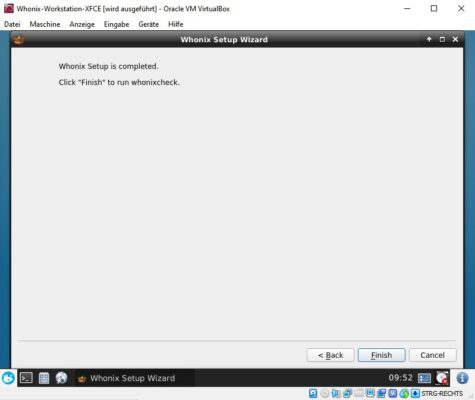
Das Gateway-Fenster schließt sich nach dem Hochfahren automatisch, im Workstation-Fenster beenden Sie das Setup hingegen mit einem Klick auf "Finish".
2. Benutzeroberfläche & Features
Das System startet automatisch und ohne Passwort-Abfrage. Auf den ersten Blick unterscheidet sich die Benutzeroberfläche nicht signifikant von anderen bekannten Distributionen. Unten links finden sich die Buttons für das Menü, das Terminal, den Dateimanager und den Tor-Browser.
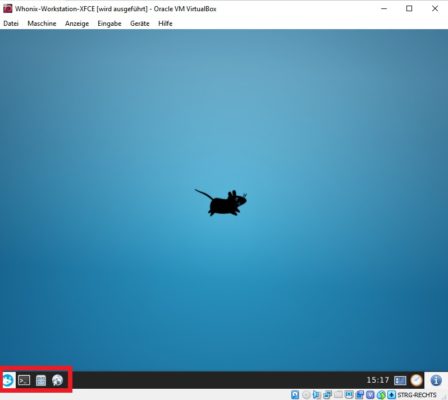
Links unten auf der Benutzeroberfläche finden Sie die Buttons für das Menü, das Terminal, den Dateimanager und den Tor-Browser.
Der Standard-User „user“ und das Passwort „changeme“ sind voreingestellt und sollten im ersten Schritt geändert werden. Starten Sie dazu das Terminal und tippen Sie den Befehl
sudo su
ein. Ändern Sie nun das Root-Passwort bzw. das Nutzerpasswort über die Befehle
passwd
passwd user
Im Menü finden Sie eine ganze Reihe bereits installierter Anwendungen, die mit sicheren Einstellungen vorkonfiguriert sind. Darunter befinden sich beispielsweise der
3. Sicherheit
Das Gateway können Sie bei Bedarf sogar auf einem Raspberry Pi installieren.Der Fokus von Whonix liegt in erster Linie auf Sicherheit und Anonymisierung. Dazu verschleiert es einerseits IP-Adresse und Standort des Nutzers und anonymisiert außerdem den Datenverkehr über das TOR-Netzwerk.
Der (erzwungene) Verbindungsaufbau zum Tor-Netzwerk erfolgt dabei ausschließlich über das Gateway. Die Workstation befindet sich vollständig isoliert in einem eigenen Netzwerk und ist überdies (unabhängig vom Gateway) auch noch mit einer zweiten Firewall geschützt. Damit sind DNS-Leaks praktisch unmöglich und auch Malware mit Root-Rechten kann Ihre echte IP-Adresse nicht ermitteln. Sogar potenzielle Benutzerfehler, die zu Funktionsstörungen führen könnten, werden auf diese Weise minimiert.
Das Konzept mit dem Gateway hat aber auch noch einen anderen weiteren Vorteil: Sie können nämlich nicht nur die Whonix-Workstation für den Zugriff auf das Internet verwenden, sondern das Gateway auch von einem beliebigen anderen Computer oder Android-Gerät aus nutzen und sogar mehrere VMs parallel darüber zu verbinden.
Auf diese Weise haben sie auch die Möglichkeit, anstelle der Workstation beispielsweise mit der Sicherheits-Distribution „Kali“ zu arbeiten. Darüber hinaus besteht auch Möglichkeit, das Gateway auf einer externen Hardware (zum Beispiel auf einem Raspberry Pi 3) zu installieren.
3.1. E-Mails versenden in Whonix
E-Mails können in Whonix auf zweierlei Arten versendet werden:
- via Webmail über den Tor-Browser oder
- verschlüsselt über Mozilla Thunderbird, Enigmail oder Tor-Birdy

Über den Mozilla Thunderbird oder Enigmail können Sie in Whonix PGP-verschlüsselte Nachrichten versenden.
Die meisten Webmail-Anwendungen benötigen JavaScript, welches leider sehr oft von Hackern zu Angriffszwecken verwendet wird. Whonix bietet aus diesem Grund eine Funktion, mit der Sie Java und JavaScript anonymisieren können, wodurch Sie besser vor derartigen Attacken gefeit sind.
Für den Email-Versand über einen Client benötigen Sie hingegen kein JavaScript, sondern nehmen die Einstellungen im jeweiligen Programm vor. Genau wie bei Tails haben Sie dabei auch in Whonix die Möglichkeit, den gesamten Nachrichtenverkehr über OpenPGP zu verschlüsseln.
Für unseren Test haben wir Mozilla Thunderbird installiert und ein Postfach darin eingerichtet. Die Verschlüsselung über OpenPGP ließ sich mit wenigen Mausklicks konfigurieren und hat für den Versand tadellos funktioniert.
Tipp: Eine Anleitung für die Einrichtung von Mozilla Thunderbird unter Whonix finden Sie hier.
4. Kompatibilität
Im Prinzip lässt sich Whonix auf jedem Betriebssystem starten, auf dem einer der unterstützten Virtualizer ausgeführt werden kann. Für Windows-User ist aber die oben genannten Methode aus Basis einer VirtualBox die Einfachste (und wahrscheinlich auch Gängigste).
Möchten Sie Whonix stattdessen mit einem Hostbetriebssystem starten, das exklusiv für die Ausführung einer Whonix-VM vorgesehen ist (in der Regel handelt es sich dabei um eine Unix-Distribution), empfehlen wir dafür die Nutzung von Qubes.
Info: Qubes ist ein Xen-basierter Hypervisor (Virtualizer), der nicht auf einem Host-Betriebssystem, sondern auf der Hardware ausgeführt wird.
Whonix unterstützt die folgenden Plattformen:
Gut zu wissen: Offiziell wird VMWare derzeit von Whonix noch nicht unterstützt, es laufen allerdings bereits seit einiger Zeit verschieden Tests in diese Richtung. Genauere Informationen dazu finden Sie unter anderem hier.
5. Fazit: Ist Whonix wirklich so sicher?
Mit Whonix und seiner gelungener TOR-Integration schaffen Sie sich auf recht unkomplizierte und schnelle Art eine sichere Umgebung zum Surfen. Wer bereits VirtualBox nutzt, bekommt das Betriebssystem in wenigen Minuten einsatzbereit. Spezielle Kenntnisse sind dafür erst einmal nicht erforderlich, denn Whonix ist bereits komplett vorkonfiguriert. Wer tiefer einsteigen und individuelle Konfigurationen vornehmen möchte, sollte allerdings schon über etwas detailliertes Fachwissen verfügen.
Das ungewöhnliche Design, bestehend aus zwei miteinander kommunizierenden VMs, macht die Umgebung äußerst resistent gegen Angriffe und Fehlkonfigurationen aller Art. Allerdings hat auch Whonix durchaus seine Schwachstellen. So gab beispielsweise auch in der Vergangenheit schon Fälle, in denen Malware es geschafft hat, aus einer virtuellen Umgebung auszubrechen.
Alles in allem ist das System aber eine gute Möglichkeit, um mehr Sicherheit auf dem PC zu erreichen, und damit auf jeden Fall mehr als nur einen Blick wert.
Ein ausführliches Tutorial zu Whonix finden Sie im folgenden Video:


 Ø 4,23
Ø 4,23