
Der Taskmanager von Windows ist jedem Windows-User bekannt. Das Werkzeug von Microsoft kann nicht nur Tasks beenden, sondern gibt auch Auskunft über den Systemzustand. Wesentlich genauer ist allerdings ein mit Windows Vista eingeführtes Werkzeug, das deutlich mehr Möglichkeiten bietet: der Ressourcenmonitor.
In dem folgenden Artikel beschreiben wir die Möglichkeiten und Interpretation der angezeigten Werte des Ressourcenmonitor, welcher auch in Windows 7, Windows 8.x und sogar in Windows 10 integriert ist.
Beschränkte Möglichkeiten des Taskmanagers
Der Taskmanager von Windows ist die erste Anlaufstelle, um sich einen Überblick über den Systemzustand zu verschaffen. Zuständig für den Systemzustand sind die Registerkarten "Leistung" und "Netzwerk".
Neben der CPU-Auslastung zeigt der Taskmanager unter "Leistung" vor allem den belegten und verfügbaren Arbeitsspeicher an. Der Wert unterhalb der Anzeige "Arbeitsspeicher" ist der belegte Arbeitsspeicher. Der grüne Füllstand über dem Wert sowie die blaue Linie im Diagramm daneben zeigen den relativen Füllstand des Arbeitsspeichers an. Je höher dieser Wert, desto weniger Arbeitsspeicher steht dem System noch zur Verfügung.
Wie viel Arbeitsspeicher noch frei ist, lässt sich in der Textauflistung darunter bei "verfügbar" ablesen, der Wert summiert sich in etwa aus "Im Cache" + "Frei".
Die Registerkarte "Netzwerk" zeigt dagegen die aktuelle Netzwerkauslastung aller vorhandenen Netzwerkverbindungen an.
Die Netzwerkauslastung misst sich immer am Maximalen der Übertragung (hier 54 MBit-Netzwerk) statt an der tatsächlichen Verbindungsgeschwindigkeit. Die Anzeige lässt sich allerdings auch durch Einblendung zusätzlicher Spalten erweitern.
Auch die Diagrammlinie lässt sich optimieren, sowohl gesendete als auch empfangene Bytes können als eigene Diagrammlinie eingeblendet werden.
Damit hat es sich mit den Analysemöglichkeiten des Taskmanagers in Bezug auf den Systemzustand.
Wesentlich auskunftsfreudiger zeigt sich der vielen Windows-Nutzern noch immer unbekannte Ressourcenmonitor.
Startmöglichkeiten des Ressourcenmonitor
Der Ressourcenmonitor wurde mit Windows Vista als "Zuverlässigkeits- und Leistungsüberwachung" "perfmon" eingeführt und ist über "perfmon" oder über die Systemsteuerung unter System -> Leistungsinformationen und -tools -> Weitere Tools zu starten. Auch im Taskmanager bietet sich eine Startoption.
Mit Windows 7 wurden die Namen angepasst und die Funktionen erweitert. Aus dem Kombitool-Perfmon von Windows Vista sind nun der Ressourcenmonitor "resmon" und die Leistungsüberwachung "perfmon" geworden.
Der Ressourcenmonitor kann über den Taskmanager gestartet werden und prangt prominent im unteren Bereich der Registerkarte Leistung (siehe 1. Screenshot).
Eine weitere Möglichkeit zum Starten des Werkzeugs ist die Eingabe von "Resmon" in das Suchfeld von Windows, alternativ führt der Weg über die Systemsteuerung unter Leistungsinformationen und -tools -> Weitere Tools.
Überblick über den Ressourcenmonitor
Der Ressourcenmonitor nutzt wesentlich mehr Fläche zur Darstellung von Informationen als der Taskmanager. Im oberen Bereich finden sich Registerkarten für Übersicht, CPU, Arbeitsspeicher, Datenträger und Netzwerk.
Darunter werden die eigentlichen Detailinformationen zu der jeweiligen Rubrik dargestellt. Rechts sorgen 4 Diagramme für die Darstellung des History-Verlaufs für CPU, Datenträger, Netzwerk und Arbeitsspeicher. Die Diagramme für Netzwerk und Datenträger passen die Bezugseinheit dynamisch an. Beachten Sie daher diese Bezugsgröße bei der Bewertung. Die blaue Linie in den Diagrammen ist je nach Rubrik anders zu werten: Bei CPU bedeutet die blaue Linie die Taktfrequenz der CPU, während bei der Datenträgerauslastung die blaue Linie eine Gesamtauslastung visualisiert.
Auf dem Screenshot oben ist ersichtlich, dass die Datenträgerverwaltung anhaltend das System ausbremst (blaue Linie), während sich die CPU-Auslastung in Grenzen hält.
Die 4 Hauptbereiche in der Zusammenfassung "Übersicht", von denen im Screenshot oben Netzwerk und Arbeitsspeicher eingeklappt sind, können die Einträge je nach Rubrik sortieren. So können Sie z.B. bei "Datenträger" auf "Gesamt" klicken und so die Einträge nach der aktuellen Datenträgerlast sortieren lassen
In unserem Beispiel erzeugt ekrn.exe (Eset NOD32 Antivirus) die hohe Last auf dem Datenträger, da dieser aktuell eine Systemprüfung durchführt.
Zur besseren Analyse können einzelne Tasks gefiltert werden. Dazu klickt man auf die Checkbox neben dem Tasknamen unter CPU.
Als Ergebnis wird eine weitere Linie (hier orange) in die Diagramme eingeblendet. Zudem kann man nun unter "Datenträger" ablesen, auf welche Dateien der Prozess gerade zugreift.
Noch mehr Detailinformationen liefern die Registerkarten CPU, Arbeitsspeicher, Datenträger oder Netzwerk.
Wechseln Sie beispielsweise auf CPU und filtern hier den Prozess Svchost.exe, können Sie unter Dienste sehen, welche Dienste sich wirklich hinter der jeweils aktiven Instanz des Services Host svchost.exe verbergen.
Wenn Sie sich übrigens wundern, welche Prozesse auf dem System aktiv sind, und hierzu mehr Informationen möchten, können Sie ganz einfach über das Kontextmenü eine Websuche nach dem Eintrag anstoßen.
Netzwerkdiagnose
Auch bei lahmender Internetverbindung kann der Ressourcenmonitor eine Hilfe sein.
Unter "Netzwerk" werden alle Prozesse aufgelistet, welche im Netzwerk aktiv sind. Informationen wie gesendete oder empfangene Bytes helfen festzustellen, welche Applikation z.B. gerade viel Bandbreite benötigt.
Offene TCP-Verbindungen und Ports bringt der Ressourcenmonitor ebenfalls zum Vorschein. Auch bei "Netzwerk" ist die zuvor angesprochene Filterung möglich, so dass Sie den Blick auf bestimmte Programme oder Prozesse beschränken und vertiefen können.
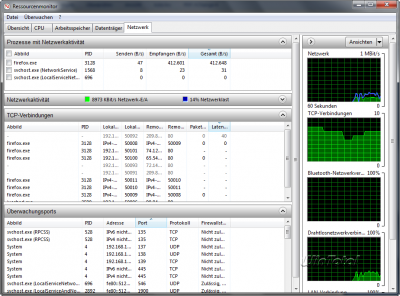
Leistungsreport
Neben dem Ressourcenmonitor findet man in den Tools auch die Leistungsüberwachung, welche sich unter Windows Vista noch Systemmonitor nannte.
Das eigentliche und sehr mächtige Werkzeug kann fast alle Werte des Betriebssystems überwachen und in einem Diagramm darstellen.
Die Leistungsüberwachung kann aber noch viel mehr. Startet man sie mit dem Parameter perfmon /report, erstellt Windows einen Leistungsreport. Die gleiche Funktion versteckt sich in der Systemsteuerung unter Leistungsinformationen und –tools - > Weitere Tools -> Systemintegritätsbericht erstellen.
Mit den gesammelten Daten erstellt das Tool einen sehr ausführlichen Report, den man sich bei Problemen mit dem System näher anschauen sollte. Der Report umfasst 28 Tests und ist in fünf Bereiche untergliedert.
Mögliche Fehler werden hier bereits deutlich und können näher analysiert werden. In unserem Beispiel wurde ein Fehler im Bereich Hardware gemeldet. Wie der folgende Screenshot zeigt, ist ein Gerätetreiber nicht installiert.
Klickt man auf die unterstrichene Fehlermeldung, wechselt die Ansicht zu einem Baum und klappt die Vendor-ID sowie die Geräte-ID auf. Mit diesen Angaben kann man im Internet suchen und findet für unseren Fall als Lösung, dass es sich um den Ricoh R5C833 Cardreader handelt, dessen Treiber auf dem System fehlt.
Fazit
Der Ressourcenmonitor mit dem optionalen Leistungsreport ist ein mächtiges Überwachungswerkzeug, welches Windows XP-Nutzer wirklich vermissen dürften, weil ihre Möglichkeiten mit Bordmitteln wesentlich beschränkter sind, so dass man eher auf alternative Hilfen aus dem Sysinternals- oder Nirsoft-Fundus angewiesen ist. Auch die Leistungsüberwachung ist mit den neuen Reportmöglichkeiten ein guter Helfer bei Systemproblemen.

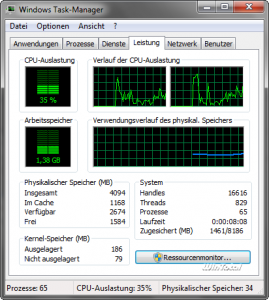
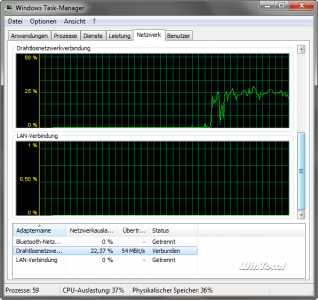
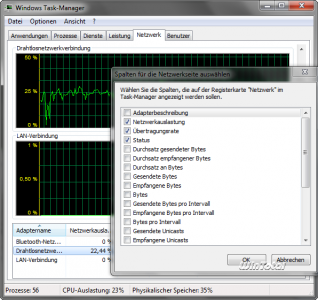
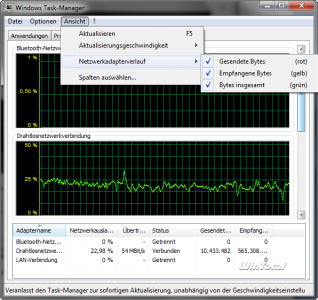
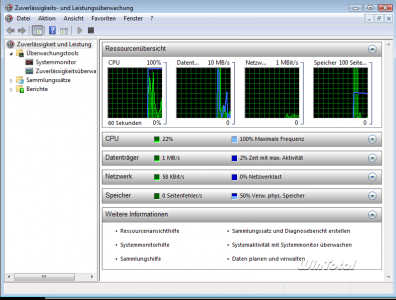
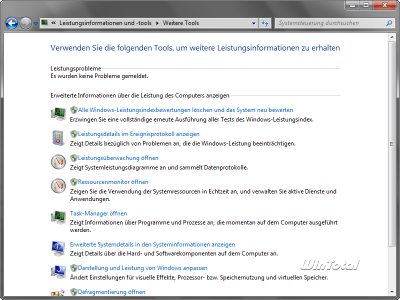
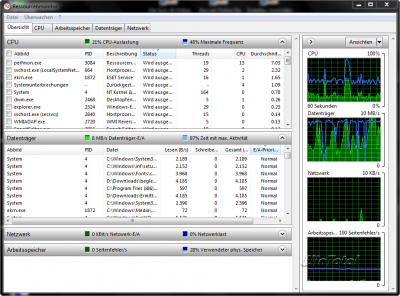
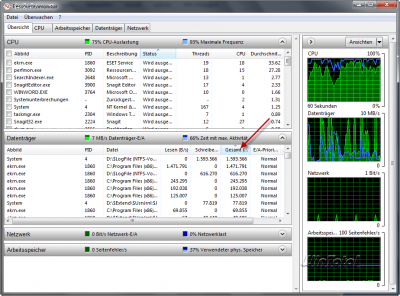
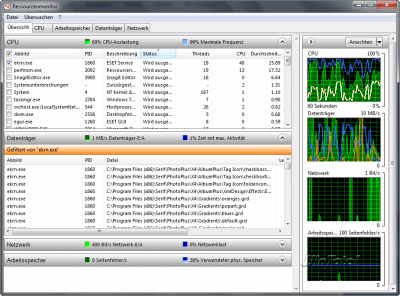
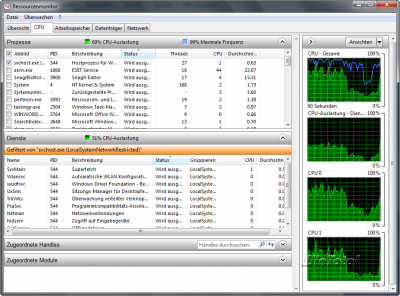
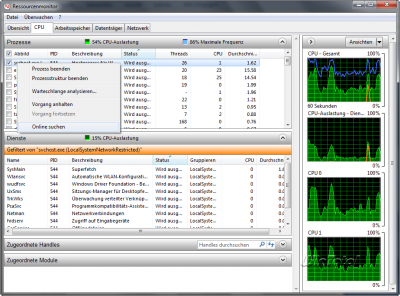
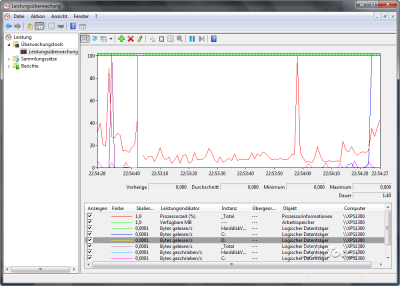
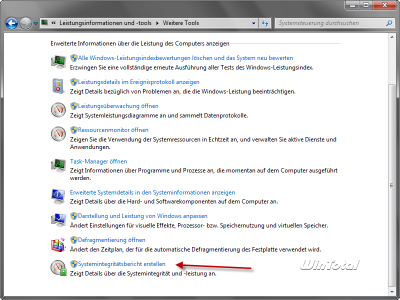
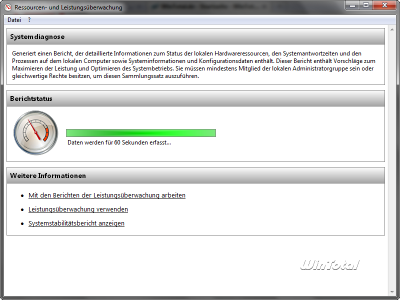
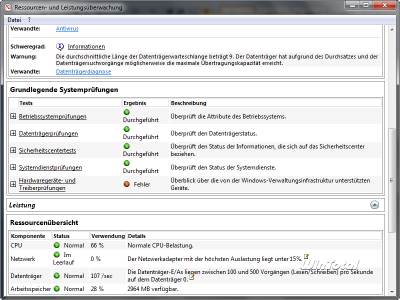
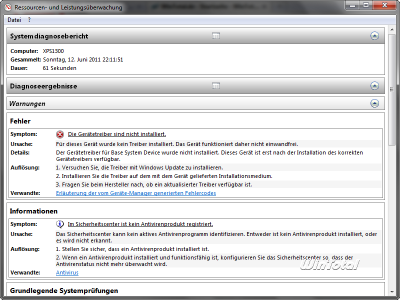
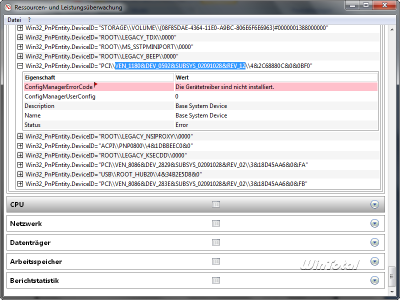

 Ø 4,51
Ø 4,51