
Die Installation von Windows 7 stellt grundsätzlich kein Problem dar. Ist auf der Festplatte aber bereits ein vorheriges Betriebssystem installiert, bieten sich für den Anwender mehrere Szenarien, wie er weiter vorgeht: altes System überschreiben, neue Partition mit neuem System oder sogar Installation in eine virtuelle Festplatte? Wir stellen die verschiedenen Szenarien vor und geben Hilfestellung bei der Installation und Datenübernahme aus vorhandenen Windows-Systemen mit Windows-EasyTransfer.
Installation von DVD oder USB?
Zunächst stellt sich die Frage, ob man Windows 7 von DVD oder einem USB-Datenträger (z.B. USB-Stick) installieren möchte. Die USB-Variante geht nicht nur schneller, sie ist auch bei Geräten ohne optisches Laufwerk (Netbooks) die einzige Variante. Eine Anleitung zur Vorbereitung von USB-Datenträgern und Transfer der Systemdaten auf den Stick, findet sich im Tipp Windows von einem USB-Stick installieren.
1. Leere Festplatte
Auf einem "nackten" Rechner, d.h. ohne vorinstalliertes Betriebssystem und/oder Partitionen, stellt die Einrichtung von Windows 7 kein größeres Problem dar. Nach Einlegen des Datenträgers und Anpassung der Bootreihenfolge (von CD/DVD) startet die Installation von Windows 7 und bietet die Auswahl "Upgrade" oder "Benutzerdefiniert (erweitert").
Da sich auf der Festplatte bisher keine Daten befinden, wählt man hier die 2. Option, also die benutzerdefinierte Installation.
Im folgenden Dialog zeigt Windows die erkannten Laufwerke an und fragt, wo das Betriebssystem installiert werden soll.
Man kann nun den nicht zugewiesenen Speicherplatz wählen und auf Weiter klicken. Das Setup verwendet in diesem Fall fast das ganze Laufwerk für die Installation von Windows. Dies ist grundsätzlich nicht ratsam, da eigene Partitionen für Sicherungsdaten dann nur noch über Umwege erstellt werden können. Besser wäre daher, dass man Windows genau vorgibt, wie groß die Systempartition für das Betriebssystem sein soll. Hierzu klickt man im oben dargestellten Fenster auf "Laufwerkoptionen (erweitert)".
Das folgende Fenster bietet die Möglichkeit, eigene Partitionen zu erstellen und hierbei die Größe anzugeben.
Dazu klickt man auf Neu und gibt dann in dem Feld Größe die gewünschte Zielgröße der Partition an, hier rund 40 GByte, also 40000 MByte.
Sobald man auf Übernehmen klickt, wird eine Partition mit der gewählten Zielgröße erstellt. Zudem meldet der Installer, dass eine zusätzliche Partition für Systemdateien erstellt wurde.
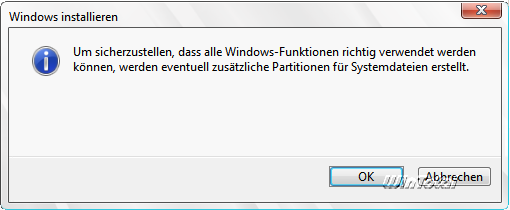 |
|
Weitere Partition erstellt |
Diese Meldung hängt damit zusammen, dass neben der eigentlichen Datenpartition Windows 7 noch eine weitere Partition mit einer Größe von 100 MB erstellt. Diese nimmt zum einen den Bootmanager auf und dient bei Windows-Editionen mit Bitlockerunterstützung auch für die Festplattenverschlüsselung der Systempartition. Man kann diese Partition zwar von Hand entfernen, was wir aber maximal bei der Installation raten. Alle Wege diese Partition danach zu entfernen, können mitunter ein nicht mehr startbares System zur Folge haben. Weitere Informationen zu der 100 MByte-Partition finden Sie in dem gesonderten Artikel "Das Rätsel der 100 MByte-Partition unter Windows 7".
Das fertige Ergebnis sieht dann wie folgt aus:
Sie können auf gleichem Wege nun weitere Partitionen (z.B. für Daten, Backup etc.) erstellen oder dies später über die Datenträgerverwaltung des Betriebssystems (Start -> Ausführen: diskmgmt.msc) tun.
Zum Fortführen der Installation muss eine der Partitionen angewählt und dann mit Weiter bestätigt werden. Ein vorheriges Formatieren der Partition ist hier nicht notwendig, da die neu erstellte Partition bei der weiteren Installation automatisch mit NTFS formatiert wird.
Upgrade-Version auf leerer Festplatte
Grundsätzlich bietet Microsoft den Käufern einer Upgrade-Version keine Möglichkeit, ein solches Windows 7 auf einer leeren Festplatte zu installieren. Mit unserem Tipp "Windows 7 Upgrade-Version auf einer leeren Festplatte installieren" geht es aber dennoch. Beachten Sie hierbei aber, dass nach den Lizenzbestimmungen zwingend ein zum Upgrade berechtigtes Vorsystem besitzen müssen.
2. Betriebssystem bereits vorhanden
Komplizierter wird die Installation, wenn auf der Festplatte bereits ein Betriebssystem (Windows XP, Windows Vista) installiert ist.
Windows Vista mit SP1 vorinstalliert, Upgrade
Windows 7 kann nur über ein bestehendes Windows Vista mit Service Pack 1 installiert werden (In-Place-Upgrade), wobei hier alle Programme und Einstellungen, Daten etc. übernommen werden.
Um überhaupt die Wahl eines Upgrades zu haben, muss der Installer aus dem laufenden Betriebssystem Windows Vista und nicht über den gebooteten Installationsdatenträger gestartet werden.
Nach der Wahl Upgrade prüft der Installer, ob die Voraussetzungen für ein Upgrade vorliegen. Neben dem zwingenden Windows Vista mit SP1 muss auch die Edition von Vista mit der von Windows 7 identisch sein und die Sprachversion stimmen.
Die folgende Matrix zeigt, wann nur ein In-Place-Upgrade möglich ist.
Installation von Windows 7 als 2. System
Windows XP-Besitzer haben keine Möglichkeit eines Upgrades und sind zur Neuinstallation von Windows 7 gezwungen.
Selbst bei der Möglichkeit für Vista-Nutzer, ein bestehendes Windows Vista einfach auf Windows 7 upzugraden, raten wir grundsätzlich zu einer Neuinstallation. Nur so erhält der Anwender ein sauberes System ohne Altlasten und Probleme, welche der Vorgänger vielleicht schon seit längerer Zeit mit sich schleppt.
Der einfachste Weg wäre nun, die Installation von Windows 7 über den bootenden Datenträger zu starten und hier die benutzerdefinierte (erweiterte) Installation zu wählen.
Der folgende Dialog zeigt wieder die vorhandenen Partitionen. In unserem Beispiel verfügt der Rechner nur über eine einzige Partition, auf welcher bereits ein Betriebssystem (Windows XP bzw. Windows Vista) installiert ist.
Klickt der Anwender hier nun auf Weiter, würde Windows die Daten des alten Systems in einen Ordner Windows.old verschieben und hier ein Windows 7 einrichten. Das alte System wäre damit nicht mehr lauffähig. Davon raten wir aber ebenfalls ab!
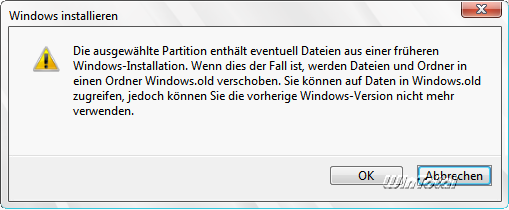 |
|
Vorsicht: Jetzt könnte das alte Betriebssystem überschrieben werden |
Besser wäre die Variante, neben dem bisher genutzten Betriebssystem das neue Windows 7 als 2. System zu installieren. Dies hätte den Vorteil, dass man sich mit dem neuen Betriebssystem zunächst vertraut machen und bisher genutzte Applikationen und Hardware in aller Ruhe unter dem neuen System testen kann. Sollte etwas nicht funktionieren, kann man immer noch auf das alte - bisher laufende - System ausweichen und hat zudem eine lauffähige Plattform, um z.B. im Internet nach neuen Treibern und Updates zu suchen, sollte Windows 7 die Netzwerkkarte nicht erkennen.
Die vorhandenen Daten und Einstellungen lassen sich von einem System bequem mit Hilfe von Windows-EasyTransfer in das neue System einspielen (siehe weiter unten).
Partition anlegen
Für eine Parallelinstallation von Windows 7 muss zunächst eine weitere Partition geschaffen werden, indem man die bestehende Partition verkleinert. Sollten Sie bereits eine weitere Partition haben, können Sie den folgenden Punkt überspringen.
Zum Verkleinern bestehender Partitionen musste man bisher Fremdprodukte wie Acronis Disk Director Suite oder das kostenlose Parted Magic bemühen, welches auch auf der WinTotal-Support-CD direkt startbar ist. Seit Windows Vista kann man während des Installationsprozesses auch die Kommandozeile des Installers mit der Tastenkombination [UMSCHALT]+[F10] aufrufen.
Hier geben Sie in der Eingabeaufforderung zunächst diskpart ein. Die weiteren Befehle für Diskpart können Sie anschließend mit help anzeigen lassen. Mit select volume (ID) wechseln Sie auf den zu verkleinernden Datenträger (zuvor mit list volume alle anzeigen lassen) und können mit dem Befehl shrink querymax anzeigen lassen, wie viel Speicherplatz von dem ausgewählten Volume abgezogen werden kann. Mit dem Befehl shrink desired=(Wert in MByte) können Sie dann das ausgewählte Volume um die angegebene Größe verkleinern.
Wenn Sie demnach die Partition um rund 30 GByte verkleinern möchten, lautet der Aufruf shrink desired=30000.
Für unser Beispiel sieht das dann wie folgt aus:
Mit Exit verlassen Sie Diskpart nach der Verkleinerung wieder und können anschließend mit den weiteren Werkzeugen von Windows 7 neue Partitionen erstellen oder auf dem freigewordenen Speicherplatz Windows 7 direkt installieren. Zuvor müssen Sie die Partitionsansicht mit Aktualisieren noch auf den neuesten Stand bringen.
Bootmanager anpassen
Der Bootmanager von Windows 7 nimmt alte Systeme automatisch auf. Diese sind dann unter "Frühere Windows-Version" startbar. Die Reihenfolge beim Start kann über die Systemsteuerung -> System und Sicherheit -> System -> Erweiterte Systemeinstellungen und hier unter "Starten und Wiederherstellen" angepasst werden. Stellt man hier "Frühere Windows-Version" als Standard ein, erscheint nach der festgelegten Verweildauer z.B. der alte Bootloader von Windows XP.
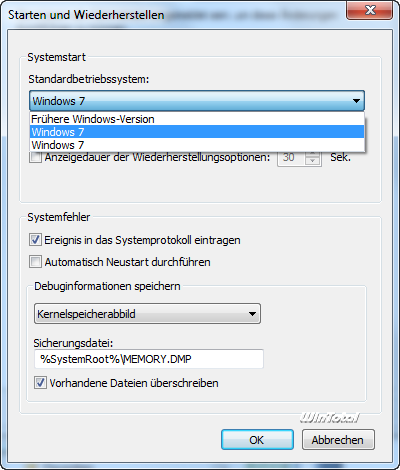 |
|
Anpassen des Bootmanagers |
Für Änderungen am Bootmanager von Windows 7 empfehlen wir Tools wie EasyBCD, da der mit Windows Vista eingeführte Bootcode nur noch mit Bordmitteln sehr kryptisch zu bearbeiten ist.
Installation in eine virtuelle Festplatte
Neben der Installation auf eine echte Partition können die Ultimate- und Enterprise-Editionen von Windows 7 auch auf eine virtuelle Festplatte, wie sie z.B. auch Virtual PC von Microsoft verwendet, installiert werden.
Diese Installationsart hat den Vorteil, dass man an den bestehenden Partitionen zunächst keine Änderungen vornehmen muss. Die virtuelle Festplatte liegt – wie jede andere Datei – einfach auf einer Partition mit ausreichend Platz und wird von dort beim Startversuch von Windows 7 als virtuelles Laufwerk eingebunden und sodann als Festplatte genutzt. Möchte man die Installation beseitigen, kann man einfach die Datei löschen und den Bootmanager mit Tools wie EasyBCD vom Eintrag Windows 7 befreien, so dass wieder das alte System wie zuvor startet.
Die Geschwindigkeitseinbußen beim Arbeiten mit einer virtuellen Festplatte in einem Echtsystem (nicht in einer VM) sind nur über Messungen nachweisbar und demnach bei der täglichen Arbeit nicht spürbar.
Zum Anlegen einer virtuellen Festplatte geht man wie folgt vor:
Zunächst startet man über [Umschalt]+[F10] die Eingabeaufforderung und hier diskpart.
Dann wählt man mit select Volume (ID) das richtige Volume (list volume), auf welchem die virtuelle Festplatte als Datei angelegt werden soll.
Im nächsten Schritt legt man über den Befehl create vdisk file=c:win7.vhd type=fixed maximum=25000 das virtuelle Laufwerk an. Der Pfad c: ist nur beispielhaft und muss durch den ersetzt werden, auf dem die virtuelle Festplatte letztlich gespeichert werden soll. Der Typ fixed legt fest, dass es sich um eine feste Größe und nicht um eine anwachsende, virtuelle Festplatte handelt. Letztere lässt sich über den Befehl expandable festlegen, sie braucht weniger Festplattenspeicher, kostet dafür aber Performance, insbesondere beim Starten und Beenden des Systems auf diesem Datenträger. Die Größe der virtuellen Festplatte legt man mit dem Parameter maximum fest.
Im letzten Schritt wählt man die erstellte Festplatte mit select vdisk file=c:Win7.vhd aus (Pfad nur beispielhaft) und bindet diese mit attach vdisk als Datenträger ein.
Nach Eingabe von Exit in der Eingabeaufforderung und anschließender Aktualisierung der Datenträgeransicht ist der virtuelle Datenträger dann sichtbar.
Den Hinweis, dass Windows auf diesem Datenträger nicht installiert werden kann, können Sie ignorieren, da es dennoch funktioniert.
Datentransfer mit EasyTransfer
Zum Übertragen von Dateien und Einstellungen bietet Microsoft auf dem Installationsdatenträger das Tool Windows-EasyTransfer. Dieses findet sich auf der DVD im Verzeichnis SupportMigwiz und kann dort über die Datei migwiz.exe ohne Installation gestartet werden. Sie können den ganzen Ordner auch auf einen anderen Datenträger (z.B. USB-Stick) kopieren und von dort starten.
Das Tool sichert Benutzerkonten, Daten der Benutzer, Einstellungen, Favoriten und vieles mehr zum Transfer in Windows 7. Programme selbst werden nicht übernommen.
Zunächst startet man das Tool auf dem Quellsystem und gibt an, wo man die zu transferierenden Daten abspeichern möchte. Im Regelfall ist die externe Festplatte oder ein USB-Laufwerk die richtige Wahl, wobei auch interne Festplatten verwendet werden können.
Nach der Auswahl, ob EasyTransfer auf dem Quell- oder Zielsystem ausgeführt wird, listet das Tool die gefundenen Benutzer mit deren Dateien und Einstellungen sowie Freigaben auf und wählt diese aus.
Der Nutzer kann hier die einzelnen Bereiche abwählen, wenn diese nicht exportiert werden sollen. Hinter "Erweitert" versteckt sich eine Auswahl von Dateien und Ordnern auf dem kompletten System, so dass sich die zu exportierenden Daten individuell auswählen lassen.
Zuletzt gibt man ein Kennwort für die zu sichernde Datei und das Speicherziel an. Hat EasyTransfer seine Arbeit beendet, wird eine Statusmeldung ausgegeben.
Rückweg zu Windows 7
Zum Einspielen der Daten in das neue Betriebssystem startet man wieder EasyTransfer (zu finden unter Zubehör -> Systemprogramme oder Start -> Ausführen: easy transfer) und gibt diesmal aber an, dass man sich auf dem Zielsystem befindet. Nun wird die Transferdatei und ggf. das vergebene Passwort dazu verlangt.
Der Anwender hat nun über "Anpassen" die Wahl, welche der zuvor exportierten Daten auf das Zielsystem gespielt werden sollen. Zudem müssen die Benutzer auf beiden Systemen nicht identisch sein. Es ist unter den erweiterten Optionen auch möglich, den Benutzer vom Quellsystem einem anderen Benutzer auf dem Zielsystem zuzuordnen, sollte dies erforderlich sein (z.B. Daten Michael zum neuen Benutzer Harald).
Da EasyTransfer auch einige Programmeinstellungen, nicht aber die Programme selbst transferieren kann, sollten die betroffenen Programme (z.B. Mailclients, Office etc.) vor Nutzung von EasyTransfer bereits installiert sein. Über den EasyTransfer-Bericht nach Abschluss des Imports können Sie sehen, welche Programme auf dem Quellsystem installiert waren und auf dem Zielsystem ggf. noch nachinstalliert werden müssen.
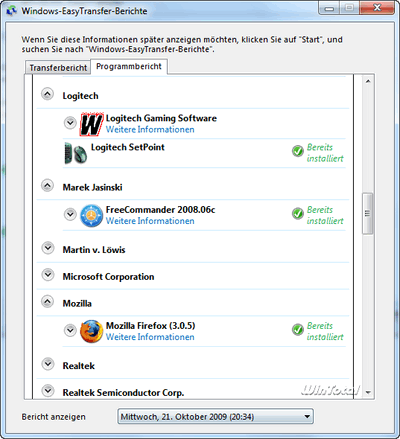 |
|
EasyTransfer - Liste der Programme im Vergleich zwischen Quell- und Zielrechner |
Wunder darf man von EasyTransfer aber nicht erwarten. Insoweit ist es auch ratsam, das alte System nicht vorzeitig zu beseitigen, da man vielleicht noch die eine oder andere Datei, Einstellungen etc. retten möchte.
Weitere Hilfestellung zu EasyTransfer bieten die deutschen Technet-Einträge zu dem Tool und der englischsprachige Artikel zur Migration von Daten auf Windows 7 mithilfe von EasyTransfer.
In Windows 7 gibt es noch viel Neues und Spannendes zu entdecken, dem wir uns in den Folgewochen in neuen Artikeln aufmerksam widmen.

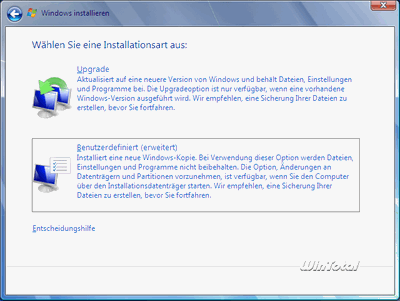
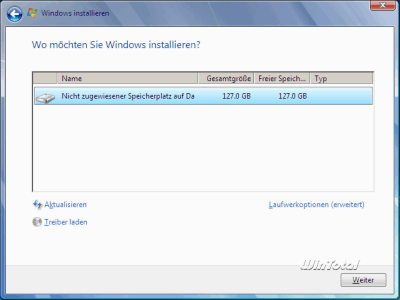
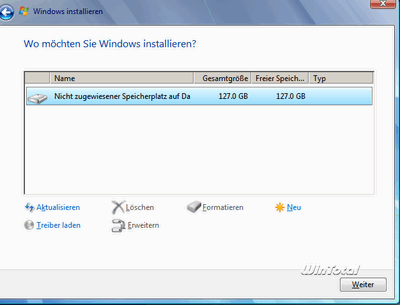
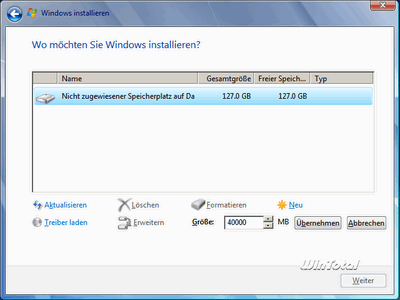
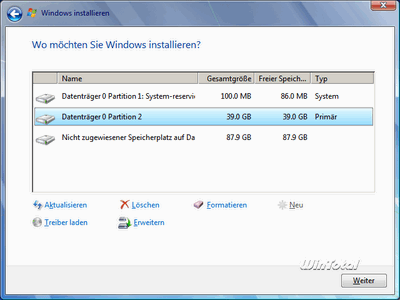
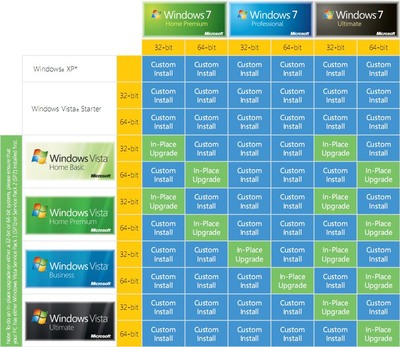

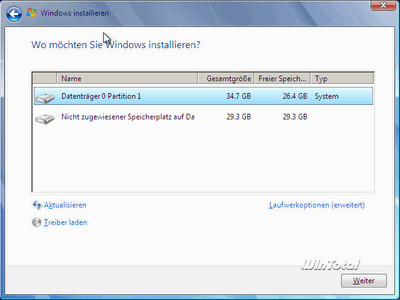
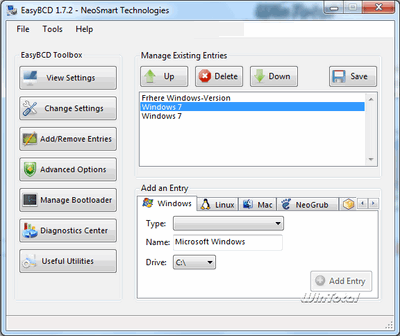
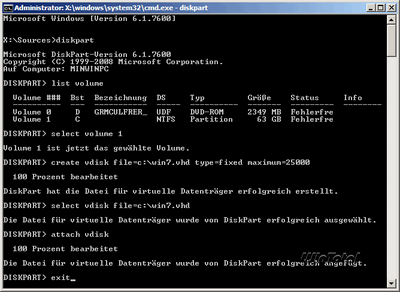
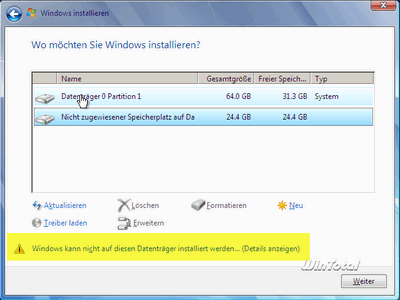
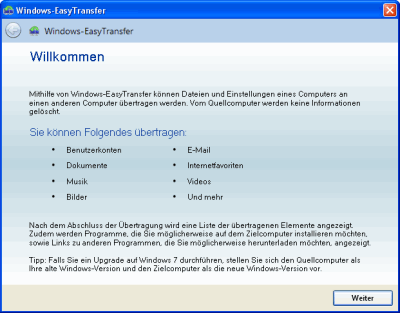
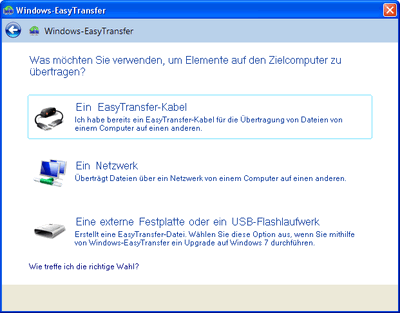
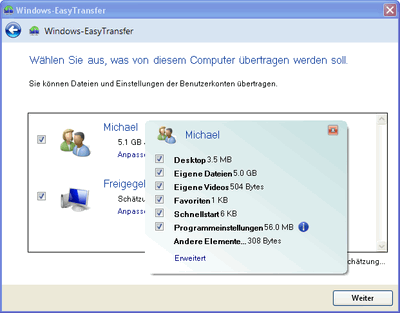
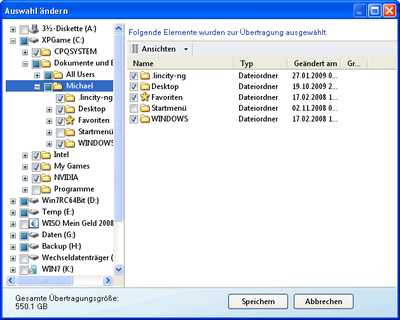
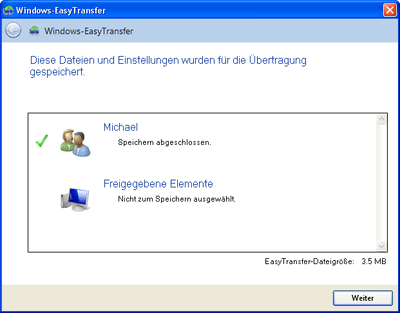
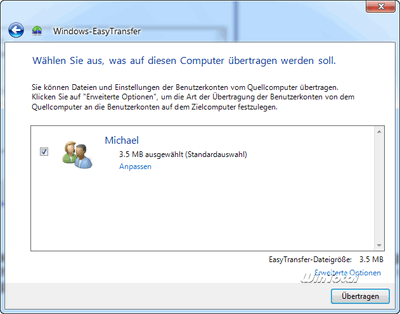

 Ø 4,37
Ø 4,37
oderkahn
Hallo, nachdem nun Win7 richtig läuft, möchte ich mich von XP auf der Partition C trennen. Wie mache ich das?
PCDMicha
Leider hilft nur eine Neuinstallation beim Bit-Wechsel
Fafnier
Wie muss ich den vorgehen wenn ich von windows 7 32 bit auf 64 bit umstellen möchte?
Stephan Berg
Also bei mir bleibt dieser Fehler Code und dann kann doch nicht sein
PCDMicha
achim, nein. Wenn das SP1 für Vista installiert ist, kann Windows 7 drüberinstalliert werden, wenngleich eine neue, saubere Installation von Windows 7 mitunter der bessere Weg ist.
PCDMicha
Für die Installation von Windows 7 ist auch ein Key von Windows 7 notwendig. Der von Windows 8.x geht dafür nicht. Ein Installationsdatenträger kann man hier herunterladen: https://www.wintotal.de/tipparchiv/?id=1851
Julian H
Hallo , ich habe Windows 8.1 auf meinen Rechner, möchte aber Windows 7 über eine CD installieren. Bitte um Hilfe ! Danke schon mal im Vorraus
achim
habe es nicht richtig verstanden ob ich bei der installation von win7 das vista betriebssystem löchen muss und meine daten vorher sichern muss
mit freundlichen grüßen
achim
Win 7 installieren
coole Anleitung hier http://computerneuaufsetzen.com/windows-7-neu-installieren/
PCDMicha
Hallo, vermutlich braucht Windows 7 den Treiber für den Festplattenanschluss vom Mainboard (RAID-Controller?). Such Dir dazu erst den passenden Treiber und entpacke den auf USB oder Festplatte.
Nils187
Bei mir kommt dann das Fenster “ legen sie den installationsdatenträger, auf dem treiberdatein enthalten sind , ein und klicken sie auf ok um den für ein Zugriff auf die Festplatte erforderlich gerätetreiber installieren . Hinweis der installationsdatenträger kann einer Diskette cd bla … Im Laufwerk sein.
Nils187
Bei mir kommt manchmal sofort ich soll die Treiber aufm Rechner machen oder die CD weil kann ggarnicht erst die Festplatten aufteilen kommt sofort das andere Fenster und Krieg das auch nicht zurück . Danke im Voraus 🙂
RK
Sehr gut verständlicher Artikel über WIN 7.
Man kann es kaum besser machen.
MFG
RK