
Netbook-Besitzer stehen oft vor dem Problem, wie man benötigte Software von CD/DVD auf dem Netbook installiert, welches im Regelfall kein optisches Laufwerk besitzt. In dem folgenden Artikel stellen wir vor, wie man ISO-Abbilder von CDs und DVDs erstellt und diese Images als virtuelles Laufwerk in Windows einbindet. Dabei ist die Technik mit ISO-Abbildern zu arbeiten nicht nur für Netbook-Besitzer von Interesse. Wir erklären warum.
Netbooks und deren Handicap
Netbooks sind eine tolle Erfindung. Die Geräte sind handlich, liefern ausreichend Leistung für Routineaufgaben und haben eine ausreichende Akku-Laufzeit. Allerdings sind die meisten Netbooks nicht mit einem optischen Laufwerk ausgestattet. Spätestens bei dem Versuch, eine Software von CD/DVD zu installieren, steht der stolze Netbook-Besitzer daher vor dem Problem, wie er die Software auf sein Gerät bekommt.
Neben der Möglichkeit, die Daten erst auf einen USB-Stick zu kopieren, bietet sich auch die Möglichkeit an, von dem Datenträger ein Abbild zu erstellen und dieses als virtuelles Laufwerk in Windows einzubinden. Der Vorteil gegenüber dem USB-Stick liegt in der Tatsache, dass man das ISO-Abbild für eine mehrfache Verwendung auf dem Rechner speichern kann (z.B. Lexikon), einfach wieder auf einen Datenträger zurückbrennen kann und auch sonst im Umgang viele Vorteile gegenüber der USB-Variante bietet.
Seit Jahren bewährte Technik
Die Emulation von optischen Medien ist nicht erst seit der Erfindung von Netbooks ein Thema und seit Jahren mit zahlreichen kostenlosen, aber auch kommerziellen Produkten auf dem Markt möglich.
Technisch erstellt man zunächst ein ISO-Abbild (engl. ISO image) vom Inhalt einer DVD oder CD. Die Daten werden dabei strukturiert im Format ISO 9660 als große Abbilddatei gespeichert. Durch diese Methode bleiben bei einem ISO-Abbild das Dateisystem und Attribute unverändert erhalten. Neben dem ISO-Format speichern andere Programme Abbilder auch in den Formaten BIN, IMA/IMG, CIF, NRG, IMG/CCD, MDF/MDS, VCD, VaporCD, P01/MD1/XA, VC4/000, VDI, C2D, BWI/BWT, CDI, TAO/DAO, PDI ab. Mit dem ISO-Format ist man aber auf der sicheren Seite, da dieses von vielen Applikationen und auch plattformübergreifend (z.B. von Linux) verstanden wird.
Fast alle Brennprogramme können ISO-Abbilder öffnen und wieder auf einen optischen Datenträger brennen und so eine digitale Kopie anlegen, die grundsätzlich dem Original entspricht (Kopierschutzmaßnahmen wie defekte Sektoren ausgenommen).
ISO-Abbilder lassen sich mit entsprechender Zusatzsoftware auch als virtuelle Laufwerke "mounten", was einem "Einlegen" entspricht. Damit wird dem Betriebssystem vermittelt, der Anwender hätte eine echte CD/DVD in ein existentes Laufwerk eingelegt.
Einsatzgebiete für die Emulation von optischen Medien unter Verwendung von Abbildern gibt es viele:
- Notebook-Besitzer schätzen die Möglichkeit, eine Vielzahl von Datenträgern mit Katalogen, Nachschlagewerken oder Bildern mitzunehmen, ohne hierfür die Originaldatenträger zu benötigen.
- Power-User legen häufig benötigte Datenträger als ISO-Abbilder auf die Festplatte und haben so schnellen Zugriff auf deren Inhalte.
- In größeren Netzwerken werden statt teurer CD/DVD-Server mit Wechselmagazinen alternativ Softwarelösungen eingesetzt, welche ISO-Abbilder statt echter Medien bereitstellen. Auf der Anwenderseite bietet ein entsprechender Client Zugriff auf die virtuellen Medien.
- ISO-Abbilder lassen sich in virtuellen Umgebungen wie Microsoft Virtual PC oder VMWare direkt in virtuelle Laufwerke einbinden.
- Windows 7 kann ohne weitere Zusatzsoftware ISO-Abbilder wieder auf optische Datenträger brennen
- Die meisten Linux-Distributionen werden als ISO-Abbilder zum Download angeboten und können auf diesem Wege einfach auf einen Rohling gebrannt oder in virtuelle Umgebungen eingebunden werden.
- Auch viele Notfallsysteme werden als ISO-Abbild angeboten.
- Zuletzt spricht insbesondere die hohe Geschwindigkeit beim Zugriff auf ISO-Abbilder, welche auf der Festplatte liegen, für eine Nutzung, wenn man häufig auf solche Medien zugreifen muss.
Der Weg zum ISO-Abbild
ISO-Abbilder können von CDs und DVDs erstellt werden. Der Inhalt und die Größe der Medien (z.B. DVD-5 oder DVD-9) spielen dabei grundsätzlich keine Rolle. Um die Urheberrechte zu schützen, versehen aber gerade Hersteller von Computerspiele die Datenträger mit absichtlichen Fehlern, um ein Auslesen zu erschweren. Darüber hinaus können auf legalem Wege von Film-DVDs in Deutschland keine Abbilder erstellt werden, da diese mit einem CSS-Kopierschutz ausgestattet sind. Dabei ist nicht die Beseitigung des Kopierschutzes, sondern das Urheberrechtsgesetz mit dem §108 b UrhG ein Hindernis, nach dem das Anbieten von Software zur Umgehung von Kopierschutzsystemen in Deutschland eine Straftat darstellt. Bekanntlich endet das Internet ja in Deutschland, oder?
Zum Erstellen eines ISO-Abbildes benötigt man zunächst ein Programm, um den Datenträger auszulesen. Neben den vielen Brennprogrammen (Nero, DeepBurner, FinalBurner Free, InfraRecorder, ImgBurn, CDBurnerXP) gibt es auch spezielle Lösungen zum Erstellen von ISO-Abbildern, wie z.B. die Sharewarevertreter UltraISO, VirtualCD. Für die einfache Aufgabe, von einem Datenträger ein ISO-Abbild zu erstellen, kann man aber auch auf kostenlose Freeware zurückgreifen. Neben den zuvor genannten Brennprogrammen, von denen bis auf Nero alle kostenlos sind, bieten sich hier zwei Lösungen an.
ISO Recorder Power Toy
Freeware, Download über WinTotal
Das ISO Recorder Power Toy erweitert die Brenn-Funktion von Windows um die Möglichkeit 1:1-Kopien von CDs und ISO-Images zu brennen, kann aber auch nur für das Auslesen von optischen Datenträgern als ISO-Abbild verwendet werden. Das Tool installiert sich mit Rechtsklick und bindet sich in das Kontextmenü des CD-Brenners und der CD-Laufwerke ein.
ISO-Abbilder erstellt man über das Kontextmenü -> "Copy CD to Image File".
Die Funktion "CD to CD" erstellt eine Kopie on the fly, das bedeutet direkt von der Quelle auf das Ziellaufwerk.
ISO-Dateien brennt man dagegen wieder über das Kontextmenü einer selektierten ISO-Datei -> "Copy Image to CD".
MagicISO Virtual CD/DVD-ROM
Freeware, Download über WinTotal
Auch MagicISO Virtual CD/DVD-ROM kann von optischen Datenträgern Abbilder erstellen. Das Programm unterstützt dabei neben dem ISO-Format auch die Formate BIN, CUE, NRG sowie das komprimierte UIF-Format, welches vor allem Festplattenplatz spart, dafür aber nur von wenigen Programmen unterstützt wird.
Nach der Installation bindet sich MagicISO Virtual CD/DVD-ROM über ein Trayicon in das System ein.
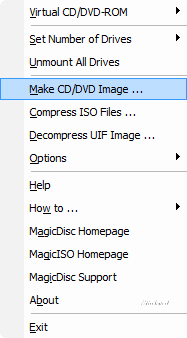 |
|
MagicISO Virtual CD/DVD-ROM |
Die Funktion "Make CD/DVD Image" ermöglicht die Abbild-Erstellung.
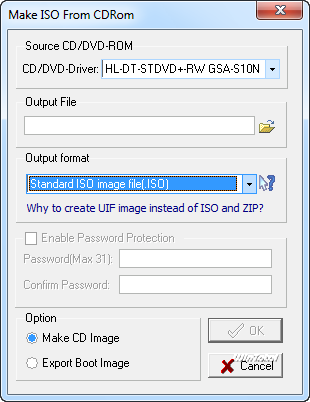 |
|
ISO-Abbild erstellen |
MagicISO Virtual CD/DVD-ROM kann aber neben dem einfachen Auslesen von Datenträgern in Abbilddaten auch die 2. Funktion, die für die Emulation benötigt wird: ein oder mehrere virtuelle Laufwerke in das System einbinden.
Emulation von optischen Laufwerken
Das zum Auslesen von Datenträgern verwendete MagicISO Virtual CD/DVD-ROM kann virtuelle Laufwerke in das System einbinden. Dazu installiert die Software zunächst einen Systemtreiber, der trotz gegenteiliger Warnung auch unter Windows 7 problemlos läuft.
Über das Trayicon legt man unter "Set Number of Drives" zunächst fest, wie viele virtuelle Laufwerke der Anwender benötigt. Bis zu 15 Laufwerke sind möglich.
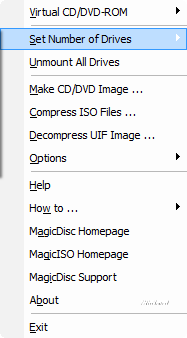 |
|
Anzahl der Laufwerke einstellen |
Die erstellten Laufwerke stehen über den Arbeitsplatz von Windows, aber auch über den ersten Eintrag "Virtual CD/DVD-ROM" des Trayicons zur Verfügung. Hier zeigt das Programm die vorhandenen virtuellen Laufwerke an.
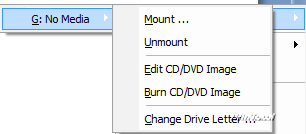 |
|
ISO-Abbilder einlegen und auswerfen |
Mit "Mount" kann man erstellte ISO-Abbilder "einlegen" und mit "unmount" wieder "auswerfen".
Neben dem ISO-Format können auch die Abbild-Formate wie BIN, IMA/IMG, CIF, NRG, IMG/CCD, MDF/MDS, VCD, VaporCD, P01/MD1/XA, VC4/000, VDI, C2D, BWI/BWT, CDI, TAO/DAO, PDI eingebunden werden. Den Laufwerksbuchstaben des virtuellen Laufwerks kann man unter "Change Drive Letter" wechseln. Die übrigen Funktionen wie "Edit" oder "Burn" sind nur über die Vollversion Magic ISO Maker möglich, werden aber für die Emulation nicht benötigt.
Virtual CloneDrive
Freeware, Download über WinTotal
Eine weitere Möglichkeit, eine ISO-Datei als Abbild in das System einzubinden, bietet die Freeware Virtual CloneDrive, welche auch eines oder mehrere virtuelle Laufwerke emuliert und über das Trayicon ISO-Abbilder und auch CCD, DVD, IMG, UDF, BIN als Formate unterstützt.
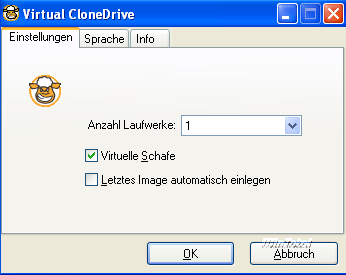 |
|
Virtual CloneDrive |
Kostenpflichtige Alternative: Virtual CD
Virtual CD ist seit Jahren eines der bekanntesten Produkte zur Emulation von DVD/CD und liegt zum Zeitpunkt dieses Artikels in der Version 10 vor, welche auch für Windows 7 zertifiziert ist und 64-Bit-Treiber bietet. Gegenüber den Freeware-Lösungen erhält man mit dem Kauf des Produkts eine umfassende und ausgereifte All-in-One-Lösung. Virtual CD liest nicht nur Datenträger als Abbilder (ISO oder das eigene Format von Virtual CD) aus, sondern bietet auch eine komfortable und umfangreiche Verwaltung der virtuellen Abbilder mit Passwortschutz usw. Zudem können Abbilder von Musik-CDs z.B. automatisch in ein komprimiertes Musikformat (MP3, OGG Vorbis) umgewandelt werden. Eine integrierte Brennfunktion bringt Abbilder auch wieder auf echte Datenträger.
Die Demo-Version (Download über WinTotal) kann 30 Tage lang genutzt und anschließend mit einem gekauften Lizenzschlüssel zur Vollversion freigeschaltet werden.
Für die Nutzung in Netzwerken bietet der Hersteller auch spezielle Client/Server-Lösungen an.
USB-Stick statt ISO-Image?
Die Nutzung von ISO-Images ist nicht nur für Netbook-Besitzer interessant und lässt sich mit Freeware problemlos umsetzen, sofern man auf einen PC mit optischem Laufwerk zum Auslesen zurückgreifen kann. Den Transfer der Daten vom PC zum Notebook oder Netbook kann man über einen USB-Stick oder das Netzwerk erledigen.
Es ist allerdings nicht immer notwendig, von jedem Installationsdatenträger auch ein ISO-Abbild zu erstellen. Dies macht erst dann Sinn, wenn man das ISO-Abbild künftig weiterverwenden möchte (z.B. Clipart-CD, Installationsmedium von Betriebssystem oder Office-Paket etc.). Sonst können die Inhalte der meisten Installations-CDs auch problemlos auf einen USB-Stick kopiert und die Programme von dort installiert werden. Wichtig ist hierbei, dass auch alle Dateien auf den Stick kopiert werden, also auch die unter Umständen versteckten Dateien. Um alle Dateien anzuzeigen, muss in Windows im Arbeitsplatz unter Extras -> Ordneroptionen -> Ansicht die Funktion "Geschützte Systemdateien ausblenden" deaktiviert und die Funktion "Versteckte Dateien und Ordner anzeigen" aktiviert werden. Für Windows 7 heißt die Option "Ausgeblendete Dateien, Ordner und Laufwerke anzeigen", die aktiviert werden muss.
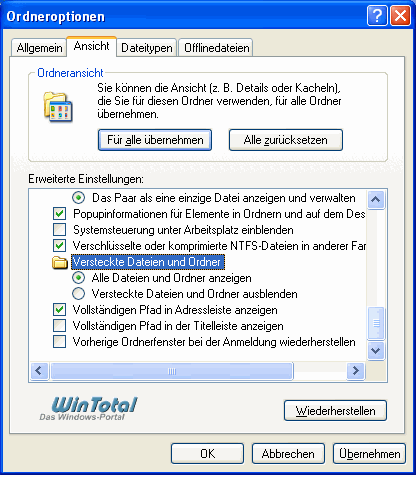 |
|
Registerkarte "Ansicht" unter Ordneroptionen |
Windows vom USB-Stick installieren
Für die Installation eines Betriebssystems taugt die Emulation von ISO-Abbildern allerdings nicht. Zumindest Windows Vista und Windows 7 lassen sich aber problemlos von einem USB-Stick installieren. Die genaue Vorgehensweise hierzu beschreibt der Tipp "Windows vom USB-Stick installieren" aus unserem Tipparchiv.

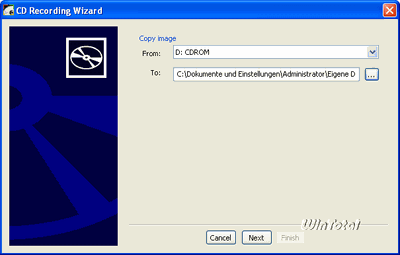
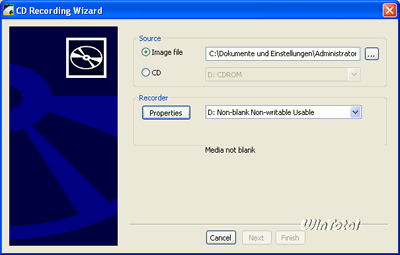
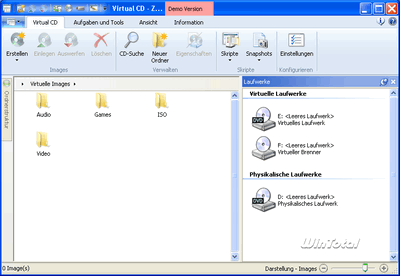

 Ø 4,00
Ø 4,00