
Die Fülle von Updates – trotz installierter Service Packs – ist bei einer Neuinstallation ein echtes Ärgernis und auch ein Zeitfresser. Mit dem kostenlosen Get WSUS Content.NET können Sie aber ganz einfach eigene, aktuelle Service Packs erstellen und diese auch mehrfach, z.B. auf anderen PCs, verwenden. Wir zeigen Ihnen wie.
Wie für was?
Den etwas sperrigen Namen verdankt "Get WSUS Content.NET" zum Teil den Windows Server Update Services (WSUS), welchen wir einen "eigenen Artikel" spendiert haben.
Mit den "Windows Server Update Services" (WSUS) lassen sich Windows-, Office- und andere Patches lokal verteilen, die Clients im LAN lassen sich zu Gruppen zusammenfassen etc. – der Funktionsumfang ist deutlich angewachsen und lässt Parallelen zum "System Management Server" (SMS) erkennen. Lediglich das Verteilen eigener Software ist mit dem WSUS nicht möglich. WSUS ist ideal für Firmen und Unternehmen.
Ein WSUS-Server für das eigene Heimnetz ist sicher eine Nummer zu groß, wenn auch grundsätzlich möglich. Das kleine Tool "Get WSUS Content.NET" springt hier aber wunderbar in die Lücke und fragt über den Windows-Update-Agenten die Update-Datenbank von Microsoft ab, welche nicht nur Patches und Treiber für Windows, sondern auch Updates für die Office-Produkte, Internet Explorer oder den Windows Media Player umfasst. Das Programm ist also ideal für Privatanwender. Alternativ kann es auch mit einem WSUS in Verbindung treten.
Mit "Get WSUS Content.NET" haben Sie die volle Kontrolle, welche Updates heruntergeladen werden. Diese müssen nicht nur für das ausführende System sein, sondern können auch für ein ganze andere Windows-Version oder einen anderen Service-Pack-Stand zusammengestellt werden. Ein USB-Modus lädt alle gewünschten Patches so herunter, dass diese einfach auch mobil genutzt werden können. Selbst eine Integration in die Setup-DVDs von Windows Vista, Windows 7, Windows 8 oder Office ist möglich.
Vorbereitung
Nach dem Download entpacken Sie das Archiv in einem extra dafür angelegten Ordner und starten die Datei Setup.exe, welche zunächst die Voraussetzungen (.NET-Framework, Windows Installer etc.) prüft und ggf. herunterlädt.
Auch wenn die Voraussetzungen bereits bei Ihrem Betriebssystem erfüllt sind, sollten Sie die Komponenten für später herunterladen, damit Sie keine Probleme mit anderen Betriebssystemen bekommen, die Sie updaten wollen.
Im Anschluss haben Sie die Wahl, das Programm als Portable-Version zu nutzen.
Wir bleiben bei der portablen Fassung und aktivieren den "Windows Update Agent" auch als Portabel-Version.
Für die mobile Nutzung sind unter Windows 2000 bis Server 2003 noch weitere Komponenten notwendig, welche der Installer automatisch herunterladen kann. Wenn Sie also auch Windows 2000, Windows XP oder die Serversysteme einsetzen, setzen Sie ein Häkchen, bevor Sie auf "Weiter" klicken. Ab Windows Vista sind die Voraussetzungen bereits im Betriebssystem erfüllt.
Die Portabel-Installation ist abgeschlossen. Schließen Sie aber das Fenster noch nicht, sondern klicken Sie auf "Weiter".
Mit Expressmodus Updates und Service Packs installieren
Nach erfolgreicher Einrichtung bietet das Tool den Express- oder Expertenmodus an.
Beim Expressmodus sind alle Einstellungen vorab festgelegt und das Programm kann sofort verwendet werden. In diesem Modus wird der aktuelle Computer untersucht, Daten von Get WSUS Content.NET werden auf einen USB-Stick kopiert mit einem Ordner namens GWC-Installation und eine Desktop-Verknüpfung zur starter.exe wird angelegt, um alle fehlenden Updates zu installieren.
Im Expressmodus wählen Sie zuerst die Produkte mit dem Pfeil > zu "Meine Auswahl" aus: z.B. Ihr Betriebssystem und Office. Unter "Sonstige Anwendungen" sind Internet-Explorer-Plugins wie Microsoft Silverlight oder WMP-Updates enthalten.
Haben Sie Ihre Auswahl getroffen, erscheint nach "Weiter" noch einmal eine Zusammenfassung.
Nach "Fertig" erscheint wieder die Startseite, hier können Sie das Programm beenden. Eine oder evtl. zwei Desktop-Verknüpfungen werden angelegt.
Ins Programm (Startseite) kommen Sie immer mit der Verknüpfung "Get WSUS Content .NET Portable", die im Unterordner "gwc_v2651" (2651 für Versionsnummer 2.6.5.1) abgelegt wurde. Ist keine Verknüpfung vorhanden, legen Sie sich eine von GWC.exe an.
Updates installieren
Wird die Desktop-Verknüpfung "Fehlende Updates installieren" (starter.exe) gestartet, öffnet sich der Offline-Installer von Get WSUS Content.NET und installiert die fehlenden Updates.
Service Pack installieren
Haben Sie neben der "Starter-Verknüpfung" noch eine Verknüpfung mit dem Namen "Updates August 201x installieren" (Installer.exe), handelt es sich um ein Service Pack. August 201x ist nur als Beispiel gedacht. Auch hier können Sie einfach die Verknüpfung ausführen.
So schnell geht es mit dem Express-Modus.
Weiter geht es mit "Updates wieder einspielen".
Mit Expertenmodus Updates und Service Packs installieren
Der Experten-Modus bietet darüber hinaus weitere Einstellungsmöglichkeiten. Sie können selbst entscheiden, welche Updates und welche Service Packs installiert werden sollen. Der Modus lässt sich später bei Bedarf unter "Allgemeine Optionen" noch ändern.
Im Expertenmodus wählen Sie zuerst die Produkte mit dem Pfeil > zu "Meine Auswahl" aus.
Haben Sie Ihre Auswahl getroffen, erscheint noch einmal eine Zusammenfassung.
Das nächste Fenster zeigt 5 Aufgaben an.
- Nach Updates suchen (Expertenmodus): Startseite; Es wird nach alle verfügbaren Updates gesucht und diese werden auch heruntergeladen.
- Updateinformationen anzeigen: detaillierte Informationen zu den einzelnen Updates
- Persönliches Updatearchiv verwalten: Für spätere Updates können Sie einen Updatearchiv-Ordner anlegen.
- Unter anderem Benutzer ausführen: wenn Sie in den Adminaccount wechseln möchten
- Allgemeine Optionen festlegen: weitere Optionen zu [Allgemein], [WSUS], [WUA], [Sprachen], [Umgebung], [Stick] und [Experte]
Unter [Allgemein] können Sie den Expertenmodus aktivieren/deaktivieren.
Zu der weiteren Option [Experte] kommen wir später nochmal zurück (Updates für fremde PCs).
Wählen Sie auf der Startseite die Option "Nach Updates suchen (Expertenmodus)" aus.
Es erscheint ein neues Fenster mit weiteren Optionen. Wählen Sie "Updates für diesen Computer herunterladen" aus.
Sie bekommen dann eine große Auswahl angezeigt. Auch die Updates und Service Packs, die Sie schon installiert haben, werden hier angezeigt. Mehr Informationen erhalten Sie unterhalb, wenn Sie den Eintrag anklicken, z.B. Infos über die Knowledge-Base-Nummer und den Weblink dazu, Veröffentlichungsdatum oder die Angabe, ob das Update für Ihr Betriebssystem schon installiert ist.
Um alle Updates und Service Packs aus der Liste hinzuzufügen, klicken Sie in der Mitte auf den Doppelpfeil >> oder Sie machen sich die Arbeit, die einzelnen Einträge durchzugehen.
Der Download beginnt nach "Weiter" und dauert nur ein paar Minuten, abhängig von Ihrer Internetanbindung und Auslastung der Microsoft-Server.
Das nächste Fenster "Updates erfassen" erscheint für die Update-Zusammenstellung, um ein Update-Archiv zu erstellen. Klicken Sie unter "Noch nicht erfasste Updates" den ersten Eintrag an. Auf der rechten Seite werden dann "Art" und "Zu speichernder Datensatz" angezeigt. Bei „Art" ist in fast allen Fällen "Update" eingetragen. Wählen Sie "Service Pack", wenn das markierte Update ein Service Pack ist, z.B. Windows 7 Service Pack 1. Wählen Sie "Vorbereitung", wenn die Datei als Grundlage für weitere Updates dient, z.B. werden hier der Windows Media Player oder der Internet Explorer erfasst. Als "Update" werden solche Dateien erfasst, die Updates für bestehende Produkte darstellen. So werden hier unter anderem die kumulativen Updates eingetragen. Unter "Produkt" brauchen Sie kein Betriebssystem angeben, außer das Programm "meckert". Aktivieren Sie dann das Betriebssystem, das Sie gerade verwenden. Wurden Office-Updates heruntergeladen, so ist keine Aktion notwendig, da alle Office-Updates einheitlich installiert werden. Die Erfassung wird von Get WSUS Content .NET automatisch vorgenommen.
Unter "Parameter" können verschiedene Optionen stehen.
- office - für Microsoft Office
- /p - (unbeaufsichtigte Installation) bei Webbrowser-Plugins - bei einem Betriebssystem-Update z.B.
- win81 - für Windows 8.1 (32-Bit) oder
- win764 - für Windows 7 (64-Bit)
Nach "Speichern" verschwindet der angeklickte Eintrag aus der erfassten Liste und Sie können mit dem nächsten Eintrag fortfahren.
Klicken Sie, wenn die Liste leer ist, auf "Zurück" und auf "Ende". Das Update-Archiv ist erstellt.
Ins Programm kommen Sie immer mit der Verknüpfung "Get WSUS Content .NET Portable".
Updates wieder einspielen
Zum Einspielen der Updates öffnen Sie die Verknüpfung "Get WSUS Content .NET Portable". Die Startseite wird angezeigt. Dabei ist es egal, ob es die Startseite vom Experten- oder Express-Modus ist. Aktivieren Sie "Persönliches Updatearchiv verwalten".
Es öffnet sich das persönlich erstellte Update-Archiv. Sie können alle Updates für das Betriebssystem auswählen, um das System nach einer Neuinstallation wieder auf den neuesten Stand zu bringen. Sie können aber auch einzelne Updates auswählen, die aktuell noch nicht installiert sind. Klicken Sie auf "Updates zur Installation auswählen". Danach wählen Sie unter "Unterstützte Produkte" Ihr Betriebssystem aus und klicken auf den Pfeil > für das Hinzufügen zu "Meine Auswahl". Möchten Sie nur Updates für Microsoft Office oder für den Internet Explorer, wählen Sie "Office" oder "Sonstige Anwendungen" unter "Unterstützte Produkte" aus und klicken auf den Pfeil > für das Hinzufügen zu "Meine Auswahl".
Klicken Sie auf "Weiter", um die Auswahl abzuschließen und den Vorgang - die Updates einzuspielen - fortzusetzen.
Update-USB-Stick erstellen
Starten Sie die Verknüpfung "Get WSUS Content .NET Portable", die Startseite öffnet sich. Aktivieren Sie "Allgemeine Optionen festlegen".
Im Reiter "Allgemein" entfernen Sie das Häkchen vor "Die Installation der Updates erfolgt von der Festplatte" und aktivieren die Option "Expertenmodus verwenden" (falls nicht schon vorgegeben).
Wechseln Sie zum Reiter "Stick" und stecken Sie Ihren USB-Stick an. Unter "Laufwerk" sollte Ihr Stick erkannt werden.
Nach OK landen Sie wieder auf der Startseite (Experte) und hier aktivieren Sie "Persönliches Updatearchiv verwalten".
Nach "Weiter" aktivieren Sie entweder "Auf diesem Computer fehlende Updates auswählen", wenn Sie nur fehlende Updates, die auf Ihrem PC noch nicht installiert sind, aufnehmen möchten…
… oder "Updates zur Installation auswählen", wenn Sie alle Updates für das jeweilige Betriebssystem aufnehmen möchten. Haben Sie die unterstützten Produkte ausgewählt und die gefundenen Dateien zu den "kopierenden Dateien" hinzugefügt, wird der Kopiervorgang auf den USB-Stick gestartet. Auf dem USB-Stick wird ein Ordner mit weiteren Unterordnern erstellt,
Beispiel - H:GWCInstallational0ffmiv.ov3 oder F:GWCInstallationkakuur3s.o53
Um die Updates wieder zu installieren, führen Sie die Datei "Starter.exe" im Ordner "al0ffmiv.ov3" oder "kakuur3s.o53" aus (al0ffmiv.ov3 oder kakuur3s.o53 sind nur Beispielnamen, auf jedem System können sie anders lauten).
Updates für fremde PCs
Sie können mit Get WSUS Content.NET eine Update-Liste mit einem Rechner 1 erstellen, die Updates aber mit Rechner 2 herunterladen, z.B. weil der Rechner 1 nicht die dafür erforderliche Bandbreite hat. Auf diese Weise können Sie Updates und Service Packs für fremde Betriebssysteme erstellen, die auf Ihrem PC gar nicht installiert sind.
Öffnen Sie auf PC1 die Verknüpfung "Get WSUS Content .NET Portable" und wählen Sie auf der Startseite "Nach Updates suchen" und dann "Updates für diesen Computer herunterladen". In der Auswahlliste gehen Sie dann auf "Zurück" und auf "Allgemeine Optionen festlegen". Wechseln Sie zur Registerkarte "Experte". Unter "Informationen" wählen Sie "Informationsdatei öffnen" aus und bestätigen daneben mit "OK".
Speichern Sie die Infos.txt auf einem USB-Stick.
Öffnen Sie auf PC2 die Verknüpfung "Get WSUS Content .NET Portable". Auf der Startseite wählen Sie "Nach Updates suchen", dann "Updates für fremde Computer herunterladen" und stecken den USB-Stick an.
Wählen Sie dann die Infos.txt auf dem USB-Stick aus. Die Dateien werden eingelesen und die Auswahlliste wird angezeigt. Laden Sie dann die Updates auf einen USB-Stick für PC1 herunter. So kann PC1, der nicht die erforderliche Bandbreite hat, vom USB-Stick die Updates laden, die die Infos.txt für diesen PC ausgelesen hat.
Updates in eine Setup-DVD integrieren
Dazu wird das Windows Kit gebraucht, das Sie im WinTotal-Softwarearchiv downloaden können. "Windows Assessment and Deployment Kit (ADK oder WAIK)" (für Vista, Windows 7, Windows 8.0, Server 2008, Server 2008 R2 SP1, Server 2012) oder "Windows Assessment and Deployment Kit (Windows ADK)" (für Vista, Windows 7, Windows 8.0, Windows 8.1, Server 2008, Server 2008 R2, Server 2012, Server 2012 R2). Um die Updates in die Setup-DVD zu integrieren, öffnen Sie die Verknüpfung "Get WSUS Content .NET Portable", auf der Startseite wechseln Sie zu dem Punkt "Persönliches Updatearchiv verwalten" dann zum Punkt "Updates integrieren".
Wählen Sie Windows aus. Hier haben Sie auch die Möglichkeit Office auszuwählen, was wir aber nicht getestet haben.
Folgen Sie einfach den Anweisungen.
Haben Sie schon eine Kopie angelegt und das Programm beendet, dann rufen Sie das Programm wieder auf, aktivieren aber die Option "Ich möchte die Produkt-DVD nicht auf die Festplatte kopieren". Dann kommen Sie gleich zum Dialog "Image verwalten".
Die Kopie der Windows-DVD landet dann im Unterordner "ArchivUpdatesDVD".
Danach wird der Pfad zum "Windows Kit 8.0" verlangt.
Es öffnet sich ein Fenster mit "Image verwalten".
Unter System sollte Ihr Betriebssystem stehen, welches sie gerade kopiert haben.
Unter WADK sollte der Pfad zum "Windows Kits 8.0" stehen.
Unter Image sollte der Pfad zur Install.wim stehen, die im Unterordner "ArchivUpdatesDVDsources" liegt.
Der Index legt die genaue Version des Betriebssystems fest. Zur Kontrolle klicken Sie den Link "Welchen Index muss ich angeben?" an.
Unter Aktionen sollte der Punkt "Image öffnen" aktiviert sein.
Nach "Weiter" wird das Image gemountet.
Danach öffnet sich wieder das Fenster "Image verwalten". Aktivieren Sie diesmal unter "Aktionen" den Punkt "Updates integrieren".
Unter Updates sollte der Pfad zu "ArchivUpdates" stehen.
Danach öffnet sich wieder das Fenster "Image verwalten". Aktivieren Sie diesmal unter "Aktionen" den Punkt "Image schließen und Änderungen speichern". Nach "Weiter" erstellen Sie die ISO-Datei, indem Sie unter „Aktionen“ den Punkt "ISO-Datei erzeugen" auswählen. Danach beenden Sie das Programm mit "Zurück", "Zurück" und "Beenden".
Die Setup-DVD mit integrierten Updates befindet sich im Unterordner "ArchivUpdates", Sie können sie nun brennen.
Wichtige Einstellungen und Optionen
Die Registerkarte "Experte" unter "Allgemeine Optionen festlegen" beherbergt wichtige Einstellungen und Optionen.
- Die Option "Im Verwaltungsdialog Vorschlagswerte anbieten"
legt – wenn aktiviert - fest, dass automatisch Betriebssystem und Installationsparameter ermittelt werden, wenn ein Update erfasst wird.
Unter "Weitere Werkzeuge" im Dropdown-Menü sind weitere Funktionen versteckt.
- Treiber herunterladen (lokal):
Mit dieser Funktion werden die Treiber für den Rechner aufgeführt, heruntergeladen und entpackt. - Treiber herunterladen (Netzwerk):
Der Rechner im Netzwerk wird untersucht und die Treiber werden aufgeführt, heruntergeladen und entpackt. - Beschreibung ansehen:
Diese Funktion erstellt eine Excel-Liste (.csv) mit allen im Archiv vorhandenen Dateien und zeigt die zugehörigen Beschreibungen an. - Ausgewählte Dateien kopieren:
Zeigt alle Dateien im Archiv-Ordner an, die kopiert werden können. - Ereignisprotokoll ansehen:
Alle protokollierten Ereignisse sind in der Protokoll.txt abgespeichert. - Bereinigung durchführen:
Zeigt die Produkt-Auswahlliste an und bereinigt die Updatedatei, die Sie auswählen. - Computerinformationen eines entfernten Rechners anzeigen:
Geben Sie den Namen des Computers ein und Sie erhalten Informationen über diesen Computer. - Updateverzeichnis neu erstellen (gilt nicht für die Portabel-Installation):
Sollte das Update-Verzeichnis (C:Updates) beschädigt sein, so lässt sich mit dieser Funktion ein neues, leeres Verzeichnis erstellen. - Komponenten für Windows XP und früher herunterladen:
Haben Sie zu Anfang bei der Portabel-Installation die zusätzlichen Komponenten für Windows 2000, Server 2000, Windows XP und Server 2003 nicht aktiviert, können Sie dies nun nachholen. - Sysinternals-Suite aktualisieren:
Lädt das Suite-Archiv (SysinternalsSuite.zip) herunter und entpackt die Dateien im Archiv-Ordner. - Systemwiederherstellung aufrufen:
Startet die Systemwiederherstellung
Bildquelle: FaceBook

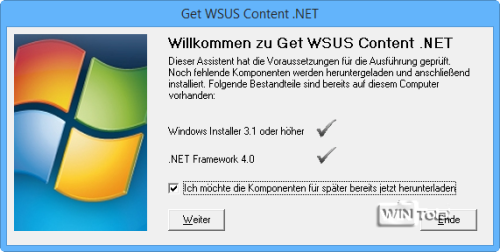
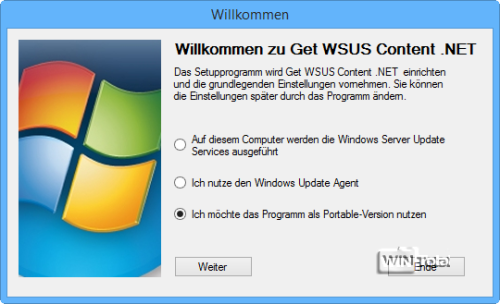
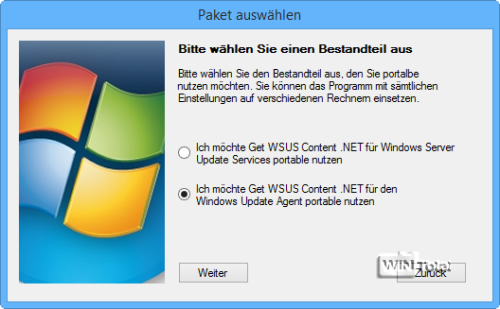
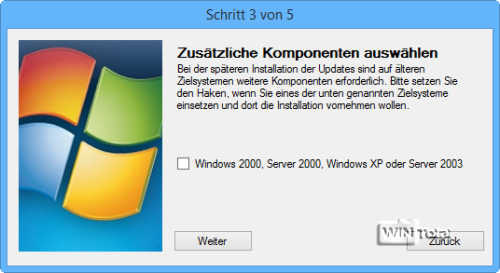
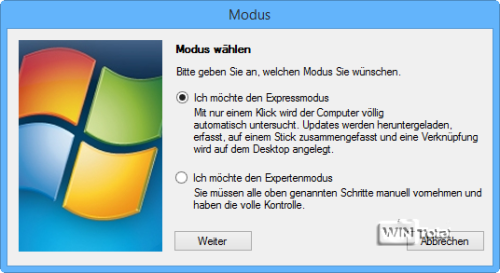
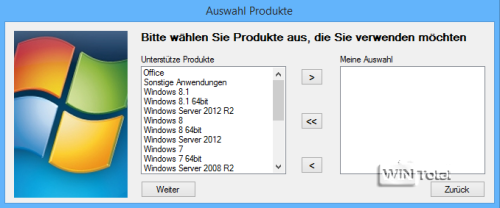
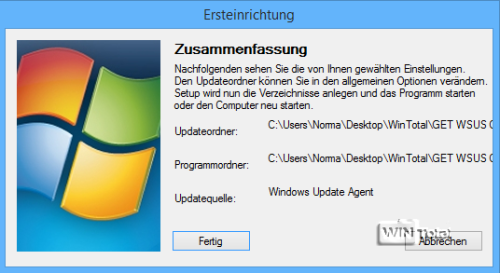
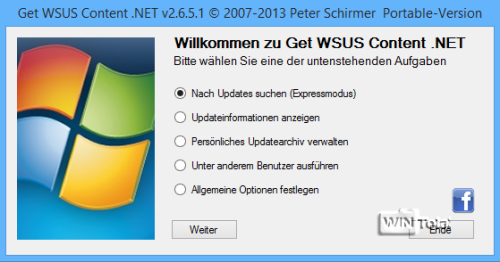
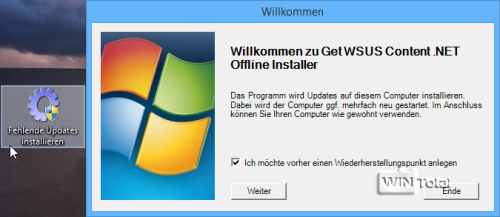
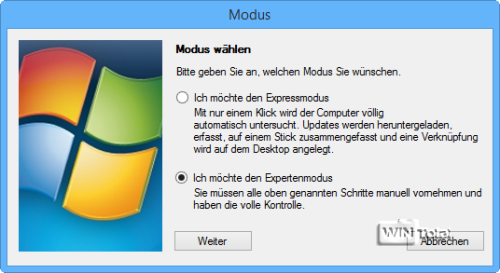
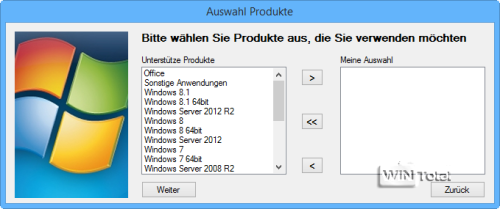
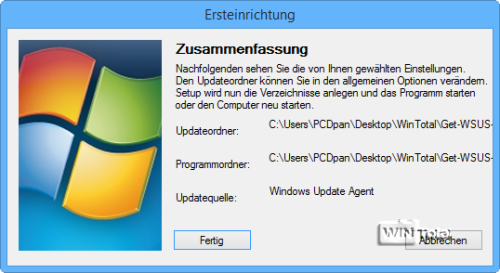
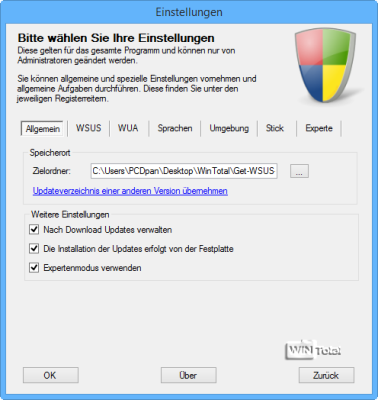
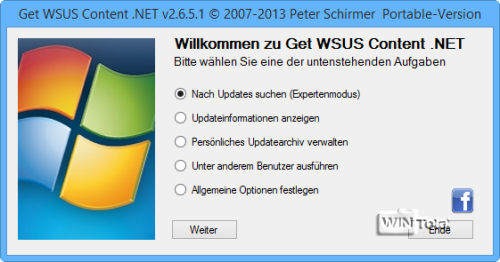
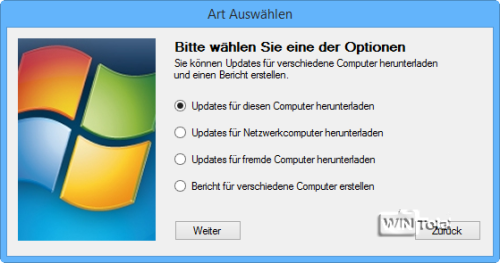
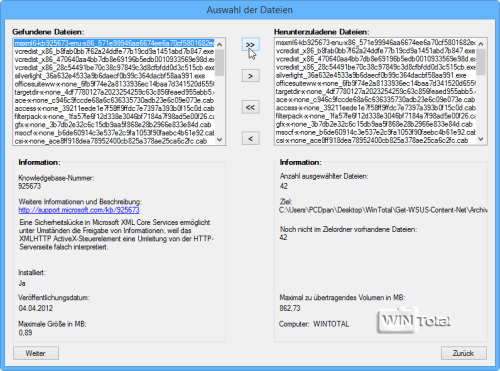
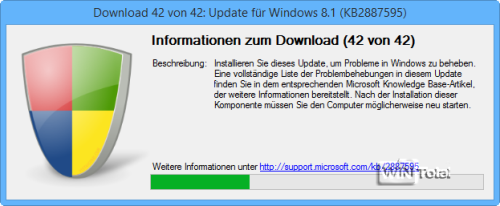
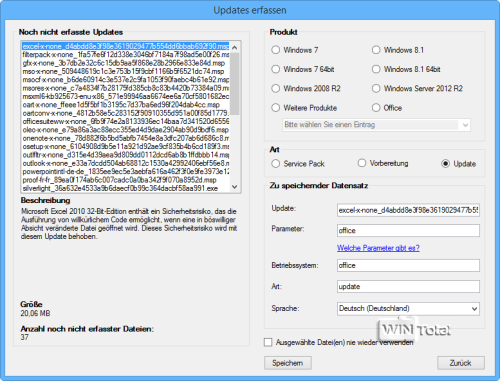
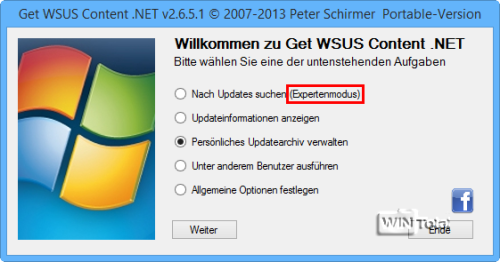
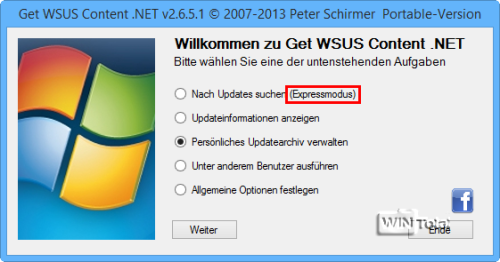
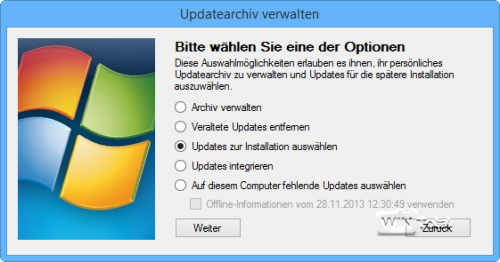
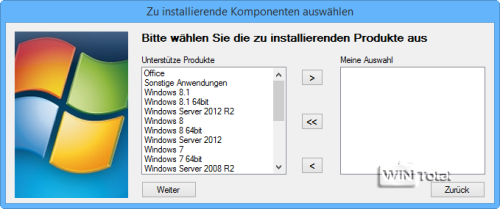
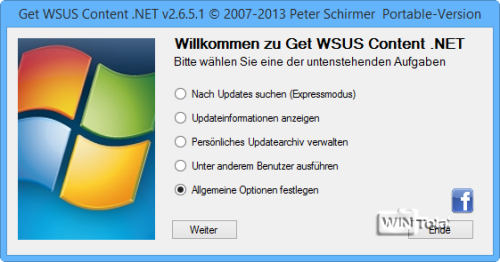
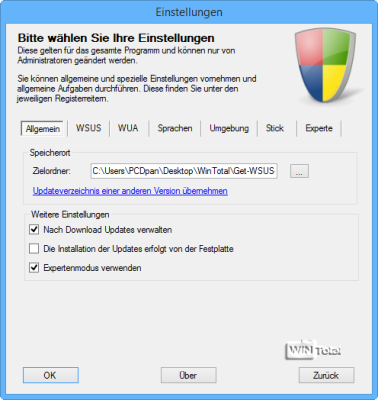
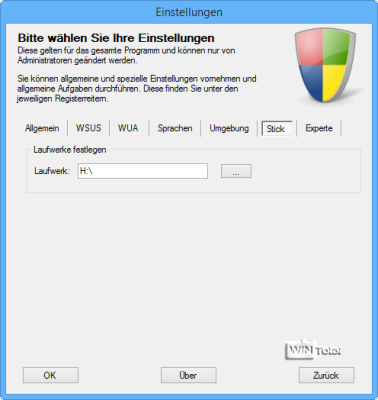
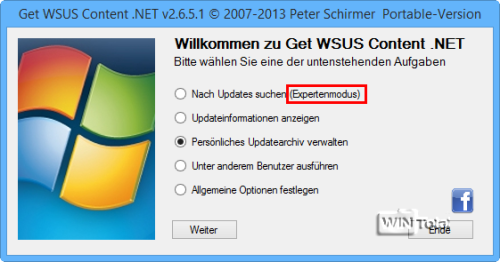
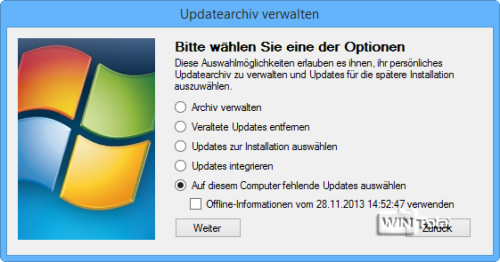
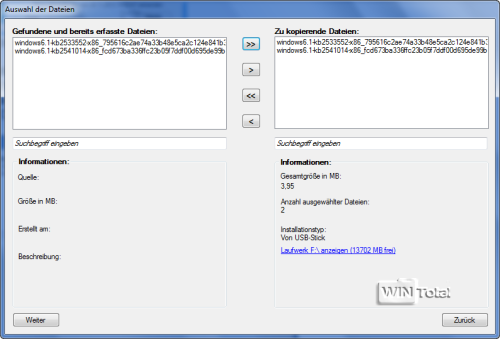
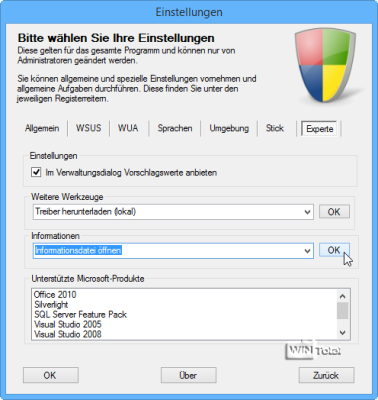
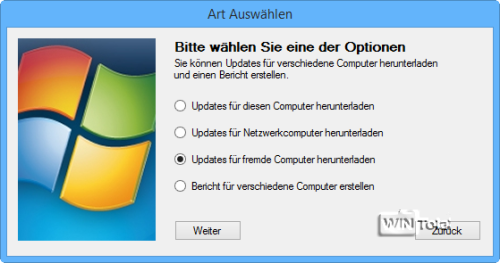
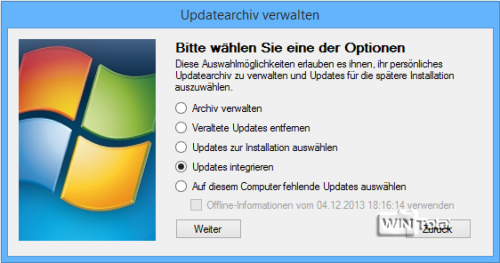
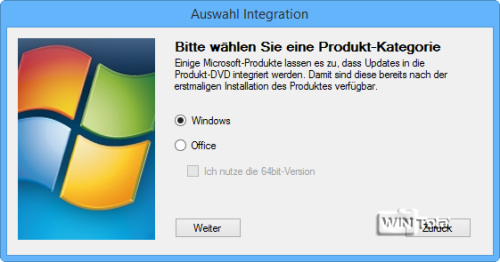
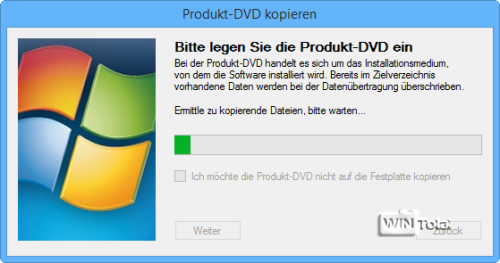
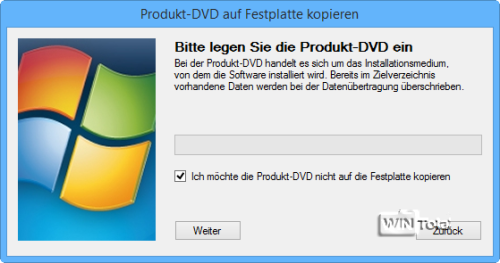
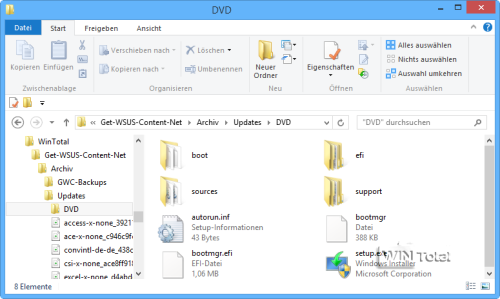
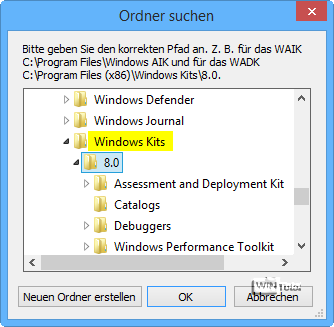
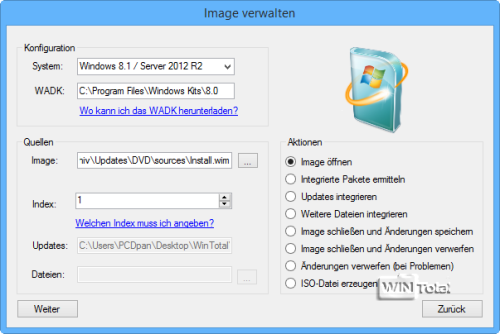
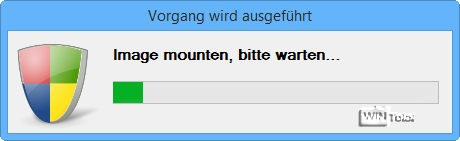
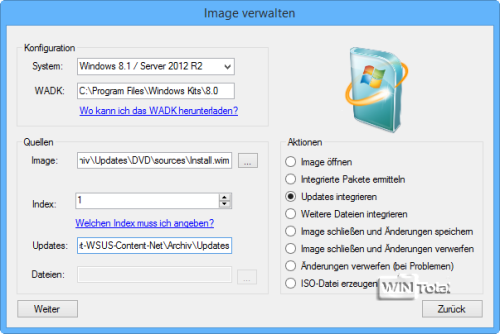
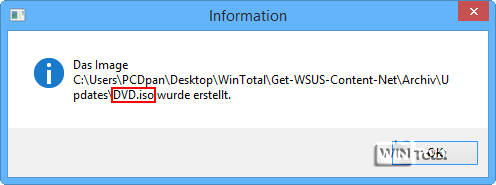
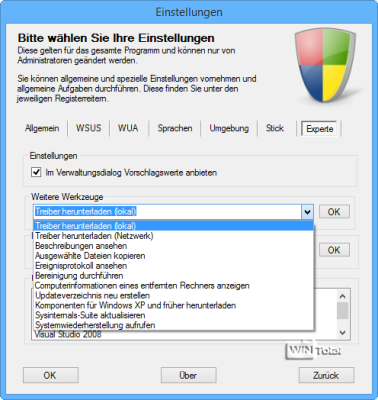

 Ø 4,29
Ø 4,29
werner wolf
Da wird man ja bescheuert bei diesem Tempo.
Nee da kappe ich die Verbindung und wenn ich es brauche,über Nacht,lass ich nach Neuinstallation die updates wieder neu aufspielen.
das ist doch scheisse und spart überhaupt keine Zeit.
PCDPan_Fee
hi Kar Larsch, Danke für den Hinweis – wird umgehend geändert.
Kar Larsch
Es wäre allerdings gut, wenn der Download-Link nicht über 5 Ecken auf ne dämliche Facebook-Seite führen würde, auf der dann auch kein Download-Link ist. Insoweit: Aktuell unbrauchbarer Artikel.
JotGe
Gut geschriebene Anleitung, sehr verständlich, auch vom viel zitierten Laien gut umsetzbar. Danke für die Mühe!
Peter Schirmer
Ein sehr ausführlicher Artikel, vielen Dank! 🙂