In diesem Tipp erfahren Sie, was die wichtigsten Einstellungsmöglichkeiten unter iOS sind und wo Sie sie finden.
Das iPhone bietet in seinen Einstellungen eine Fülle von Funktionen, mit denen Sie das Gerät, dessen Apps, die Privatsphäre und den Datenschutz individuell anpassen können. In dem folgenden Tipp zeigen wir Ihnen daher die wichtigsten iPhone Einstellungen.
1. Diese Möglichkeiten bieten die iPhone-Einstellungen
Apple Geräte mit iOS gelten für viele Einsteiger als besonders benutzerfreundlich und einfach zu konfigurieren. Trotzdem bietet Apple in den Einstellungen eine Fülle von Funktionen und Möglichkeiten, das Gerät den eigenen Wünschen individuell anzupassen. Sie finden die Einstellungen über das „Zahnradsymbol“ auf dem Home-Screen.
Die iPhone-Einstellungen sind in mehrere Unterkategorien thematisch gegliedert und haben ihrerseits wieder Unterpunkte.
Ganz oben finden Sie die Einstellungen für die iCloud und Apple-ID. Im zweiten Abschnitt geht es um die Konnektivität des iPhones selbst (Netz, WLAN, Bluetooth). Der dritte Abschnitt umfasst die Aufmerksamkeit durch Töne und Mitteilungen.
Der vierte Abschnitt steuert ein Großteil der Gerätefunktionen und Einstellungen wie die Anzeige, Siri, Face-ID, Touch-ID, Code, Batterie, Speicherverwaltung, Batterie oder den Datenschutz. Im fünften Abschnitt finden sich die Einstellungen für iTunes & App Store, Wallet sowie Apple Pay.
Der sechste Abschnitt behandelt Passwörter und Accounts, die Apps vom iPhone selbst wie Kontakte, Kalender, Notizen, Telefon, Facetime, Nachrichten, Safari. Im siebten Abschnitt behandelt das iPhone Medien wie Musik, TV, Fotos, Kamera, Bücher und das Game-Center. Der letzte Abschnitt listet alle installierten Apps auf.
2. Anpassungen für die iCloud und die verknüpfte Apple-ID
An oberster Stelle finden sie alle Informationen und Einstellungen rund um die Apple-ID, iCloud, iTunes sowie den App-Store.
Sie können hier persönliche Angaben wie den Namen, Telefonnummer, Mail für den Account, das Passwort sowie die Sicherheit für den Account festlegen und ändern. Beispielsweise lässt sich eine Zwei-Faktor-Authentifizierung aktivieren. Sie erhalten dann auf ein vertrauenswürdiges Gerät einen Bestätigungscode, um sich an einem anderen Gerät anzumelden.
Auch Zahlungsdaten und Abonnements aus den Apps werden in den Einstellungen zur Apple-ID und iCloud verwaltet.
Hinter dem Unterpunkt „iCloud“ können Sie festlegen, welche Apps die iCloud verwenden dürfen.
Sie können hier auch den Online-Speicher verwalten und vorhandene Backups oder alte Daten aus der iCloud löschen.
Im Abschnitt „iTunes & App Stores“ können Sie den automatischen Download von Musik, Apps, Büchern und App-Updates aktivieren. Neue Inhalte von einem Gerät, werden dann auch automatisch auf das andere Gerät geladen. Gerade bei einem Account für mehrere Geräte von anderen Nutzern, beispielsweise der Kinder, können Sie mit dem Deaktivieren des automatischen Downloads von Apps verhindern, dass Spiele-Apps der Kinder auf Ihrem iPhone landen.
Hinter dem Abschnitt „Wo ist“ können Sie die Funktion „Mein iPhone suchen“ aktivieren und auch festlegen, ob Sie Ihren Standort mit anderen Familienmitgliedern teilen möchten.
In der Liste darunter finden Sie alle Geräte, welche mit Ihrer Apple-ID als vertrauenswürdige Geräte verknüpft sind. Sie können hier einzelne Geräte durch tippen gezielt entfernen.
3. Flugmodus, WLAN, Bluetooth und Mobiles Netz
Unterhalb der Einstellungen für iCloud und die Apple-ID sind die Einstellungen für den Flugmodus, WLAN, Bluetooth, Mobiles Netz und Persönlicher Hotspot zusammengefasst.
Hinter „Mobiles Netz“ können Sie die mobilen Daten deaktivieren, sodass außerhalb vom WLAN nur Telefonie und SMS möglich sind. In den Einstellungen für Mobiles Netz können Sie auch das Daten-Roaming ein oder ausschalten, um im Ausland keine mobilen Daten über das Mobilfunknetz zu empfangen. Gerade für alte Handyverträge ohne mobile Daten sind beide Funktion essenziell.
Die SIM-PIN kann ebenfalls in den Einstellungen für Mobiles Netz geändert oder dessen Abfrage sogar deaktiviert werden. Je nach Netzanbieter finden Sie hier auch Einstellungen für WLAN-Anrufe, Netzauswahl usw.
Die Funktion „Persönlicher Hotspot“ erlaubt es Ihnen, die Datenverbindung vom iPhone als mobilen Hotspot für andere WLAN-Geräte wie beispielsweise Tablets oder Laptops zur Verfügung zu stellen. Das WLAN-Passwort ist dann der WPA-Schlüssel, mit dem sich andere Geräte mit dem iPhone als Internet-Hotspot verbinden können.
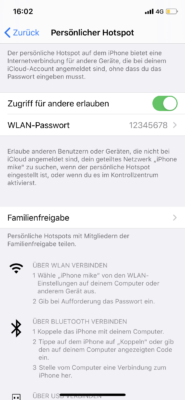
Der Persönlicher Hotspot erlaubt es Ihnen, die Datenverbindung des iPhones mit anderen Geräten wie beispielsweise einem Tablet oder Laptop zu nutzen.
4. Mitteilungen, Töne, Nicht Stören und Bildschirmzeit
Apps können Mitteilungen auf dem Sperrbildschirm, direkt auf dem Home-Screen oder am oberen Rand als Banner einblenden. In den Einstellungen zu „Mitteilungen“ können Sie für jede App festlegen, ob und welche Art von Mitteilung Sie erlauben. Auch Töne oder eine Vorschau, beispielsweise den SMS-Inhalt, können Sie nicht oder nur bei entsperrtem Gerät anzeigen lassen.
Der Abschnitt „Töne & Haptik“ bietet Ihnen die Möglichkeit, den Klingelton, Nachrichten und weitere Hinweistöne anzupassen. Die Vibration für „lautlos“ oder ergänzend zum Klingelton, versteckt sich auch in diesem Abschnitt.
Bei „Nicht stören“ können Sie geplante Stummzeiten für Anrufe und Nachrichten festlegen oder das Telefon generell stumm schalten. Eine spannende Funktion ist dabei die Möglichkeit, Anrufe von bestimmten Kontakten oder Kontaktgruppen trotz Sperrung zuzulassen, beispielsweise den Favoriten.
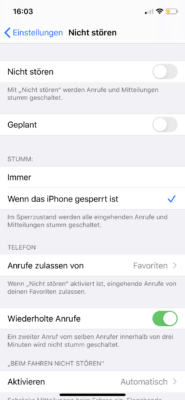
Nicht Stören in den iPhone Einstellungen erlaubt die Festlegung, ob bestimmte Anrufer doch durchgestellt werden.
Hinter der Funktion „Bildschirmzeit“ können Sie für Geräte in der Familie, beispielsweise den Kindern, Nutzungszeiten festlegen, bestimmte Apps sperren oder freigeben oder nur Kontakt zu bestimmten Personen erlauben. Auch Zugriff auf Kamera oder Audio lässt sich für die Kinder gezielt anpassen.
5. Systemeinstellungen, Anzeige, Siri und der Datenschutz
Der nächste Block von Allgemein bis Datenschutz umfasst viele Einstellungen zur Anpassung des iPhones.
5.1. Allgemeine Einstellungen
„Allgemein“ ist dabei einer der wichtigsten Unterpunkte. Darüber können Sie sich zum einen Infos zu Ihrem iPhone anzeigen lassen und zum anderen auch den belegten iPhone-Speicher. Für jede App und Kategorie zeigt Ihnen iOS die Belegung an. Echte Speicherfresser werden so schnell enttarnt und können gezielt gelöscht werden.
Weitere Einstellungen sind AirDrop, AirPlay sowie CarPlay. Die Anpassung von Datum und Uhrzeit, der benutzten Tastatur und installierte Schriftarten, Sprach- und Regioneinstellungen sowie VPN-Verbindungen werden auch hinter Allgemein verwaltet.
5.2. Kontrollzentrum
Der Punkt „Kontrollzentrum“ erlaubt es Ihnen, die Steuerelemente, welche das Kontrollzentrum einblendet, individuell anzupassen. Das Kontrollzentrum wird bei neueren iOS-Geräten über ein Wischen von oben rechts in die Mitte eingeblendet und ermöglicht einen Schnellzugriff auf verschiedene Einstellungen wie Aktivierung oder Deaktivierung vom Flugmodus, WLAN, Bluetooth, Lautstärke, Taschenrechner und vieles mehr.
5.3. Rund um die Anzeige
Anzeige & Helligkeit kann vom Modus „Hell“ auf „Dunkel“ umschalten, auf Wunsch auch automatisch mit dem Sonnenuntergang. Hier regeln Sie auch die Bildschirmhelligkeit, TrueTone-Farbdarstellung sowie die Dauer, bis das iPhone automatisch gesperrt wird.
Mit den „Bedienhilfen“ können Sie die Textgröße optimieren, Zoom oder eine Lupe aktivieren und weitere Einstellungen anpassen, welche unmittelbar mit der Bedienung des iPhones im Zusammenhang stehen.
Im Abschnitt "Hintergrund" können Sie das Hintergrundbild für den Home-Screen und den Sperrbildschirm ändern. Zur Auswahl stehen verschiedene, animierte Bilder wie auch Zugriff auf eigene Fotos. Sobald Sie ein Bild auswählen und speichern erhalten Sie eine Rückfrage, für welchen Bildschirm das Bild verwendet werden soll.
5.4 Siri aktivieren oder deaktivieren
Der Sprachassistent „Siri“ wird im Abschnitt „Siri & Suchen“ verwaltet. Sie können hier einstellen, ob Siri auf „Hey Siri“ achtet und sich damit selbst aktiviert sowie die Sprache, Stimme und Feedback von Siri anpassen. Ob Siri Ihnen Vorschlage beim Suchen, Nachschlagen oder auf dem Sperrbildschirm macht, lässt sich ebenfalls anpassen.
Um Siri komplett zu deaktivieren, müssen Sie alle drei Regler zu Anfang abschalten. Sie erhalten von iOS dann eine Rückfrage, ob Sie Siri wirklich deaktivieren wollen.
Im unteren Bereich finden Sie zahlreiche, installierte Apps und können hier für jede App festlegen, ob Siri mit dieser App interagieren und von dieser lernen darf.
5.5. Face-ID und Touch-ID
Der Unterabschnitt „Face ID & Code“ bzw. „Touch-ID & Code“ bei Geräten ohne Face-ID ermöglicht die Festlegung, wofür Face-ID und Touch-ID verwendet werden dürfen. Neben dem klassischen Entsperren, App Store oder Passwörter automatisch ausfüllen, können beide Techniken auch für andere Apps zur Verfügung gestellt und von denen genutzt werden, beispielsweise die Banking-App.
Für Touch-ID können Sie verschiedene Fingerabdrücke einrichten und damit das Gerät auch mit mehr als einem bestimmten Finger entsperren.
Weiter unten in den Einstellungen können Sie auch den Code ändern, mit dem Ihr iPhone gesperrt wird. In den Codeoptionen können Sie vom einfachen, vierstelligen Code auch einen eigenen, numerischen oder alphanumerischen Code verwenden.
Sicheren Code verwenden: Verwenden Sie nicht den klassischen vierstelligen Code. Dieser lässt sich zu leicht erraten und bietet wenig Sicherheit. In den Einstellungen können Sie daher auch unter ID & Code ganz unten festlegen, dass das iPhone nach 10 fehlerhaften Code-Eingaben alle Daten auf dem iPhone löscht.
Im Sperrzustand bietet das iPhone auch Zugriff auf verschiedene Elemente wie beispielsweise Siri oder dem Kontrollzentrum ohne eine Codeeingabe. Was genau ohne Code erlaubt ist, können Sie daher ebenfalls festlegen.
5.6. Rund um die Batterie
Im Unterabschnitt Batterie können Sie den Stromsparmodus aktivieren und den Batteriezustand (Maximale Kapazität) anzeigen lassen. Sie sehen hier auch, wie sich der Batteriestatus in den letzten 24 Stunden entwickelt hat und vor allem, welche Apps die Batterie am meisten beanspruchen.
5.7. Datenschutz rund um das iPhone
Der Unterpunkt Datenschutz hat erneut eine Vielzahl von Unterpunkten, wie unser Screenshot zeigt. Alle Unterpunkte regeln im Grunde, welche Apps auf Ortungsdienste, Kontakte, Kalender, Fotos, Bluetooth, Kamera usw. zugreifen dürfen und haben damit auch Einfluss auf Ihre Privatsphäre. Für die Ortungsdienste beispielsweise können Sie diese generell abschalten oder für jede App, welche darauf zugreifen möchte, bestimmen, ob diese nie, nur beim Verwenden der App oder immer auf den Standort zugreifen darf. "Immer" ist beispielsweise für Apps wichtig, welche im Hintergrund eine Strecke per GPS aufzeichnen soll.
Ganz unten in der Liste finden Sie auch „Systemdienste“. Hier listet iOS alle Systemfunktionen auf, welche gerne auf die Ortungsdienste zugreifen möchten. Sie können hier zwar individuell die Rechte setzen. Bedenken Sie aber, dass bei einer falschen Konfiguration bestimmte Funktionen vom iPhone dann nur noch eingeschränkt, falsch oder gar nicht mehr funktionieren.
Am unteren Ende von „Datenschutz“ finden sich noch die Einträge Analyse & Verbesserung sowie Werbung. Im Bereich Analyse & Verbesserung können Sie erlauben, dass Analysedaten sowie Verbesserungen für Siri oder die iCloud an Apple übertragen werden. Aus Gründen des Datenschutzes raten wir hiervon aber ab.
Im Unterabschnitt Werbung dagegen können Sie das Werbetracking beschränken oder eine bestehende Werbe-ID zurücksetzen. Bei der Beschränkung werden Ihre Interessen nicht berücksichtigt, sprich die Werbung nicht individualisiert, beispielsweise in kostenlosen Apps. Auch hier raten wir im Sinne des Datenschutzes dazu, das Tracking zu beschränken.
6. Weitere Einstellungen
Der Menüpunkt "Passwörter & Accounts" bietet Zugriff die für Webseiten und Apps gespeicherten Passwörter Sie können diese hier verwalten, löschen oder hinzufügen und auch festlegen, ob diese automatisch ausgefüllt werden
Der Unterpunkt „Accounts“ zeigt alle Konten an, welche für das Mailprogramm in iOS eingerichtet sind. Wenn Sie eine andere Mail-App, beispielsweise von Google oder GMX verwenden, werden die Konten nicht an dieser Stelle, sondern direkt in der jeweiligen App hinterlegt.
Die Einträge Kontakte, Kalender, Notizen, Erinnerungen oder Sprachmemos bieten Einstellungen wie die Sortierung, Anzeige von Kalenderwochen, gesonderte Sicherung der Notizen mit einem eigenen Kennwort oder die Speicherdauer und Qualität der Sprachmemos.
Der Unterpunkt Telefon ermöglicht es dem Nutzer, eine Anrufweiterleitung zu aktivieren oder auch unbekannte Anrufer stummzuschalten oder einzelne Kontakt gezielt zu blockieren.
Nachrichten steuert das Verhalten von SMS und iMessage. Wenn Sie iMessage aktivieren, wird das iPhone statt einer klassischen SMS an andere iPhone-Nutzer die Nachricht über den Messenger-Dienst von Apple verwenden.
Im Unterpunkt FaceTime finden Sie alle Einstellungen für den Videochat von Apple, welchen wir in einem gesonderten Artikel ausführlich vorgestellt haben.
6.1. Musik, Fotos und Kamera
Wenn Sie Apple Music, oder einen anderen Musik-Streamingdienst wie Spotify, nicht verwenden, können Sie diesen in den Einstellungen unter Musik auch abschalten oder bei Verwendung die Nutzung über Mobile Daten sowie die Wiedergabe anpassen. Bei Kamera dagegen haben Sie die Möglichkeit, die Qualität von Videos oder das Dateiformat für Fotos und Videos von HEIF/HEVC auf JPEG/H.264 umzuschalten. Der Abschnitt Fotos dagegen regelt, ob Fotos in die iCloud geladen werden, bei knappem Gerätespeicher nur verkleinerte Aufnahmen lokal verbleiben, der Fotostream aktiviert wird oder geteilte Alben mit anderen Nutzern erlaubt sind.
Für die Übertragung von Bildern auf den PC oder Mac können Sie zudem festlegen, ob diese im Originalformat (HEIF) oder in einem kompatiblen Format (JPEG) auf dem PC/Mac landen.
7. Einstellungen für alle Apps
Den letzten Block in den Einstellungen nehmen alle installierten Apps ein. Für jede App können Sie hier nochmals gezielt einstellen, ob die App auf die beispielsweise Ortungsdienste, Siri und mobile Daten verwenden darf.
Für Apps, welche auch Mitteilungen senden oder im Hintergrund arbeiten, gibt es dann noch weitere Optionen. Durch diese gezielte Anpassung ist es daher möglich, Mitteilungen grundsätzlich zu erlauben, für bestimmte Apps dann aber doch abzuschalten.
8. So setzen Sie alle Einstellungen zurück
Die Fülle von möglichen Einstellungen und deren fehlerhaften Konfiguration kann auch der Grund dafür sein, warum wichtige Funktionen wie beispielsweise die Ortungsdienste, die Einschränkungen oder Maileinstellungen nicht mehr richtig funktionieren. iOS bietet in den Einstellungen daher im Abschnitt Allgemein die Möglichkeit, alle Einstellungen zurückzusetzen.
Beim Zurücksetzen haben Sie die Wahl, ob Sie nur die Einstellungen zurücksetzen oder alle Inhalte und Einstellungen löschen möchten.
Achtung: Bei Auswahl „Alle Inhalte & Einstellungen löschen“, gehen Daten auf Ihrem Gerät verloren. Sichern Sie daher die Inhalte vorher mit iTunes lokal oder als iCloud-Backup bei Apple.
Durch das Zurücksetzen werden alle Einstellungen wieder in den Standardzustand von iOS gesetzt. Eventuelle Zugänge für WLAN oder VPN sowie die Mail-Einstellungen und viele andere Dinge, müssen Sie daher danach erneut anpassen und konfigurieren.

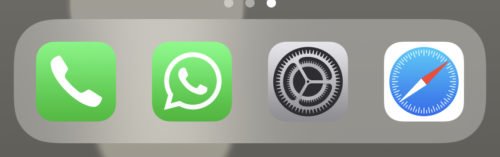
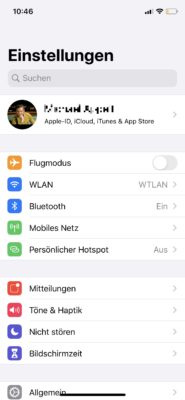
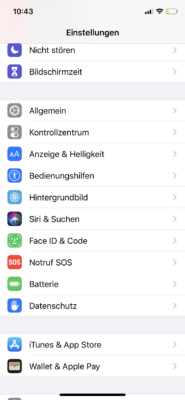
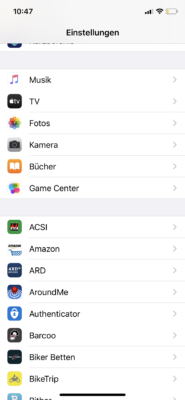
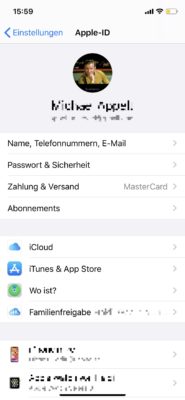
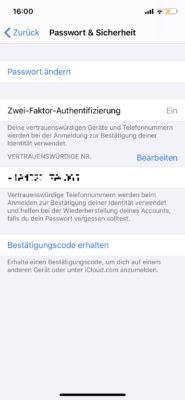
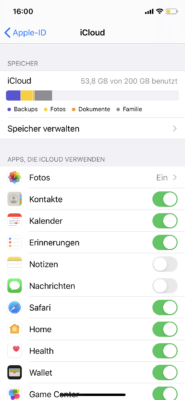
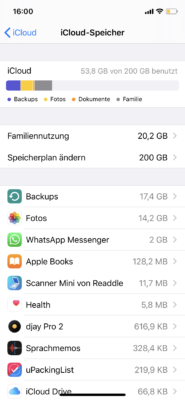
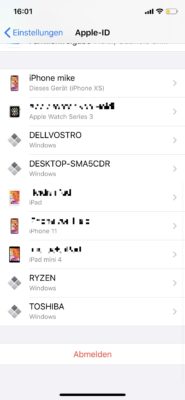
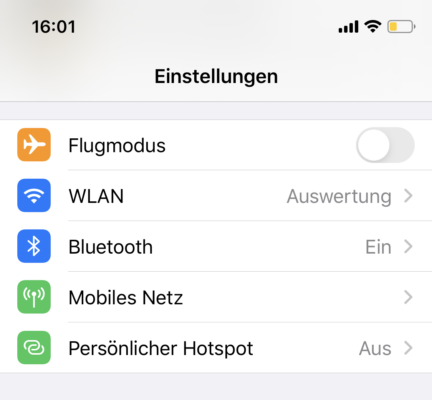
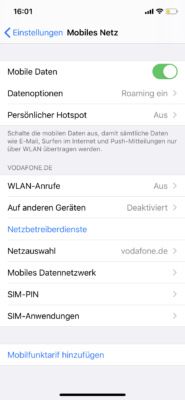
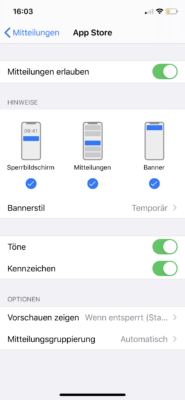
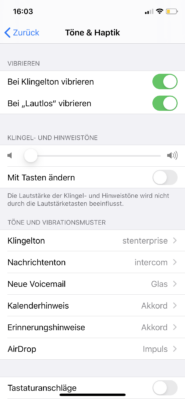
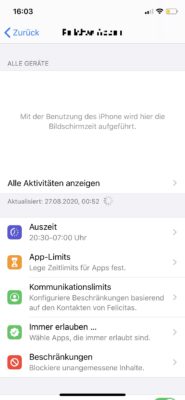
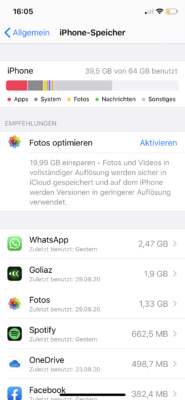
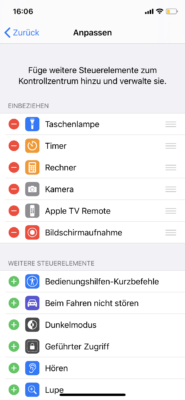
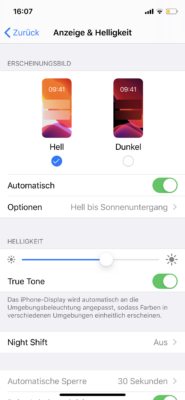
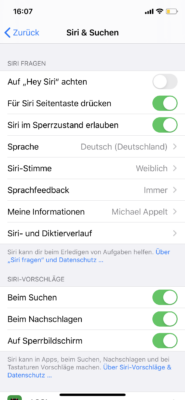
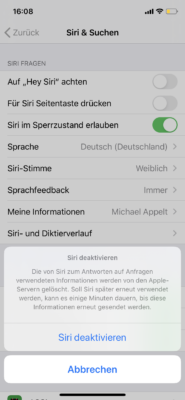
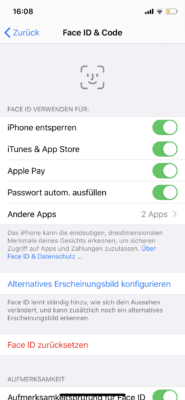
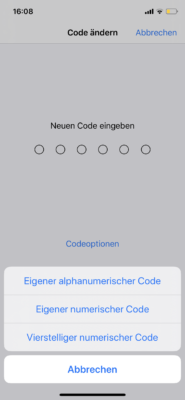
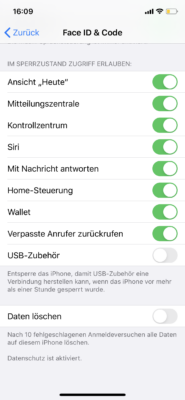
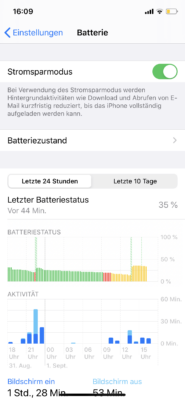
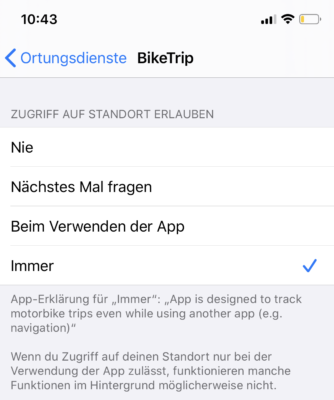
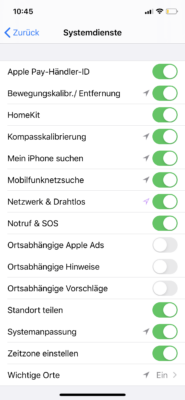
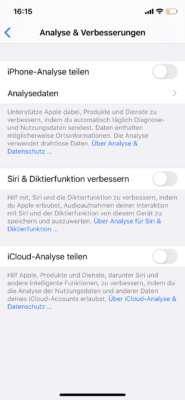
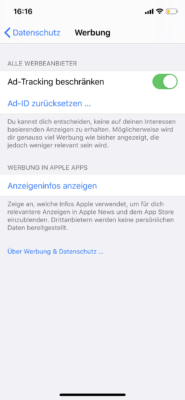
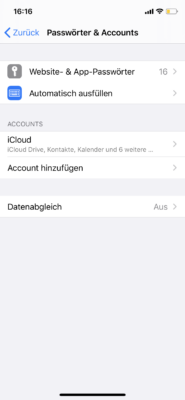
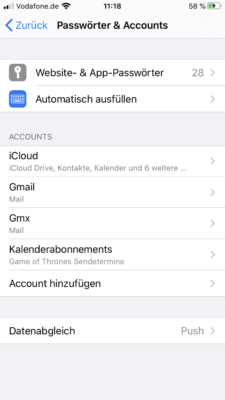
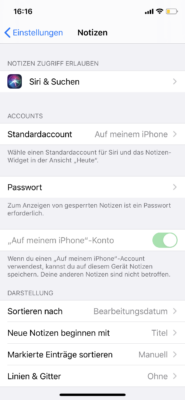
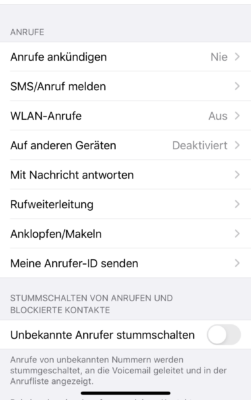
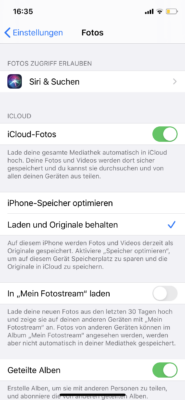
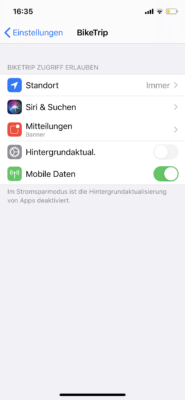
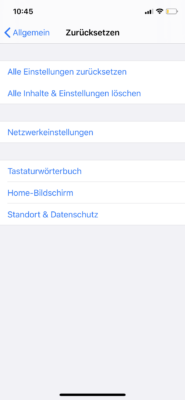

 Ø 4,23
Ø 4,23