
Nicht nur Excel, sondern auch Microsoft Word bietet umfangreiche Funktionen, mit denen Sie Tabellen erstellen und formatieren können. Hier zeigen wir Ihnen, wie das genau funktioniert.
Ob zum Platzieren von Text oder als anschauliche Anzeige von Daten: Mit Tabellen können Sie in Microsoft Word Ihre Texte visuell unterstützen und für eine übersichtlichere und strukturiertere Darstellung sorgen. Dafür stehen Ihnen mehrere Möglichkeiten zur Verfügung. In diesem Beitrag zeigen wir Ihnen, wie Sie eine Tabelle in Word erstellen und wie Sie nachträglich noch Zellen und Spalten einfügen oder löschen können.
1. Tabelle über den Button „Tabelle“ erstellen
Der einfachste und zugleich schnellste Weg, eine Tabelle in Word zu erstellen, führt über die Menü-Leiste:
- Navigieren Sie zum Button „Tabelle“ unter dem Reiter „Einfügen“ und klicken Sie darauf, um das darunterliegenden Drop-Down-Menü zu öffnen.
- Wählen Sie im Raster die Anzahl der Zeilen und Spalten und klicken Sie darauf, um die Tabelle in das Dokument einzufügen.
2. Tabelle aus einem Dialogfeld einfügen
Anstelle des Rasters können Sie die Tabelle auch über das zugehörige Dialogfeld einfügen:
- Gehen Sie dazu auf die Registerkarte „Einfügen“ und öffnen Sie wieder das Drop-Down-Menü über den Button „Tabelle“.
- Klicken Sie auf „Tabelle einfügen“ um das Dialogfenster zu öffnen.
- Geben Sie unter „Tabellengröße“ die gewünschte Spalten- und Zellenanzahl ein und legen Sie unter „Einstellungen für optimale Breite“ die Spaltenbreite fest.
- Setzen Sie das Häkchen vor „Abmessungen für neue Tabelle speichern“, wenn Sie Ihre Einstellungen für künftige Tabellen übernehmen möchten.
- Bestätigen Sie mit „OK“ um die Tabelle zu erstellen.
3. Tabelle zeichnen
Die dritte Möglichkeit, eine Tabelle in Microsoft Word zu erstellen, ist, diese zu zeichnen. Sie finden auch diese Funktion wieder unter „Einfügen -> Tabelle“.
- Klicken Sie dieses Mal auf „Tabelle zeichnen“. Der Mauszeiger wird zu einem Bleistift.
- Zeichnen Sie mit Hilfe des Stiftes den Rahmen für Ihre Tabelle und ergänzen Sie diesen im Anschluss mit Spalten- und Zeilenlinien (von oben nach unten bzw. von links nach rechts).
- Drücken Sie die ESC-Taste, um zurück auf den Mauszeiger zu wechseln.
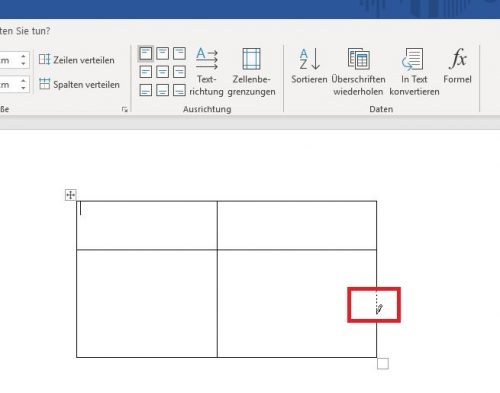
Wenn Sie "Tabelle zeichnen" auswählen, wird der Mauszeiger zu einem Bleistift, mit dem Sie Ihre Tabelle direkt in das Dokument malen können.
- Möchten Sie nachträglich die Position einer Zeile oder Spalte ändern, müssen Sie dafür lediglich an der betreffenden Begrenzungslinie ziehen. Der Mauszeiger verwandelt sich dann in einen Doppelpfeil, mit dem Sie die Linien entsprechend bewegen können.
4. Word-Tabelle um weitere Zeilen und Spalten ergänzen
Soll Ihre Word-Tabelle um weitere Zeilen oder Spalten ergänzt werden, klicken Sie mit rechts in eine beliebige Zelle und wählen Sie „Einfügen“.
Wählen Sie anschließend aus, ob die neuen Zeilen bzw. Spalten über, unter, links oder rechts neben der Zelle eingefügt werden sollen, in der sich aktuell der Mauszeiger befindet. Es besteht auch die Möglichkeit, nur einzelnen Zellen einzufügen. Über den "Rechtsklick -> Zellen löschen" können Sie bereits bestehende Zellen entfernen.
Tipp: Sie können alternativ auch eine Excel-Tabelle in Ihr Word-Dokument einfügen. Wie das geht, erklären wir Ihnen hier.


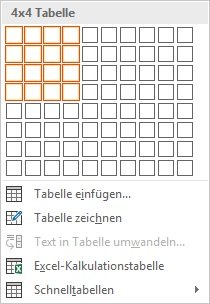
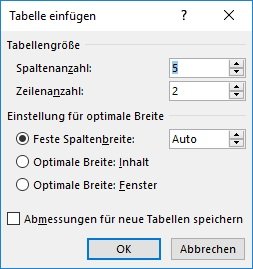
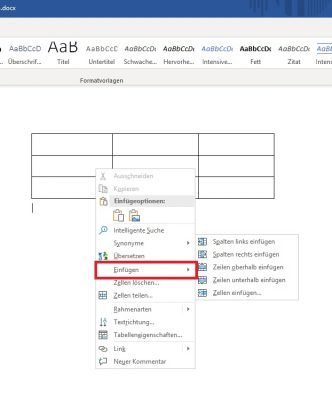

 Ø 4,53
Ø 4,53