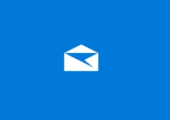
Mit Windows Mail liefert Microsoft ein praktisches und handliches E-Mail-Programm, welches standardmäßig in Windows 10 vorhanden ist. In diesem Artikel geben wir Ihnen einen Überblick über die Funktionen, Tipps zur Einrichtung und schätzen ein, wie es im Vergleich zu Diensten wie Outlook abschneidet.
Eine einfache und übersichtliche App in Windows 10, mit der Sie Ihre E-Mails verwalten können.
Ja, die Einrichtung ist ganz einfach und es können auch mehrere Konten gleichzeitig verwaltet werden.
Windows Mail bietet wesentlich weniger Funktionen und kann in keiner Weise mit Outlook mithalten. Wem die Grundfunktionen genügen, ist jedoch gut damit bedient.
Inhalt
1. Windows Mail im Überblick

Auf dem Startbildschirm finden sie zahlreiche praktische vorinstallierte Apps, darunter auch den Mail-Dienst.
Windows 10 kommt mit zahlreichen praktischen Apps, zu denen auch das vorinstallierte Windows Mail gehört. Natürlich steht Ihnen die Software auch im App-Store zum Download zur Verfügung. Es zielt vor allem darauf ab, Heimanwendern einen einfachen Zugang zu ihren E-Mails zu ermöglichen, um diese zu verwalten.
Wie jeder Mail-Client ist die Hauptfunktion des Programms somit, Nachrichten zu empfangen und zu verschicken. Wenn Sie aber bereits mit Outlook, Thunderbird oder anderen Diensten gearbeitet haben, wissen Sie, dass Mail-Dienste noch viel mehr sein können: Kalender, Kontaktbuch, Archiv und vieles mehr. Kann hier die kleine Mail App auch mithalten?
2. Kleines Programm für einfache Bedienung
Um zu verstehen, welchen Zweck Windows Mail genau verfolgt, bietet sich ein Vergleich mit dem großen Bruder Microsoft Outlook an. Denn beide Programme haben oberflächlich betrachtet zunächst einige Gemeinsamkeiten, vor allem in Sachen Design.
Das ist nicht verwunderlich, schließlich stammen beide aus dem Hause Microsoft. Beim näheren Hinschauen fällt jedoch sofort auf, dass Windows Mail mit wesentlich weniger Funktionen ausgestattet ist.
Outlook ist vorwiegend eine Anwendung für den Business-Bereich. Das merkt man bereits bei den Kosten: Windows Mail kommt komplett kostenlos mit Windows 10, Outlook ist kostenpflichtig und wird meist in Verbindung mit dem Office-Paket erworben, kann aber auch einzeln gekauft werden.
2.1. Funktionen von Windows Mail
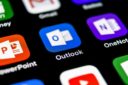
Outlook ist die Business-Anwendung aus dem Office-Paket.
Windows Mail richtet sich an Nutzer, die ein übersichtliches Programm zum Verfassen, Organisieren und Archivieren von Mails suchen. Denn das sind die Hauptaufgaben, die es zu bewältigen hat. Darüber hinaus können Sie unterschiedliche Ordner anlegen und mehrere Mail-Konten parallel verwalten.
Damit ist Windows Mail im Grunde auch schon umfassend erklärt. Es kommt natürlich noch mit ein paar Extras, wie Rechtschreibprüfung und Textformatierungen, aber auch das zählt heutzutage zu den Standardfunktionen eines jeden Mail-Programms. Außerdem können Sie aus einem anderen Konto Ihre Kontakte importieren und darüber verwalten und auf einen Kalender zugreifen.
Auch Outlook oder das kostenlose Thunderbird besitzen diese Grundausstattung. Jedoch ist Outlook von vornherein mit viel mehr Funktionen ausgestattet, wie das Kategorisieren von Mails, Nachverfolgung, Reintextformat und vieles mehr. Thunderbird lässt sich entsprechend mit zahlreichen Plug-ins erweitern und an die individuellen Bedürfnisse anpassen.
2.2. Vor- und Nachteile des Dienstes
Windows Mail bietet nicht viel, ist dafür aber sehr übersichtlich und leicht zu bedienen. Wer auf viele Extras verzichten kann, ist mit der Anwendung sicherlich ganz gut bedient. Vor allem wer vorwiegend mit Smartphone oder Tablet arbeitet, profitiert von der komfortablen Touch-Bedienung.
Allerdings ist das Programm nicht mit anderen Diensten kompatibel. Outlook als Teil des Office-Pakets lässt sich natürlich mit allen anderen Programmen kombinieren, außerdem können Dropbox, Translator oder Boomerang integriert werden. Sämtliche Funktionen lassen sich innerhalb des Mailprogramms verwalten. Da kann die kleine Windows 10 App natürlich nicht mithalten.
2.3. Ein Versuch lohnt sich
Ob sich die Mail App für Sie lohnt, kommt also darauf an, welche Ansprüche Sie an einen Mail-Dienst haben. Reichen Ihnen die grundlegenden Funktionen, ist das übersichtliche Programm sicherlich eine gute Wahl. Für viele mag darin auch der große Vorteil gegenüber Outlook oder ähnlichen Diensten liegen: Die Mail App konzentriert sich auf das Wesentliche und ist dadurch leicht zu verstehen, ohne mit Funktionen zu verwirren, die Sie überhaupt nicht benötigen.
Am besten probieren Sie die Software einfach aus und testen selbst, ob es sich für Sie lohnt. Im Folgenden zeigen wir Ihnen, wie Sie die App einrichten und mit einem Web-Konto verbinden.
3. Einrichtung von Windows Mail
Sie finden die App, wenn sie unten links auf das Windows-Symbol klicken und in der linken Leiste bis "Mail" scrollen. Wenn Sie bei der Einrichtung von Windows 10 bereits ein Microsoft-Konto angegeben haben, ist die App direkt einsatzbereit. Ansonsten werden Sie nun dazu aufgefordert, das Programm mit einem Mail-Konto zu verknüpfen.
Das Programm macht es Ihnen hier sehr einfach und führt bereits die gängigen Anbieter wie Google, Outlook.com und Yahoo auf. Haben Sie bei einem dieser Dienste bereits ein Konto, klicken Sie den entsprechenden Anbieter an und geben anschließend Ihre Login-Daten ein. Das Mail-Programm wird nun eine Verbindung zu dem Server herstellen und sich mit Ihrem Web-Mail-Konto verbinden.
3.1. Ein anderes Konto hinzufügen
Ist Ihr Mail-Anbieter in der Liste nicht dabei, klicken sie auf "Anderes Konto Pop/Imap". Anschließend geben Sie Ihre E-Mail-Adresse (beispielsweise von GMX oder web.de) und das Passwort Ihres Mail-Logins ein. Daraufhin müssen Sie nur noch einen Namen angeben, der als Absender bei Ihren Nachrichtenempfängern erscheinen soll. Bestätigen Sie alle Eingaben und schon ist die Mail-App einsatzbereit.
3.2. Mehrere Konten verwalten
Besitzen Sie nicht nur eine Mail-Adresse und möchten alle Ihre Mail-Konten mit dem Programm verwalten, können Sie diese ebenfalls hinzufügen. Klicken sie in der linken Leiste auf "Konten", dann öffnet sich rechts das Menü "Konten verwalten". Klicken Sie auf das Plus-Zeichen "Konto hinzufügen" und schon erscheint die Auswahlliste, die Sie bereits von der ersten Einrichtung kennen. Gehen Sie wie oben beschrieben vor und schon haben Sie ein weiteres Konto zu Ihrem Mail-Programm hinzugefügt.
In der linken Leisten erscheinen nun unterhalb von "Konten" Ihre unterschiedlichen Mail-Konten. Mit einem Klick auf die entsprechende E-Mail-Adresse wird Ihnen der Posteingang angezeigt und Sie können wie über den normalen Zugang über den Internet-Browser nun Mails empfangen und versenden.
Die Einrichtung von Windows Mail wird im folgenden Video noch einmal dargestellt:

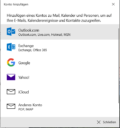
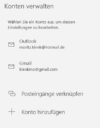


 Ø 3,71
Ø 3,71
Norbert
Beim Ausgang meines mails sieht der Empfänger immer eine weitere mailadresees von mir (norbert.neider@gmail.com),was ich aber nie eingestellt habe.
wie kriege ich das weg?????
lg
ilse hemmelskamp
Seit einiger Zeit synchronisiert meine Windows Mail nur sehr langsam und mit grosser Zeitverzögerung.. Woran kann das liegen?
Petoschka
Erstmal Klugscheißen. MS Mail war schon mindestens bei Windows 8.1 dabei, war damals aber noch eine Metro App. Prinzipiell reicht Mail mir vollkommen aus, leider gibt es keine Möglichkeit, Lesebestätigungen einzurichten, weshalb ich auf das nervige Thunderbird zugreifen muss, welches mich für die Einbindung eines Exchange Accounts extra zahlen lässt. Selbst Windows Mail kann das von Hause aus.
Frank
Ich hadere gerade mit Outlook, das ich seit Jahrzehnten einsetze.
Die Einbindung von Google-Konten funktioniert in Windows Mail wirklich gut: Kalender, Kontakte und Mails werden synchroniseiert. In Outlook ist das mit den Mails O.K. aber Termine und Kontakte klappt irgendwie gar nicht.
Liege ich da richtig oder habe ich nur was falsch verstanden?
Gabi Sonnenblume
Suche einen ‚free + lightweight‘- Email Clienten für Win7, der imstande ist, nur die empfangenen Dateianhänge bestimmter Mails, direkt u. automatisch in ausgewählte Verzeichnisse auf Platte zu kopieren. Geht das evtl auch mit Windows Mail? Und falls nicht, gibts da free Alternativen zu Outlook? Über Batchscript + Getmail soll es zwar gehen, bin aber nicht sicher, ob man die alte „Getmail V1.33.exe“ (von Dezember 2001) noch über die cmd von Win7 64bit sicher starten kann. Wäre für jeden nützlichen Hinweis dankbar lg Gabi
PCDMicha
Für Outlook haben wir die Funktion in dem Artikel Mit Outlook E-Mails zeitversetzt senden beschrieben.
Ana
Kann man zeitversetzt E-Mails versenden? Ich versuche verweifelt herausfinden ob das mit Mail geht.