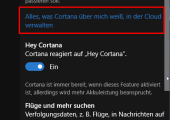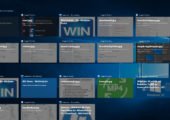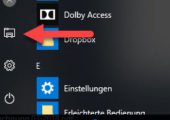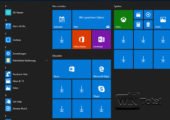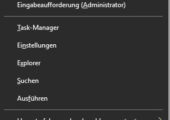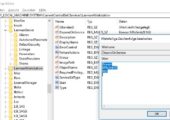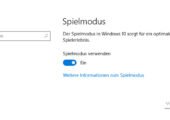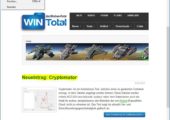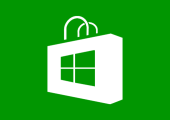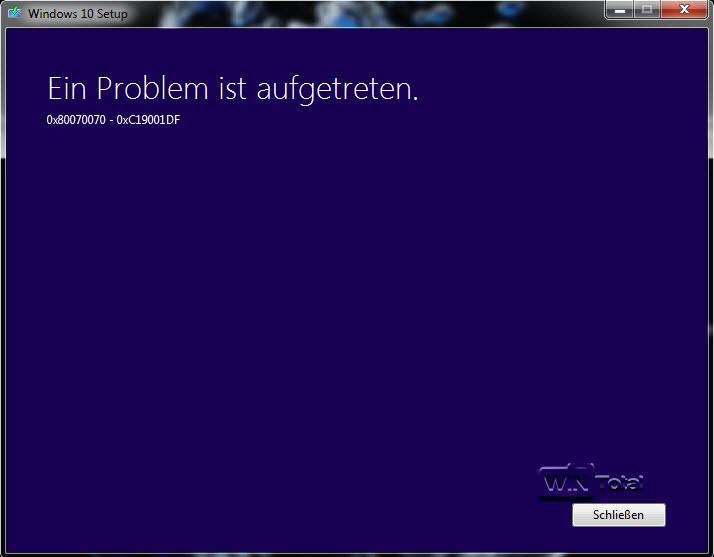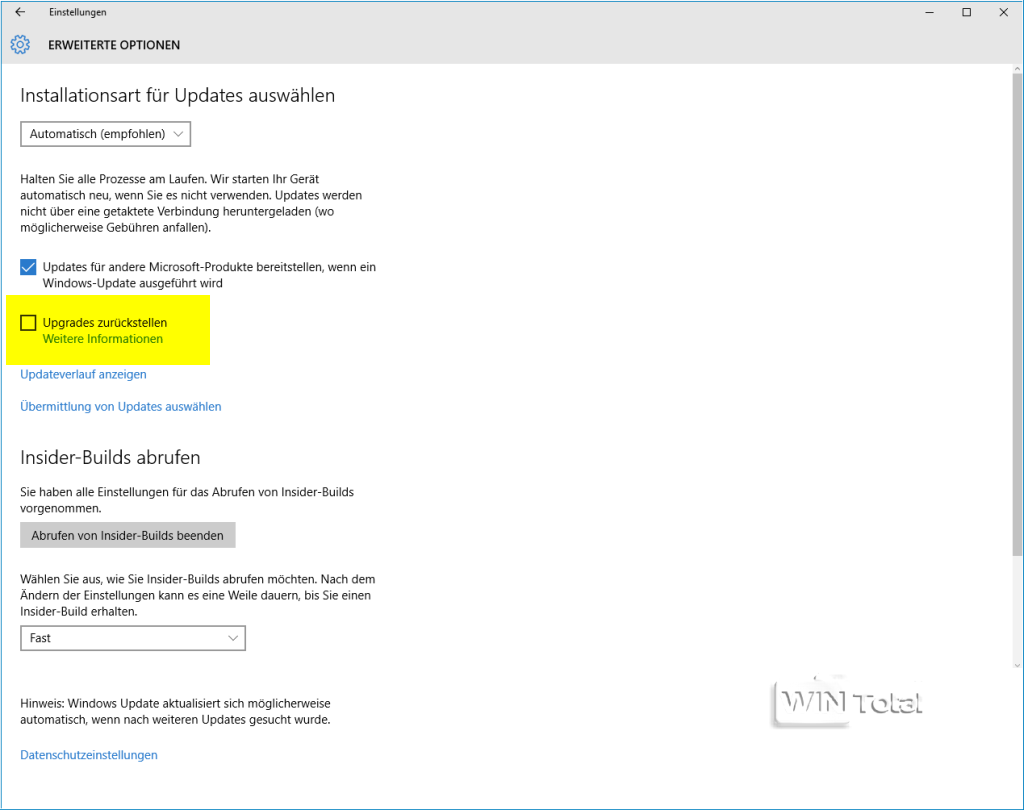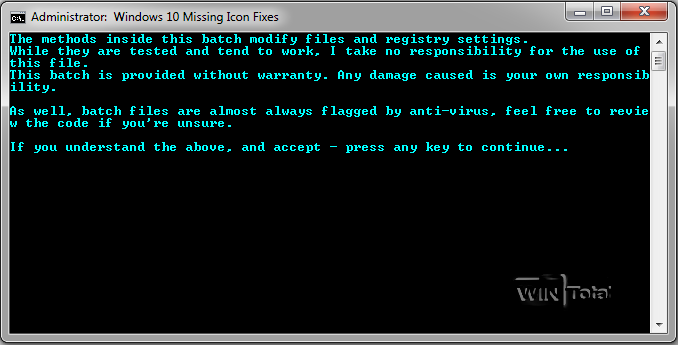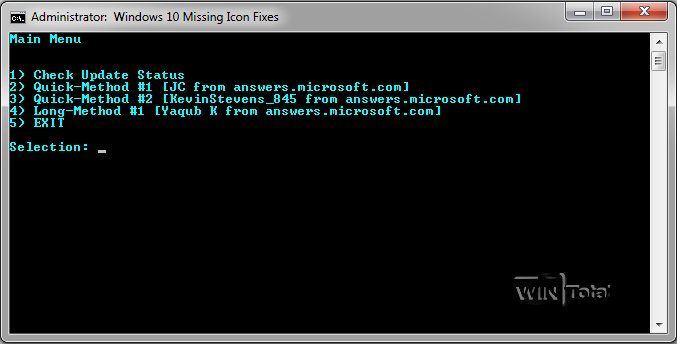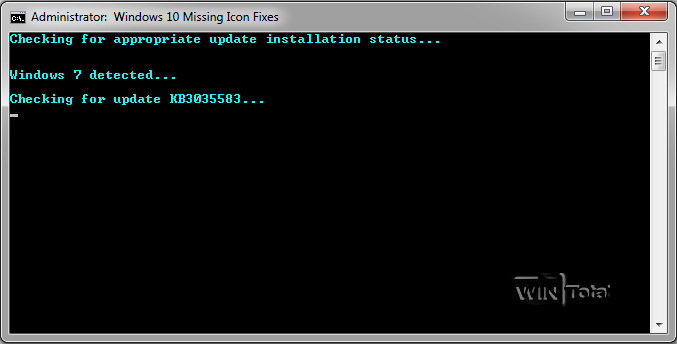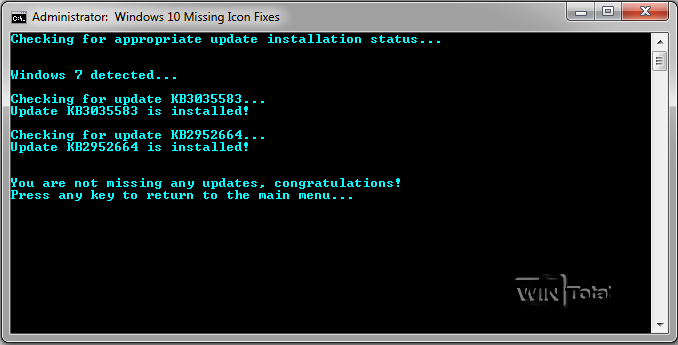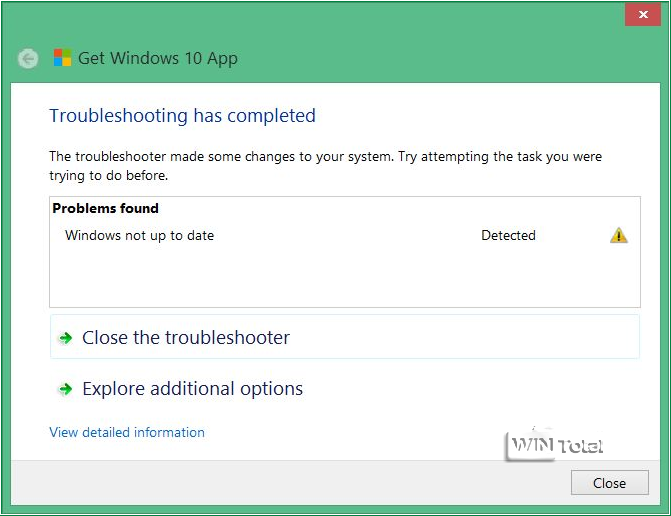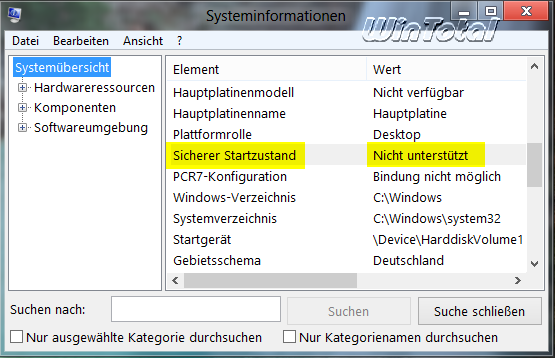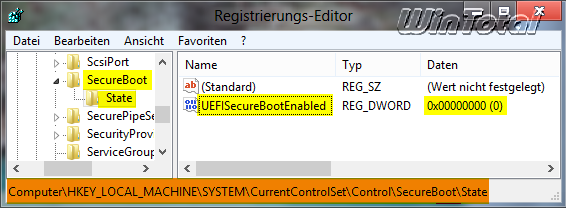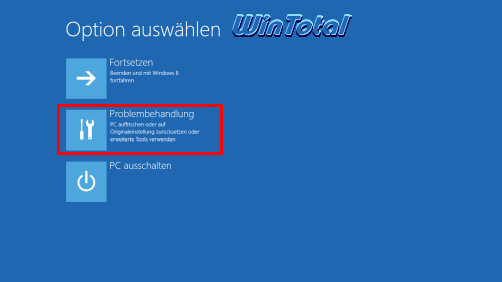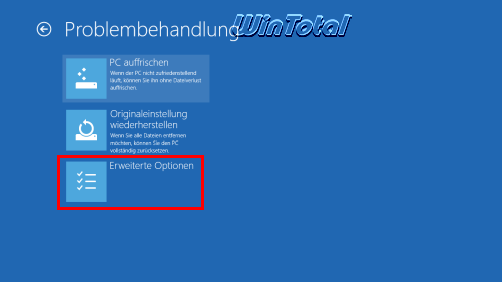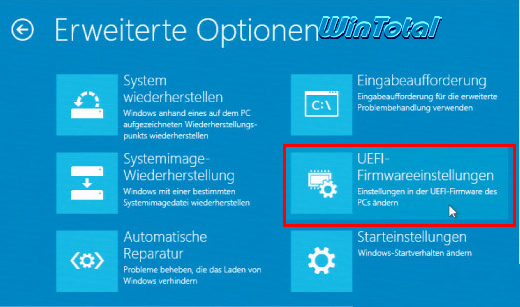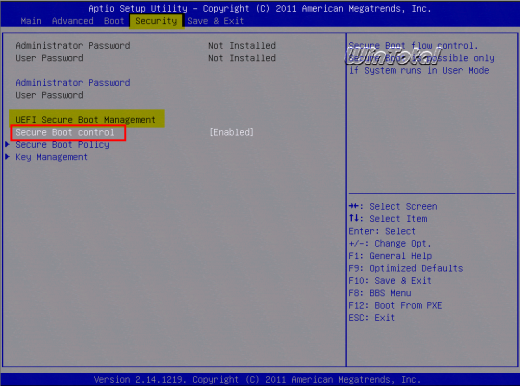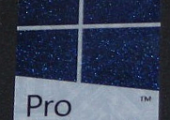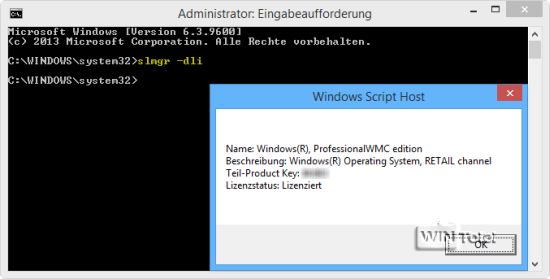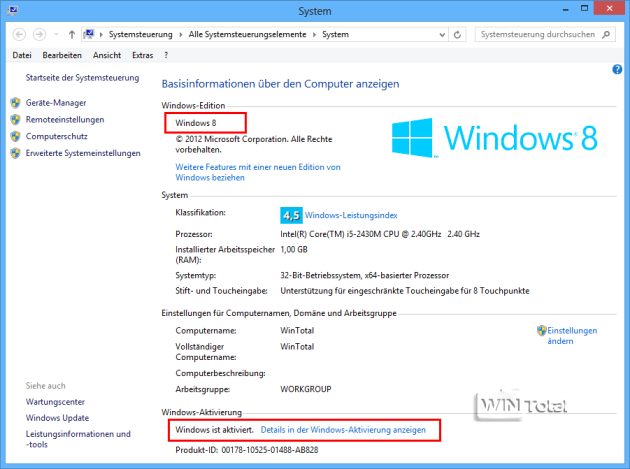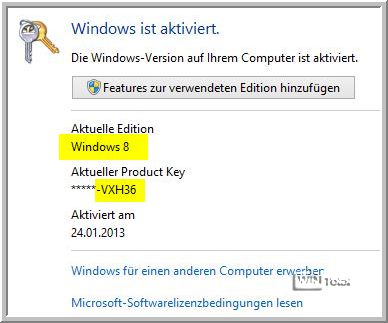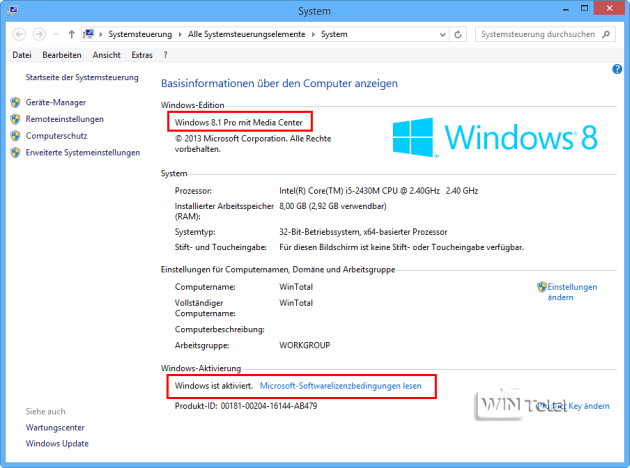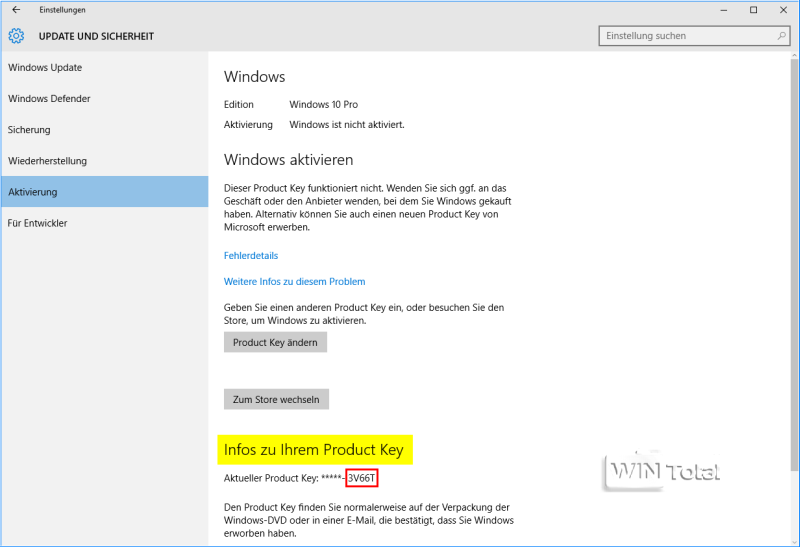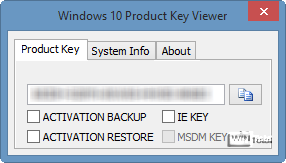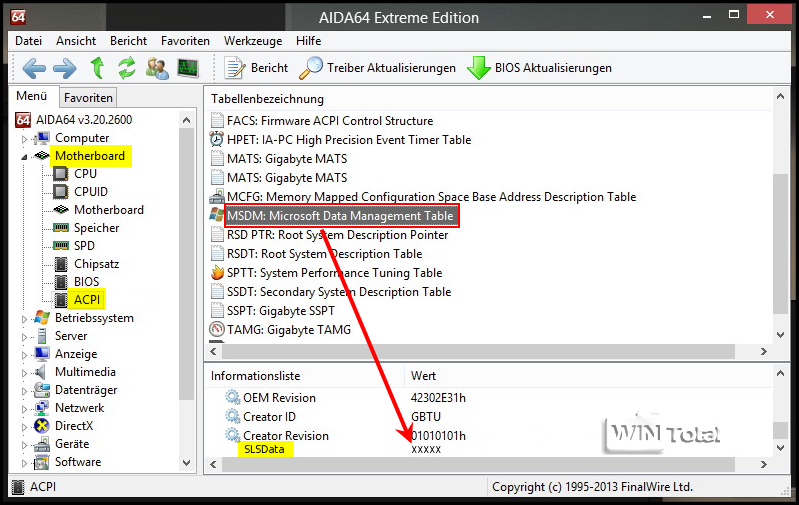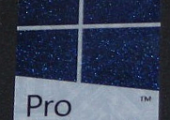
Auf PCs und Notebooks mit vorinstalliertem Windows (OEM-Version), sogenannten Komplettsystemen, findet sich kein COA-Aufkleber mehr mit dem Key. Für solche Systeme gilt die sogenannte "OEM Activation 3.0". Die bedeutet, dass das Gerät schon ab Werk aktiviert ist. Der Kunde hat mit der Windows-Aktivierung nichts mehr zu tun. Das soll aber kein Vorteil für den Kunden sein, sondern für Microsoft. So soll erschwert werden, illegale Aktivierungen von Windows durchzuführen. Der Kunde bekommt den Aktivierungscode nicht mal zu sehen. Unter Windows 8.0 wird der Produktkey nur unvollständig, also nur die letzten fünf Stellen des Keys, unter System angezeigt. Unter Windows 8.1 wird unter System überhaupt nichts mehr angezeigt, nicht einmal die letzten fünf Stellen.
Normalerweise wäre die Eingabeaufforderung als Administrator auszuführen und folgender Befehl einzugeben:
slmgr -dli
Somit erhält man seinen Produktkey.
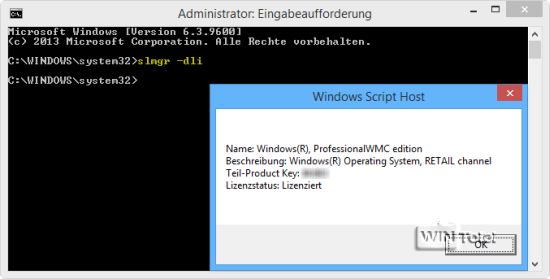
Aber bei Windows 8.0 bekommt man nur die letzten fünf Stellen des Keys angezeigt.
(Den Befehl kann man sich leicht merken, wenn man weiß, dass die Abkürzungen "slmgr dli" für "SoftwareLicenseManaGeR – DisplayLIcense" stehen.) Leider nützt der Befehl auch nicht viel, da er nicht den kompletten Key anzeigt.
Es gibt zwar zahlreiche Tools, welche Windows-Keys auslesen können. Diese zeigen aber bei einem vorinstallierten Windows irgendwas, nur nicht den im BIOS hinterlegten Lizenzschlüssel an. Die Tools funktionieren nur bei normalen Vollversions- oder Upgradelizenzen.
Windows 8.0: Unter dem Desktopsymbol "Computer" rufen Sie die "Eigenschaften" auf. "System" wird geöffnet und ganz unten, unter "Windows-Aktivierung", klicken Sie auf "Details in der Windows-Aktivierung anzeigen". Hier finden Sie Ihre Windows-8.0-Edition und die letzten 5 Zahlen des Produktschlüssels sowie das Aktivierungsdatum.
Windows 8.0
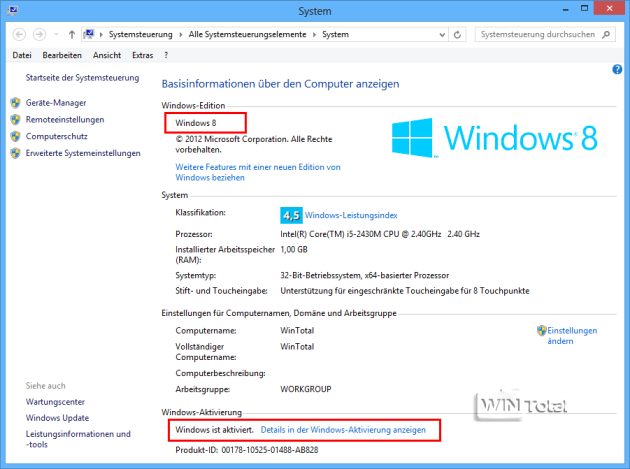
Windows 8.0 - Key = *****-VXH36
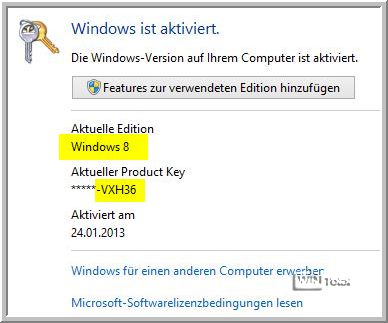
Unter Windows 8.1 wird Ihnen überhaupt nichts mehr von Ihrem Produktkey angezeigt, auch nicht mehr die letzten 5 Zahlen des Produktschlüssels.
Windows 8.1
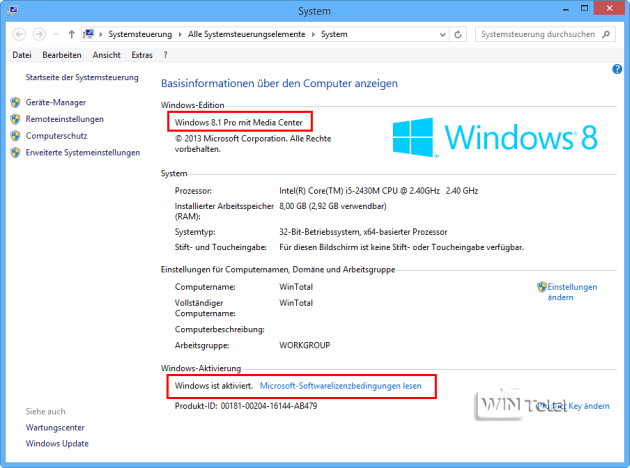
Unter Windows 10 braucht man nur den Key falsch eingeben, dann werden die letzten 5 Ziffern angezeigt.
Der Key ist bei jedem User gleich, da es sich hier um einen generischen Key handelt. Der Lizenzserver von Microsoft macht einen Fingerprint vom PC und vermerkt diesen in der Lizenzdatenbank als aktiviert. Man kann also nichts mit dem Windows 10-Key anfangen.
Windows 10
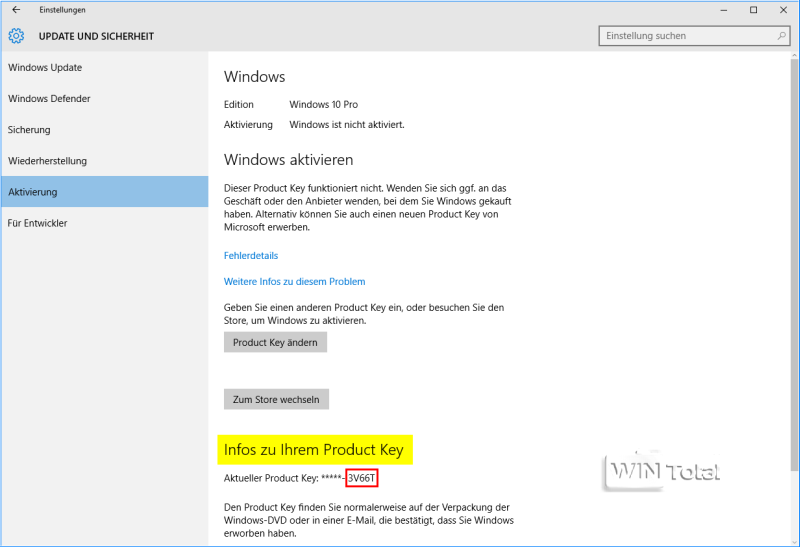
Tools, die den BIOS-Key auslesen
Das Tool "Windows 10 Product Key Viewer" von woot332 kann den Key im BIOS von Windows 8.0/8.1/10 auslesen und ist auch mit Windows XP, Windows Vista und Windows 7 kompatibel.
Windows 10 Product Key Viewer
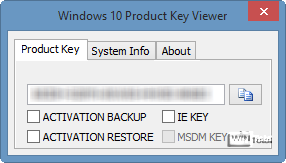
Checkbox-Wechsel zwischen [IE KEY] und der [MSDM Key]-Tabelle (BIOS).
Die Checkbox [MSDM KEY] ist nur aktiv, wenn der Produktschlüssel im BIOS hinterlegt ist.
Bei einer Vollversion oder bei einem Upgrade ist MSDM Key inaktiv.
Wer für Windows 8.0 über den Windows Store oder über Windows Update ein Upgrade auf Windows 8.1 durchgeführt hat, findet seinen "ProductKey" im Klartext in der Registry unter
"HKEY_LOCAL_MACHINE\Software\Microsoft\Windows NT\CurrentVersion\Win8"
als REG_SZ-Wert.
Auch "Nirsoft ProduKey" kann ab Version 1.56 den Produktkey von einem vorinstalliertem Windows 8 auslesen - ebenso "Magical Jelly Bean Keyfinder".
Auch AIDA64 kann den BIOS-Key auslesen. Im linken Menü gehen Sie zu "Motherboard", dann "ACPI". Im rechten Fenster werden Sie unter "MSDM: Microsoft Data Managment Table" und dann im unteren Fenster unter "SLSData" fündig.
AIDA64
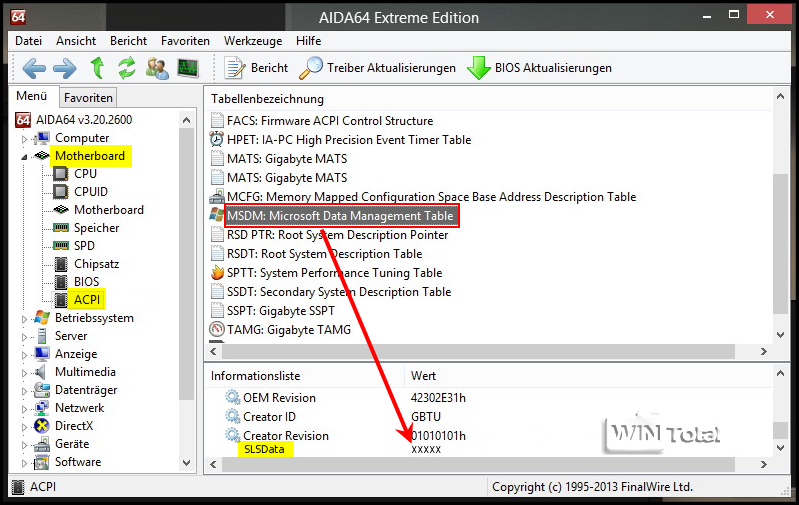
Einige Virenscanner erkennen Tools, die den Key auslesen können, als Bedrohung. Dabei handelt es sich um Falschmeldungen, die Sie getrost ignorieren können.
WinTotal Tipparchiv: "Von vorinstalliertem Windows 8.0 auf Windows 8.0 Pro upgraden"