
Sie erhalten in diesem Tipp eine VirtualBox Anleitung, welche Sie durch die Installation und Einstellungen des Programms führt.
Mit einem Virtualisierer wie der kostenlosen VirtualBox können Sie beliebige Betriebssysteme, beispielsweise Windows 7 oder eine Linux-Distribution, direkt unter Windows 10 ausführen. In dem folgenden Tipp zeigen wir Ihnen, wie Sie VirtualBox ganz einfach einrichten.
- Mit einem Virtualisierer wie VirtualBox können Sie auf einem Host-System in einer abgeschotteten Umgebung beliebige Gast-Systeme installieren, welche sich wie auf einem Echtsystem verhalten.
- Neben VirtualBox gibt es noch weitere Virtualisierer wie VMWare Workstation oder Hyper-V von Microsoft, welcher sogar zum Lieferumfang von Windows 10 Professional und höheren Editionen gehört.
- VirtualBox ist für die private Nutzung kostenlos und auch für Plattformen wie Linux und Mac OS X in vielen Sprachen verfügbar.
Inhalt
- 1. Einsatzgebiete von virtuellen Maschinen
- 2. Oracle VirtualBox ist kostenlos
- 3. Die Oberfläche und Bedienung von VirtualBox
- 4. Einrichtung einer virtuellen Maschine in VirtualBox
- 5. Installation eines Betriebssystems in einer VM
- 6. So arbeiten Sie mit erstellten, virtuellen Maschinen in VirtualBox
- 7. Verwaltung der Sicherungspunkte in VirtualBox
1. Einsatzgebiete von virtuellen Maschinen
Virtualisierer wie VirtualBox ermöglichen es, beliebige Betriebssysteme auf Ihrem Rechner wie jede andere Software zu starten. In der virtuellen Umgebung können Sie dann gefahrlos Einstellungen oder neue Software testen, ohne dabei das Echtsystem zu verändern. Ein Virtualisierer bietet sich auch für an, um ältere Betriebssysteme ohne Support wie Windows XP in VirtualBox oder das kürzlich ausgelaufene Windows 7 unter Windows 10 weiter zu nutzen.
Die besten Virtualisierer unter Windows: In unserem Artikel Virtuelle Maschine (VM) in Windows 10 haben wir VirtualBox, VMware Workstation und Hyper-V verglichen und deren Stärken, aber auch Schwächen, gegenübergestellt.
2. Oracle VirtualBox ist kostenlos
VirtualBox gibt es bereits seit vielen Jahren und befindet sich im Eigentum von Oracle. Die Virtualisierungssoftware, welche für Mac OS X, Linux und Windows in vielen Sprachen verfügbar ist, darf zur privaten Nutzung oder von Bildungseinrichtungen kostenlos genutzt werden.
Laden Sie sich zunächst über unser Downloadarchiv die aktuelle Installationsdatei herunter, welche nur für 64-Bit-Systeme geeignet ist. Sollten Sie noch ein 32-Bit-System einsetzen, müssen Sie auf alte Version 5.2x zurückgreifen, deren Support allerdings im Juli 2020 eingestellt wird.
VirtualBox portable? Die Webseite https://www.vbox.me/ bietet ein Hilfsprogramm an, mit dem sich VirtualBox auch portabel einrichten lässt. Dazu lädt der Launcher VirtualBox beim Hersteller herunter. Das Tool arbeitet aber nur mit der älteren Version 5.2 zusammen, sodass Sie auf viele neue Funktionen von VirtualBox in der Version 6.1 verzichten müssen.
Das VirtualBox Extension Pack ist in dem Download bereits enthalten und kann später im virtuellen Betriebssystem installiert werden. Mit der VirtualBox-Gasterweiterung werden die Möglichkeiten und Performance von VirtualBox für das virtuelle System erheblich verbessert und erweitert.
2.1. VirtualBox- Anleitung und weitere Hilfestellung
Auf der Homepage finden Sie auch eine Anleitung zu VirtualBox im HTML-Format oder als PDF-Datei zum Download. Diese PDF-Datei wird bei der Installation auch auf dem Rechner eingerichtet. Sowohl online wie auch offline sind die VirtualBox-Anleitungen aber nicht in Deutsch.
Ein FAQ, Tutorials und „Howtos“ runden das Support-Angebot zu VirtualBox ab. Im Programm selbst ist auch eine Hilfe enthalten, welche die meisten Fragen beantworten dürfte.
2.2. Installation von VirtualBox
Die Installation von VirtualBox ist selbsterklärend. Bei der erweiterten Installation können Sie den USB-Support und Netzwerk-Support abwählen, was wir jedoch nicht empfehlen.
Während der Installation wird Ihre Netzwerkverbindung kurz unterbrochen. Achten Sie daher darauf, dass Sie für diese Zeit keine Dokumente über das Netzwerk in Bearbeitung haben, da sonst Datenverlust droht.
Nach der Installation können Sie VirtualBox wie jedes andere Programm unter Windows starten.
Fehlermeldung beim Start einer virtuellen Maschine: Wenn Sie neben VirtualBox auch Hyper-V installiert haben, kann der Hypervisor von VirtualBox nicht starten. In diesem Fall müssen Sie Hyper-V komplett deaktivieren.
3. Die Oberfläche und Bedienung von VirtualBox
Nach dem Start öffnet sich der VirtualBox Manager, in dem Sie virtuelle Maschinen anlegen oder bestehende VMs verwalten können.
Unter dem Eintrag Werkzeuge finden Sie die Einstellungen von VirtualBox, welche für alle virtuellen Maschinen gelten. Sie können hier beispielsweise den voreingestellten Pfad für VMs festlegen, Shortcuts für Tastenkombinationen für bestimmte Aktionen anpassen oder die Größe der Anzeige für virtuelle Maschinen festlegen.
4. Einrichtung einer virtuellen Maschine in VirtualBox
Die Einrichtung einer virtuellen Maschine ist mit VirtualBox in wenigen Schritten über den Einrichtungsassistenten möglich.
- Klicken Sie in der Buttonleiste im Oracle VM VirtualBox Manager auf „Hinzufügen“. Sie müssen dann einen Namen für die VM, Speicherort sowie Art und Version des Betriebssystems angeben. VirtualBox unterstützt eine große Auswahl an Gast-Systemen, darunter die ganze Windows-Familie angefangen von Windows 98 bis zum aktuellen Windows 10, fast alle Linux-Distributionen, FreeBSD, Solaris und sogar Mac OS X.
Im Expertenmodus werden die Schritte 1 bis 3 auf einer Seite zusammengefasst, was die Erstellung einer VM noch einmal beschleunigt.
- Im nächsten Schritt geben Sie Speichergröße an. Dies ist der Wert, den die virtuelle Maschine exklusiv belegen kann. Als Mindestwert empfehlen wir einen Wert von 2 GByte. Wenn Sie über mehr als 8 GB RAM verfügen, können Sie den Wert auch auf 4 GByte erhöhen.
- Nun können Sie eine virtuelle Festplatte erzeugen. Hierbei handelt es sich um eine Datei, welche für das virtuelle Betriebssystem als Festplatte eingebunden wird. Sie können für Live-Systeme, welche direkt aus einer ISO-Datei oder von USB-Stick starten, aber auch auf eine Festplatte verzichten. Bereits erstellte, virtuelle Festplatten können natürlich auch verwendet werden.
- Im nächsten Schritt legen Sie den Dateityp für die virtuelle Festplatte fest. VDI ist hierbei das Standardformat. Hyper-V von Microsoft nutzt VHD und VMDK wird von VMware Workstation benutzt.
- Die letzten zwei Schritte legen die Art, Größe und den Speicherort der virtuellen Festplatte fest. Sie haben hier die Wahl zwischen dynamisch alloziert und feste Größe. Bei Auswahl von fester Größe wird der Speicherplatz für die virtuelle Festplatte in der eingestellten Größe belegt, unabhängig wie viel Dateien darauf gespeichert sind. Die Einstellung ist dann vorzuziehen, wenn Sie die virtuelle Festplatte auf einer herkömmlichen Festplatte speichern. Die Datei wird durch die feste Größe weniger fragmentiert. Wenn Sie dagegen eine SSD einsetzen, können Sie auch die dynamische Größe wählen. Der belegte Speicherplatz hängt hier vom Füllstand der virtuellen Festplatte ab.Für Windows hat sich eine Größe von 60 GByte empfohlen. Linux-Systeme kommen auch mit 30 GByte oder sogar weniger sehr gut aus.
Mit einem Klick auf „Erzeugen“ beenden Sie die Einrichtung.
4.1. Anpassung der virtuellen Maschine
Bevor Sie nun mit der Installation eines Betriebssystems beginnen, sollten Sie die Einstellungen der zuvor erstellten, virtuellen Maschine anpassen. Dazu wählen Sie die zuvor erstellte VM in der Liste aus und klicken dann auf das Zahnradsymbol „Ändern“.
Die Einstellungen sind in verschiedene Kategorien unterteilt.
Achtung: Beachten Sie bitte, dass einige der Einstellungen nur mit der installierten VirtualBox-Gasterweiterung funktionieren.
Im Abschnitt Allgemein können Sie die gemeinsame Zwischenablage sowie Drag and Drop zwischen Host und Gast aktivieren und konfigurieren.
System bietet die Möglichkeit, den Hauptspeicher, Bootreihenfolge, genutzte CPU-Kerne und weitere Details anzupassen.
Im Bereich Anzeige können Sie die 3D-Beschleunigung aktivieren. In Verbindung mit den später auf dem Gast-System zu installierenden VirtualBox-Gasterweiterungen wird die Grafikausgabe beschleunigt, reicht aber nicht für aufwendige 3D-Spiele aus.
Im Abschnitt Massenspeicher sehen Sie die im Rahmen der Einrichtung angelegte, virtuelle Festplatte. Sie können hier weitere Festplatten erzeugen oder optische und auch virtuelle optische Medien als ISO-Abbilder mounten.
Unter Netzwerk haben Sie die Möglichkeit, den Netzwerkadapter in der VM anzupassen. Dieser ist standardmäßig aktiviert und steht auf NAT. Das Gast-System ist dabei über den Host-Rechner angebunden. Wenn Sie die virtuelle Maschine gleichberechtigt mit den anderen Netzwerkgeräten bei Ihnen zu Hause einbinden möchten, wodurch das virtuelle System auch vom Router über DHCP eine IP-Adresse zugewiesen bekommt, müssen Sie die Einstellung auf Netzwerkbrücke umstellen.
Im Abschnitt Gemeinsame Ordner können Sie einen Austauschordner zwischen Host- und Gast-System bestimmen, über den Sie Dateien austauschen können. Dieser Ordner wird in der VM dann als Netzwerklaufwerk eingebunden. Sie können auch mehrere Ordner angeben und festlegen, dass nur ein Lesezugriff für die VM möglich ist.
5. Installation eines Betriebssystems in einer VM
Nachdem Sie die VM eingerichtet und angepasst haben, können Sie nun ein Betriebssystem installieren. Wenn Sie zuvor in den Einstellungen unter Massenspeicher kein optisches oder virtuelles Laufwerk mit einem Installationsdatenträger von beispielsweise Windows oder Linux angegeben haben, fordert Sie VirtualBox beim ersten Start auf, ein Medium für den Start auszuwählen.
Sie können dazu eine CD/DVD in das optische Laufwerk einlegen und das Hostlaufwerk auswählen oder ISO-Abbilder verwenden. Viele Linux-Distributionen gibt es als ISO-Abbilder zum Download. Auch Windows 10 können Sie als ISO-Abbild herunterladen. Für ältere Windows-Versionen wie Windows 8.x oder Windows 7, können Sie das kostenlose Microsoft Windows and Office ISO Download Tool verwenden.
Sobald Sie einen Installationsdatenträger ausgewählt haben, können Sie in der VM das gewünschte Betriebssystem installieren oder – wenn es sich um ein Live-System handelt, direkt starten.
6. So arbeiten Sie mit erstellten, virtuellen Maschinen in VirtualBox
Für bereits eingerichtete VMs können Sie über das Kontextmenü der VM in der linken Liste verschiedene Funktionen aufrufen, wie beispielsweise eine bestehende VM anzupassen, klonen, verschieben usw.
Zum Starten einer VM markieren Sie die gewünschte Maschine in der Liste links und klicken Sie dann auf den Button „Starten“ in der Menüleiste.
Daraufhin startet die bereits erstellte VM und zeigt kurz einen Bootscreen, bei dem Sie mit F12 analog zu einem BIOS verschiedene Boot-Laufwerke auswählen können.
Innerhalb einer laufenden VM finden Sie am unteren Bildschirmrand eine Statusleiste mit verschiedenen Symbolen. Über diese können verschiedene Funktionen oder Einstellungen der VM anpassen.
Klicken Sie beispielsweise auf „USB-Stick“-Symbol, zeigt ein Kontextmenü alle mit dem Host-System verbundenen USB-Geräte an, welche Sie durch Anklicken mit dem Gast-System in der VM verbinden können.
Am oberen Rand des VM-Fensters befindet sich eine Menüleiste mit den Haupteinträgen Maschine, Anzeige, Eingabe, Geräte und Hilfe.
In dem Menü Maschine können Sie die Einstellungen für die aktuelle VM ändern, diese pausieren, ausschalten oder auf den Zustand vom letzten Sicherungspunkt zurücksetzen, womit alle Veränderungen am System bis zu diesem Punkt verloren gehen. Mit dem Eintrag „Sicherungspunkt erstellen“ können Sie aber auch jederzeit einen neuen Snapshot erstellen.
Wenn Sie eine VM beenden, stellt VirtualBox Ihnen eine Rückfrage, ob Sie die virtuelle Maschine nur ausschalten oder den Zustand speichern möchten. Nur bei der Speicherung bleiben die Änderungen in der VM erhalten.
Im Menü Anzeige können Sie einen Vollbildmodus oder skalierten Modus aktivieren. Bei Letztem passt sich die Auflösung der Fenstergröße an. Sie können auch Screenshots vom aktuellen VM-Fenster oder Aufnahme als Video erstellen.
Das Menü Eingabe steuert die Einstellungen für Tastatur und Maus in der Interaktion mit der VM und ermöglicht auch, besondere Tastenkombinationen wie den „Affengriff“ STRG-ALT-ENTF in der VM zu drücken, welcher sonst auf dem Host-System ausgeführt werden würde.
Der Abschnitt Geräte, dessen Funktionen sich zum Teil auch in der Statusleiste befinden, erlaubt das Einbinden von ISO-Dateien und echten Datenträgern, Anpassung des gemeinsamen Ordners, Zwischenablage sowie Drag und Drop.
Über diesen Menüpunkt können Sie auch die VirtualBox-Gasterweiterung für das Betriebssystem in der VM installieren, ohne die Funktionen wie der gemeinsame Ordner, Drag and Drop oder verbesserte Grafikleistung nicht möglich sind.
7. Verwaltung der Sicherungspunkte in VirtualBox
Im Gegensatz zu VMware Workstation Player bietet VirtualBox auch Sicherungspunkte für virtuelle Maschinen. Hierbei handelt es sich um Snapshots, welche den Zustand einer virtuellen Maschine speichern. Ausgehend vom ersten Sicherungspunkt können Sie beliebig weitere Unterpunkte anlegen und jederzeit zu einem der Zustände wechseln, einzelne Snapshots löschen oder auch klonen.

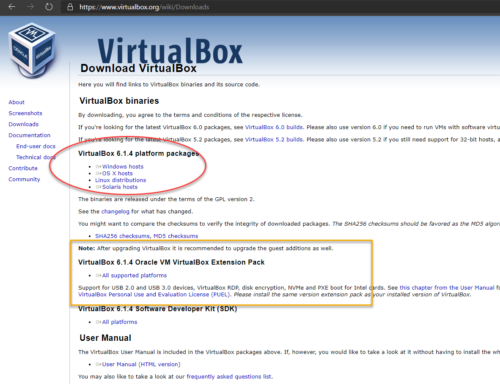
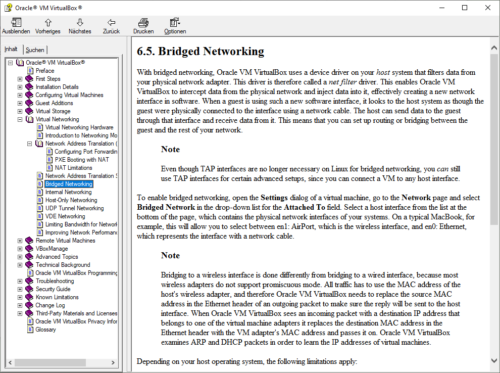
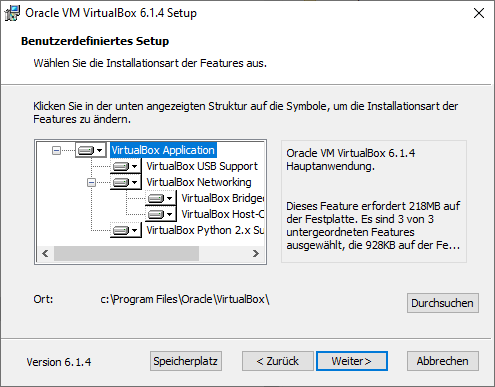
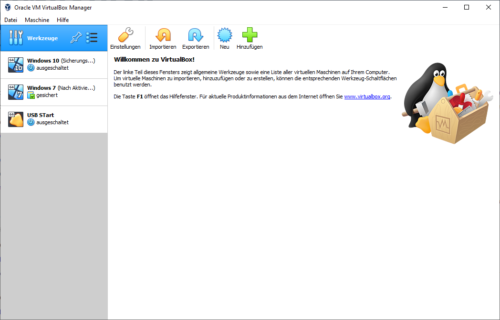
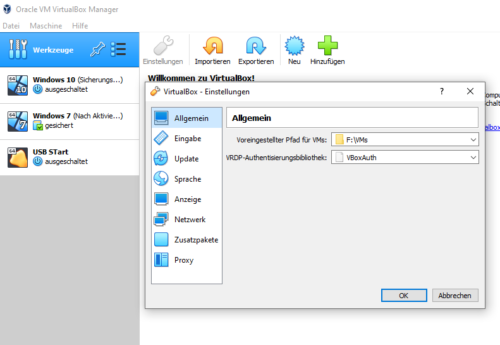
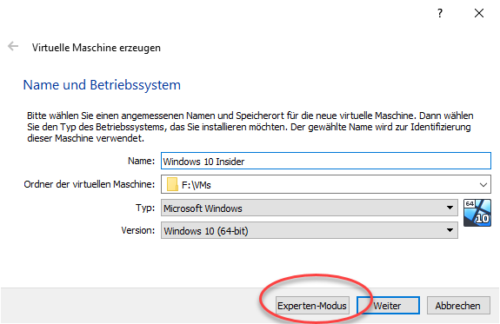
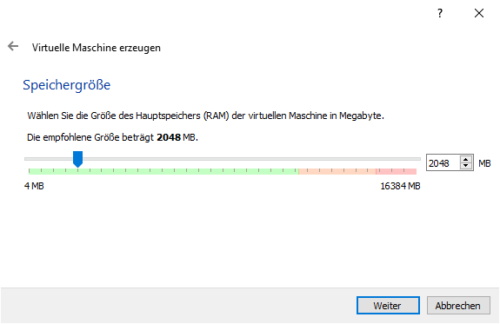
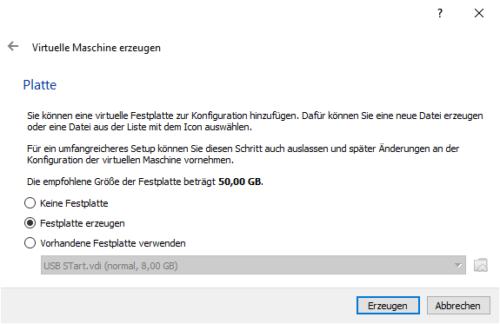
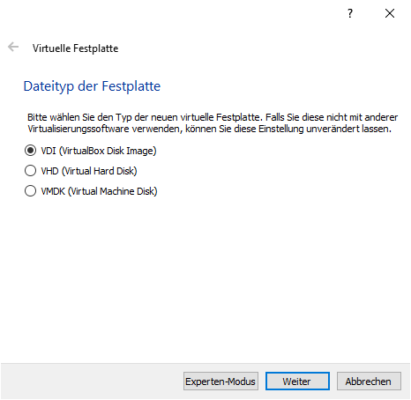
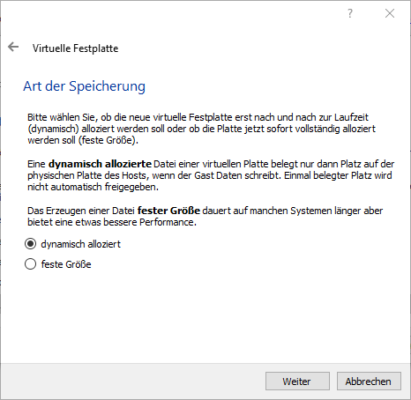
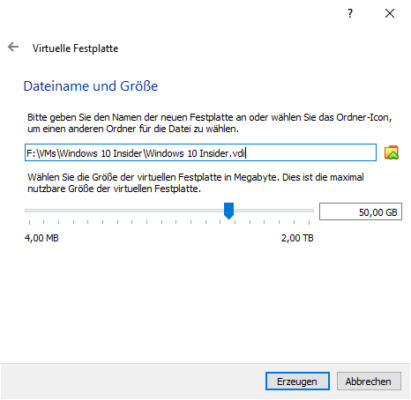
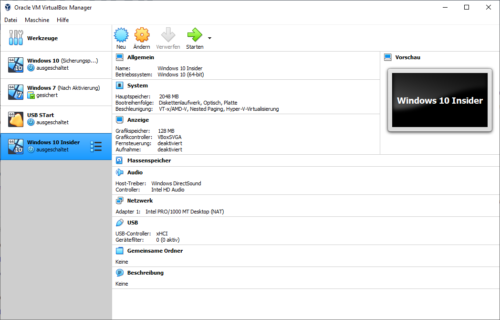
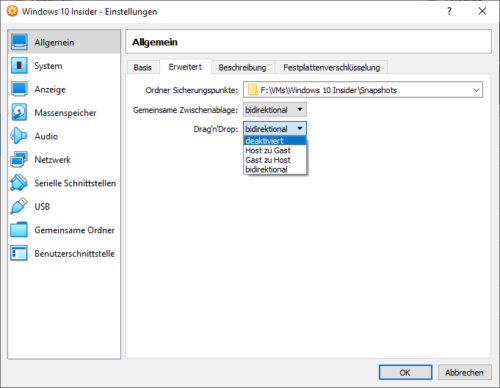
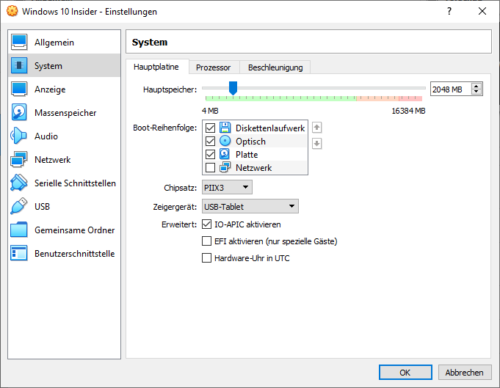
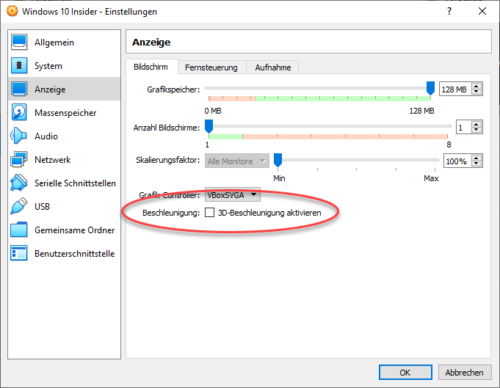
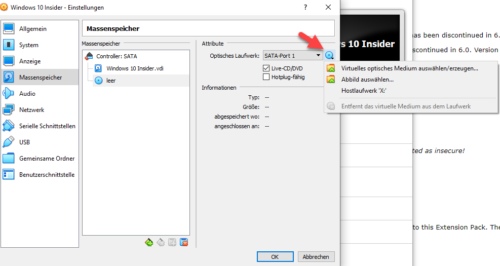
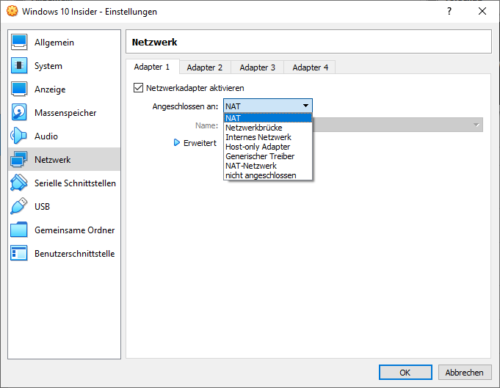
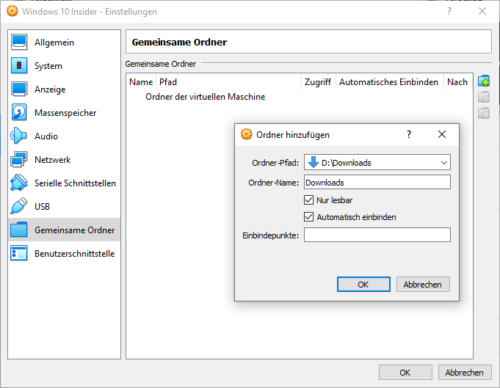
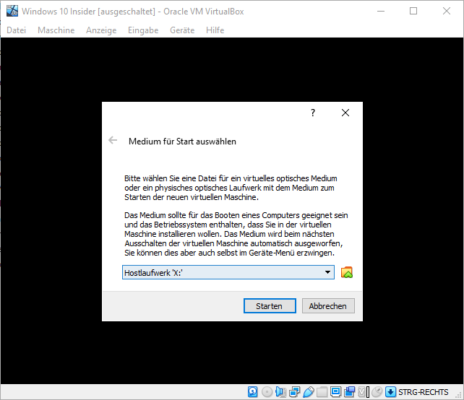
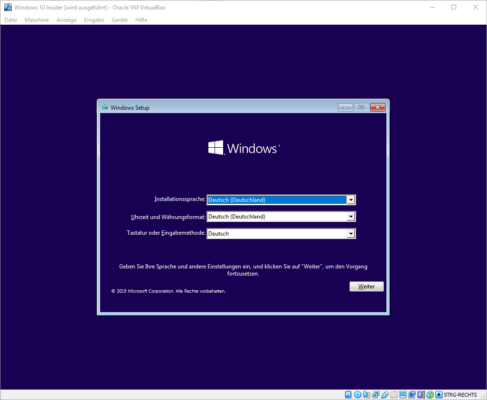
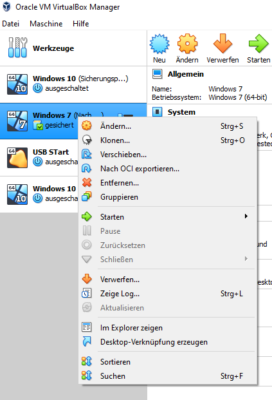
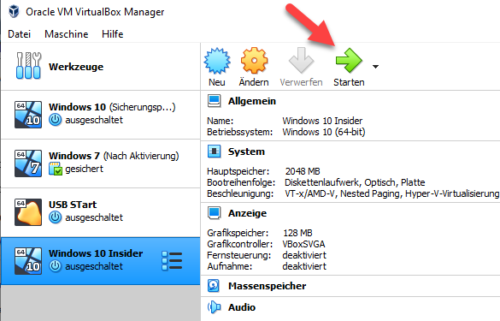
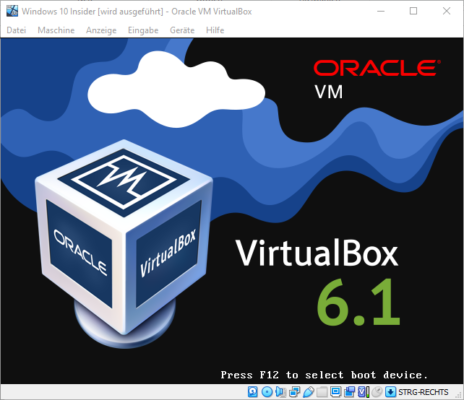
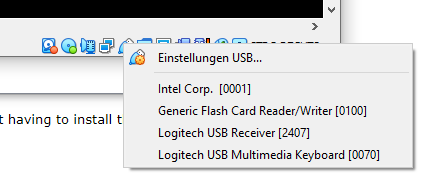
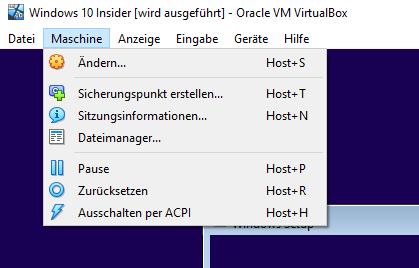
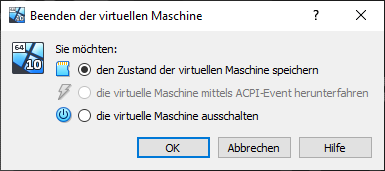
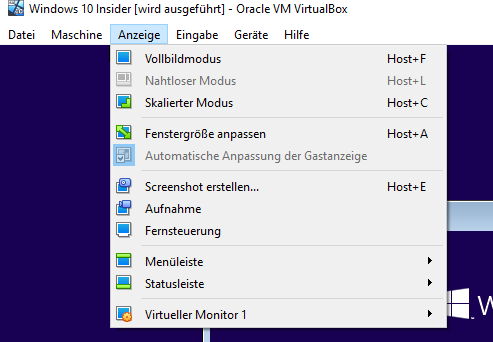
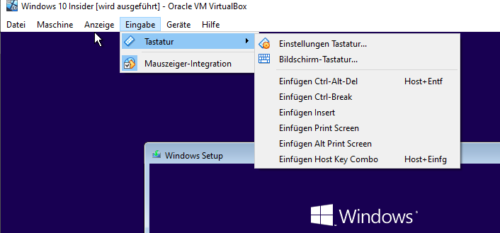
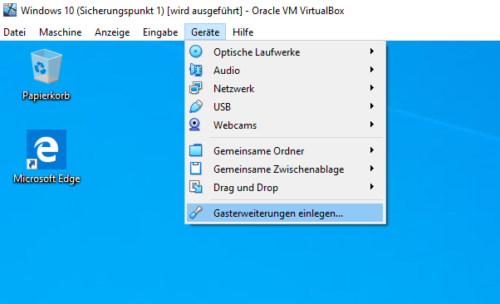
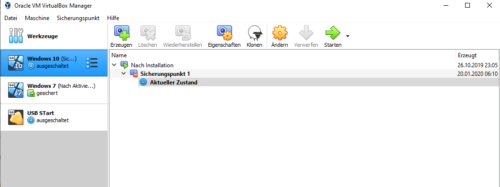

 Ø 4,00
Ø 4,00