
In diesem Tipp erfahren Sie, wie Sie Ihren Laptop als Monitor für einen andern PC, einen Raspberry Pi oder die Playstation 4 nutzen können.
Wenn Sie einen Laptop und einen PC besitzen, können Sie den Laptop als zweiten Monitor nutzen. In dem meisten Fällen brauchen Sie dafür weder neue Hard- noch Software. Auch für die Playstation 4 oder den Raspberry Pi stellen wir Möglichkeiten vor.
- Mit Miracast ist in Windows bereits eine Funktion implementiert, mit welcher sich der Desktop auf externe Bildschirm erweitern lässt
- Software wie Spacedesk können das Bild auch auf einem Android- oder iOS-Gerät projizieren.
- Der Desktop vom Raspberry Pi holen Sie mit VNC auf den Laptop.
Inhalt
- 1. Ein zweiter Monitor bietet viele Vorteile
- 2. Anschlüsse am Laptop sind nicht geeignet
- 3. Den Laptop als Monitor nutzen ist unter Windows 8.x und Windows 10 häufig kein Problem
- 4. Spacedesk als Alternative, um den Laptop als Monitor zu nutzen
- 5. VNC als Universal-Lösung
- 6. PS4 auf dem Laptop-Bildschirm anzeigen
1. Ein zweiter Monitor bietet viele Vorteile
Der Windows-Desktop kann mit vielen offenen Fenstern von Programmen gar nicht groß genug sein. Ein zweiter Bildschirm kann den Desktop erweitern und bietet damit viel Komfort bei der täglichen Arbeit. Während Outlook beispielsweise auf einem Bildschirm offen ist, arbeiten Sie entspannt in einer Excel-Tabelle auf dem zweiten Bildschirm, ohne den Blick auf die Mails zu verlieren. Auch Gamer profitieren von zwei Bildschirmen und können damit auf einem Monitor beispielsweise die Karte zu einem Level oder den Discord-Chat anzeigen, während das eigentliche Spiel auf dem anderen Monitor dargestellt wird.
2. Anschlüsse am Laptop sind nicht geeignet
Wenn Sie nun versuchen, ein HDMI-Kabel vom PC zum Notebook zu verlegen: Lassen Sie es. Die Grafik-Anschlüsse an Laptops und PCs wie DVI, VGA, HDMI oder DisplayPort sind nur Ausgänge. Ein PC oder Laptop nimmt an diesen Schnittstellen keine Informationen entgegen, um daraus ein Bild auf seinem eigenen Bildschirm darzustellen.
3. Den Laptop als Monitor nutzen ist unter Windows 8.x und Windows 10 häufig kein Problem
Wenn Sie bereits einen Laptop besitzen, auf dem Windows 8.1 oder Windows 10 vorinstalliert ist, besitzen Sie bereits alles, um den Desktop von Ihrem PC auf den Laptop zu erweitern. Microsoft hat mit Miracast eine Technik in Windows implementiert, mit der sich ein Laptop mit einem Fernseher oder Beamer drahtlos verbinden kann.
Was viele nicht wissen: Mit Miracast können Sie auch ein Laptop zum Empfänger deklarieren und den Bildschirm von einem anderen PC auf dem Laptop projizieren.
3.1. So richten Sie Miracast ein, um den Laptop als Bildschirm zu nutzen
Damit die drahtlose Übertragung von Bild und Ton zum Laptop funktioniert, müssen sich beide Geräte im gleichen Netzwerk befinden, drahtlos verbunden und auf beiden Seiten das Miracast-Protokoll installiert sein, welches mit dem Beginn von Windows 8 in Windows enthalten ist. Seit Windows 10 Version 2004 ist dies aber nur noch ein optionales Feature und muss dementsprechend unter den Einstellungen -> Apps & Features -> Optionale Features -> Feature hinzufügen als Drahtlose Anzeige erst nachinstalliert werden.
Sobald das Protokoll installiert ist, wechseln Sie in die Einstellungen -> System -> Projizieren auf diesem PC.
Sie können hier nicht nur den Empfang von Miracast für den Laptop aktivieren, sondern auf jedem PC auch prüfen, ob der verbaute WLAN-Adapter Miracast überhaupt unterstützt.
Sowohl der Sender, wie auch der Empfänger, müssen Miracast unterstützen. Bei neueren Systemen ist dies meistens der Fall. Ältere Laptops können hier aber Probleme machen. In diesem Fall finden Sie unter Punkt 3 eine Alternativ-Lösung.
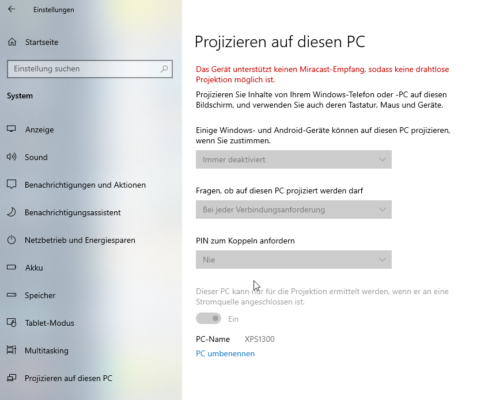
Ist kein Miracast Empfang möglich, können Sie den Laptop auf diesem Wege auch nicht als Bildschirm nutzen.
Sofern beide Geräte Miracast unterstützen, aktivieren Sie auf dem Laptop die Funktion zum Projizieren auf dem PC. Ob Sie dabei die Sicherheitseinstellungen wie PIN oder Frage zur Verbindungsanforderung aktivieren, bleibt Ihnen überlassen.
Auf dem PC, dessen Desktop erweitert werden soll, können Sie dann mit der Windows-Tastenkombination WIN+P das Projektionsmenü aufrufen. Hier wählen Sie die Projektionsart (Spiegeln oder Erweitern) und können mit dem Textlink „Mit drahtloser Anzeige verbinden“ mit dem Laptop eine Verbindung herstellen und dessen Bildschirm für den Laptop des PCs nutzen.
In den Anzeigeeinstellungen von Windows lässt sich dann auch festlegen, wo der Monitor positioniert ist.
4. Spacedesk als Alternative, um den Laptop als Monitor zu nutzen
Wenn Ihre Systeme nicht die Voraussetzungen für die Nutzung von Miracast erfüllen, gibt es mit dem kostenlosen Spacedesk eine spannende Alternative. Das Tool macht im Grunde das Gleiche wie Miracast und übertragt oder erweitert den Desktop auf einen anderen Bildschirm. Gegenüber Miracast funktioniert das aber auch unter Windows 7 und sogar mit mobilen Geräten wie Tablets oder Smartphones unter Android oder iOS.
Zur Einrichtung installieren Sie auf dem PC, dessen Desktop erweitert werden soll, die Serverkomponente.
Im zweiten Schritt benötigen Sie auf dem Gerät, dessen Bildschirm zur Anzeige verwendet werden soll, die Client-Software.
Im Gegensatz zur Lösung von Miracast, stellen Sie die Verbindung nun von der Client-Seite zum Server her. Der Bildschirm des Client-Geräts wird dann vom Server-PC für die Desktoperweiterung in gewohnter Weise von Windows genutzt.
Auf dem Client können Sie noch die Bildqualität und Framerate anpassen, da in den Standardeinstellungen das Bild sehr stark komprimiert ist.
5. VNC als Universal-Lösung
Mit VNC (Virtual Network Computing) gibt es eine kostenlose Universal-Lösung für PC und andere Systeme, welche auch unter Linux läuft und damit die Möglichkeit bietet, den Raspberry Pi auf einem Windows-Desktop darstellen zu lassen. Da es sich bei VNC um eine Remote-Desktop-Software handelt, können Sie auch die Tastatur und Maus am Laptop verwenden, um damit das Betriebssystem auf dem Raspberry Pi zu steuern.
Die dazu notwendigen Einzelschritte, um den Raspberry Pi auf dem Laptop-Bildschirm dazustellen, sind in dem folgenden Video sehr gut erklärt:
Eine deutsche Textanleitung finden Sie dagegen im Elektronik-Kompendium.
RDP statt VNC: Statt VNC kann auch das bereits in Windows enthaltene Remote-Desktop-Protokoll verwendet werden, wie die Webseite PI-Buch.info beschreibt.
6. PS4 auf dem Laptop-Bildschirm anzeigen
Sogar die Playstation 4 kann auf einem Laptop angezeigt werden. Sony bietet hierfür mit Remote Play die passende Software. Mithilfe dieser Software kann das Bild der Playstation auf jedem PC oder Laptop angezeigt werden, während die Berechnung des Spiels auf der Playstation stattfindet, quasi zum Laptop nur gestreamt wird. Zum Spielen können Sie sogar die originalen Wireless-Controller der PS verwenden, müssen aber ohne einen speziellen Adapter über USB-Anschluss herstellen.
Die Einrichtung und Benutzung von Remote Play haben wir in dem Artikel PlayStation 4 nun mit Streaming-Funktion für Windows und Mac ausführlich beschrieben.


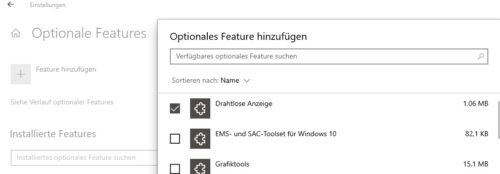
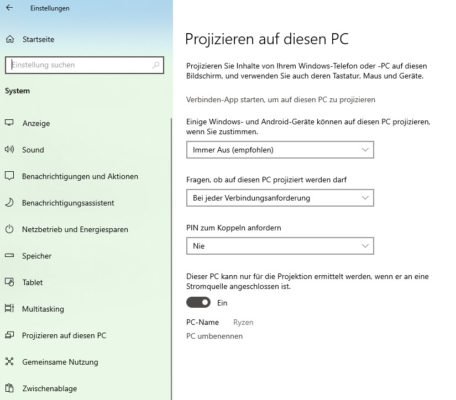
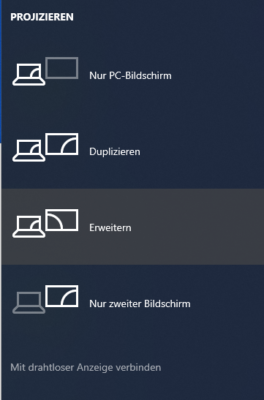
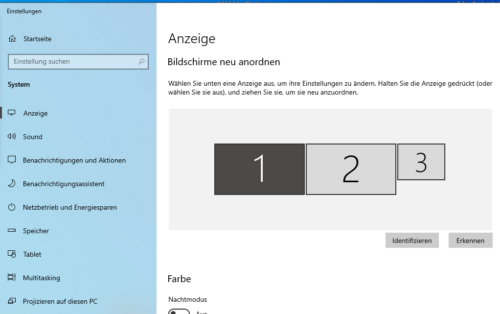
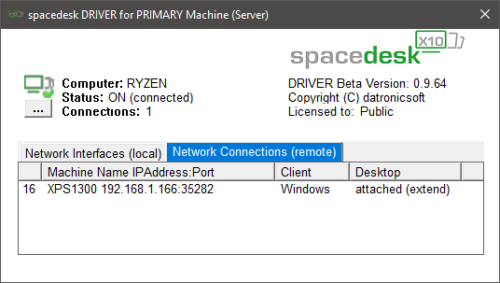
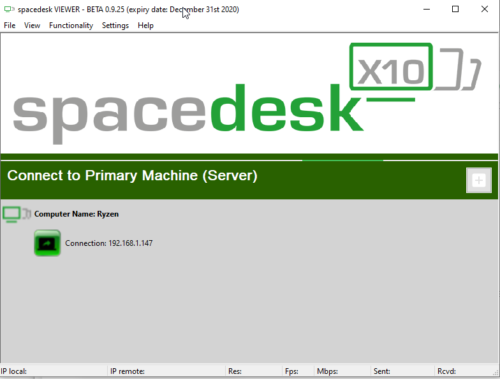

 Ø 4,43
Ø 4,43