
Während vollwertige Videoschnitt-Lösungen oft komplex und überladen sind, richtet sich VideoProc 4K eher an wenig versierte Anwender, welche Videos vom Smartphone, Action-Cam oder Video-Drohne bearbeiten oder konvertieren möchten. In dem folgenden Test haben wir uns die einfache Video-Bearbeitung und -konvertierung mit Hardware-Beschleunigung für schnelleres Konvertieren näher angeschaut.
VideoProc 4K bietet Videobearbeitung und Formatkonvertierung bis zur 4K-Auflösung (UHD), einen DVD-Ripper für Film-DVDs, einen Streamripper für viele Videoformate sowie einen Screen-Recorder, welcher auch von der Webcam aufnehmen kann.
Die Software unterstützt den Import von über 370 Dateiformaten und die Ausgabe in über 420 verschiedenen Formaten. Profile für verschiedene Ausgabegeräte bieten dabei bereits für das Zielgerät optimierte Voreinstellungen. Mit H.265/HEVC und H.264/MPEG-4 AVC sind Auflösungen von bis zu 4K-Aufläsung möglich.
VideoProc 4K kann Videos deutlich schneller transcodieren, als dies nur durch die reine CPU-Unterstützung möglich ist. Die Software nutzt dabei eine Technik mit der Bezeichnung Level-3 Hardwarebeschleunigung, welches nochmals mehr Performance beim Bearbeiten und Konvertieren von Videos erzeugt.
Inhalt
- 1. Einfache Videobearbeitung mit VideoProc 4K
- 2. VideoProc 4K ist ein GPU-beschleunigtes Videobearbeitungsprogramm
- 3. Übersichtliche Oberfläche, gutes Handbuch
- 4. Videobearbeitung und Formatkonvertierung
- 5. DVDs rippen
- 6. Videos und Musik von Online-Videoseiten speichern
- 7. Video-Recorder für Windows
- 8. Unser Fazit: gute Videoschnitt-Lösung für Einsteiger
1. Einfache Videobearbeitung mit VideoProc 4K
Aktuelle Smartphones, Action-Cams oder Drohnen können Aufnahmen mit einer Auflösung von bis zu 4K aufnehmen und bieten damit eine Videoqualität, welche vor Jahren nur teuer im Profisegment verfügbar war. Gerade der Markt an Actions-Cams und handlichen Drohnen von GoPro, DJI anderen Herstellern wächst rasant, erzeugen bei richtigem Einsatz spektakuläre Aufnahmen.
Keine Aufnahme ist aber perfekt und erst mit ein paar Effekten und dem richtigen Schnitt wird aus einem langweiligen Handy-Video der perfekte Clip für Facebook oder YouTube.
In unserem Test kostenloser Video-Editoren wurde deutlich, dass alle vorgestellten Videobearbeitungsprogramme eine gewisse Einarbeitungszeit benötigen und für einfache Aufgaben überdimensioniert sind.
VideoProc 4K präsentiert sich als One-Stop-Videoverarbeitungsprogramm, mit dem ohne großen Lernaufwand jedermann sehr einfach Videos bearbeiten und konvertieren kann, ohne dabei auf die notwendigen Funktionen zu verzichten.
Dazu bietet die Shareware, welche sowohl für Windows wie auch für Mac OS verfügbar ist, folgende Funktionen:
- Videobearbeitung mit Schneiden, Zusammenfügen, Drehen, Skalieren, verschiedene Effekte, Untertitel, Video stabilisieren, Fisheye-Effekt entfernen, Geräusche entfernen oder Video verbessern,
- Formatkonvertierung mit über 370 Import- und mehr als 420 Exportformate sowie Profile für viele Endgeräte.
Ergänzend kann die Software auch vorhandene, ungeschützte, Film-DVDs in Videodateien extrahieren, von Video-Plattformen Streams lokal herunterladen und den Bildschirm oder die Webcam- auch in Kombination - aufnehmen.
1.1. Preise und kostenlose Testversion
Die gratis Testversion von VideoProc 4K ist auf Video- und Audiodateien mit einer Länge von bis zu 5 Minuten beschränkt und schaltet auch nicht alle erweiterten Funktionen frei.
Der Hersteller verlangt für die Vollversion mit Rabatten zum Zeitpunkt des Tests 27,95 Euro für eine Jahreslizenz. Nach Ablauf eines Jahres wird die Hardware-Beschleunigung deaktiviert. Eine Lifetime-Lizenz kostet dagegen 38,95 Euro. Wer mehrere PCs besitzt, kann auch eine Familienlizenz für bis zu fünf PCs/Mac erwerben.
2. VideoProc 4K ist ein GPU-beschleunigtes Videobearbeitungsprogramm
Nach der Installation des Programms startet die Software mit der Hardwareerkennung.
Das Programm unterstützt Grafikkarten von Intel, AMD und Nvidia. Je nach Modell wird die Hardwarebeschleunigung der Grafikkarte genutzt, um Videos wesentlich schneller als ohne Hardware-Unterstützung zu transcodieren. Damit entfallen lästige Wartezeiten für die Formatkonvertierung. Der Hersteller verspricht hier eine bis zu 47 Mal schnellere Codierung als in Echtzeit. Wir haben den Wert nicht nachgemessen, da hierfür auch andere Parameter wie verwendete Festplatte / SSD, CPU, Speicherauslastung etc. eine Rolle spielen.
In unserem Test hat uns die Performance aber überzeugt: Die Konvertierung unseres Testvideos mit einer Größe von ca. 2 GByte (Full-HD, 5:43 min Spielzeit) in H.264/HEVC dauerte nur ca. 1 Minute. Zum Vergleich: Mit dem sehr guten Xilisoft Video Converter benötigten wir bei gleichen Einstellungen etwa die doppelte Zeit.
3. Übersichtliche Oberfläche, gutes Handbuch
Die vier Programmbereiche Video, DVD, Downloader und Recorder sind hinter vier Buttons aufgeteilt.
In den Einstellungen können Sie die Speicherorte für Videos, Musik und Snapshots festlegen und Vorgaben für den DVD-Ripper, Downloader und Screen-Recorder anpassen.
Die Programmhilfe führt zur Webseite des Herstellers auf ein englisches Online-Handbuch, obwohl auch ein deutsches Handbuch für Windows sowie für den Mac existiert. Das deutsche Handbuch ist gut gegliedert, mit zahlreichen Screenshots bebildert und gerade für Einsteiger eine gute Hilfe.
Darüber hinaus finden sich auf der Webseite viele Anleitungen aus den Bereichen Videobearbeitung, Medienkonvertierung sowie Herunterladen und Aufnehmen und Unterthemen wie "iPhone-Videos schneiden".
4. Videobearbeitung und Formatkonvertierung
Die Hauptaufgabe Videobearbeitung und Formatkonvertierung findet sich hinter dem Button Video.
Sie können einzelne oder mehrere Videos auf einmal in das Programmfenster ziehen, welch dann in einer Liste mit ein paar Detailinformationen angezeigt werden.
Unterhalb von jedem Video finden Sie Funktionen zum schneiden, skalieren oder drehen von Videos, was gerade für Handy-Videos mit einer falschen Ausrichtung sehr praktisch ist. Sie können in das Video auch ein Wasserzeichen legen, die Abspielgeschwindigkeit sowie die Lautstärke anpassen oder alle Audiospuren deaktivieren. Wenn der Ton und das Bild nicht synchron aufgenommen wurden, kann dies über den Audio-Delay korrigiert werden.
Effekte wie verschiedene Farbfilter, Schärfe oder Mosaik, können aktiviert und in der Echtzeitvorschau direkt betrachtet werden.
Die Schnittfunktionen sind bewusst einfach gehalten. Sie bestimmen den Anfang sowie Ende vom Schnitt und können dann mit dem Button „Scheiden“ einen Clip definieren. Wenn Sie mehrere Schnitte ausführen, werden diese später zu einem neuen Clip zusammenfügt. Übergänge zwischen den Clips kennt das Programm dabei aber nicht.
Wenn Sie mehrere Videos zu einem Video zusammenfügen möchte, ist dies über die Funktion „Verbinden“ möglich. Damit werden alle Videos im Programmfenster bei der Ausgabe zu einem Video zusammengefügt.
4.1. Spezialeffekte für verwackelte Aufnahmen, Fischaugeneffekte oder störende Windgeräusche
Videos von Smartphones und Action-Cams können bei Bewegung sehr schnell verwackeln und damit beim Zuschauer sogar Übelkeit hervorrufen. Um diesem Problem entgegenzuwirken, bietet viele Action-Cams einen integrierten Bildstabilisator. Wenn dieser bei der Aufnahme nicht aktiviert war oder keine gute Arbeit leistete, kann VideoProc 4K mit der Funktion „Deshake“ in der „Toolbox“ die Aufnahme nachträglich stabilisieren.
Das Ergebnis hängt auch von der Art der Aufnahme ab und kann nicht alle Probleme starker Verwacklungen lösen. Über verschiedene Parameter können Sie aber testen, welche Einstellung das beste Ergebnis erzielt, welches direkt in der Echtzeitvorschau angezeigt wird.
Ein weiteres Problem vieler Action-Cam- und Drohnen-Videos sind störende Windgeräusche. Statt die Tonspur komplett zu entfernen, bietet sich die Funktion „Denoise“ an. Die Windgeräusche können hier über Werte für den Tiefpass und Hochpass recht gut rausgefiltert werden.
Das Feature „Linsenkorrektur“ wirkt den typischen Fischaugenvideos mit stark gekrümmten Linien an den Bildrändern entgegen. Mit der Linsenkorrektur kann dieser Effekt etwas abgemildert werden.
4.2. Formatkonvertierung und verschieden Ausgabeprofile
Vor der Ausgabe des fertigen Videos oder zur Formatkonvertierung müssen Sie das Zielformat bestimmen. Sie können dabei eines der häufigen Dateiformate auswählen oder mit einem Klick auf den Button Zielformat eines der vordefinierten Ausgabeprofile auswählen.
Zur Auswahl stehen über 420 Dateiformate und -typen. Diese sind nach Typ und Hersteller getrennt, sodass Sie für den Einsatzzweck immer das passende Dateiformat auswählen.
Wer sich etwas besser auskennt, kann die Ausgabeprofile auch noch den eigenen Wünschen anpassen und die Qualität, verwendeter Codec, Bildrate, Auflösung, Bitrate, Audiocodec und vieles selbst definieren.
Nach einem Klick auf den Run-Button wird das oder die Videos dann transcodiert und im Ausgabeordner abgespeichert.
5. DVDs rippen
Mit der Funktion DVD können Sie von einer optischen Disc, ISO-Datei oder VIDEO_TS-Ordner den Inhalt einer DVD in eines der vielen Ausgabeformate rippen. Sie können dabei die Kapitel gezielt auswählen und auch die Untertitel oder Tonspuren festlegen, welche konvertiert werden sollen.
Aufgrund von § 95a UrhG ist es in Deutschland nicht erlaubt, technische Schutzmaßnahmen wie die CSS-Verschlüsselung von DVDs zu umgehen, wenngleich dies technisch möglich wäre. VideoProc 4K sperrt daher die Funktion zum Auslesen mit einem Hinweis.
Faktisch bleibt damit nur die Möglichkeit, selbst erstellte DVDs oder einige der wenigen ohne Verschlüsselung zu extrahieren.
6. Videos und Musik von Online-Videoseiten speichern
Die dritte Kernfunktion von VideoProc 4K ist die Möglichkeit, Videos und Audios von Online-Videoseiten lokal zu speichern. Die Liste der unterstützen Video-Portale ist beachtlich und umfasst neben den Klassikern wie YouTube, Vimeo, Facebook, ARD, ZDF oder Clipfisch, auch Nachrichtenseiten und viele „Erwachsenenangebote“.
Um ein Online-Video lokal abzuspeichern, ziehen den Link vom Browser per Drag and Drop in das Programmfenster oder kopieren die URL zum Video in das Eingabefeld vom Downloader.
Nach einer Analyse zeigt VideoProc 4K alle möglichen Qualitätsstufen an, in welchen das Video heruntergeladen werden kann. Sie können auf Wunsch auch nur die Audiospur herunterladen, beispielsweise von Musik-Videos.
Für YouTube oder Vimeo können Sie sich auch mit Ihren Zugangsdaten einloggen und so dort hinterlegte „Später ansehen“-Playlists auf einmal herunterladen.
7. Video-Recorder für Windows
Mit der Recorder-Funktion kann VideoProc 4K Videos vom Bildschirm und/oder der Webcam aufnehmen. Hierbei kann zum Standard-Ton (beispielsweise vom PC), auch noch ein Mikrofon beigemischt werden.
Während der Aufnahme können Sie mit der Tastenkombination STRG-T die Malwerkzeuge aufrufen und Pfeile, Linken, Formen und Text direkt bei der Aufnahme eingeben. Diese Werkzeuge sind vor allem für Tutorials praktisch. Mit der Tastenkombination STRG-R wird die Aufnahme wieder gestoppt.
Gegenüber vielen anderen Screen-Recordern kommt VideoProc 4K auch mit mehreren Bildschirmen zurecht und kann über die Croppen-Funktion gezielt einen der Displays oder sogar mehrere gleichzeitig aufnehmen.
Statt dem Bildschirm sind auch Aufnahmen mit der Webcam möglich. Sie können sogar Bildschirm und Webcam kombinieren, wie es für LetsPlay-Videos üblich ist.
8. Unser Fazit: gute Videoschnitt-Lösung für Einsteiger
- Einfache Bedienung für Videobearbeitung
- Schnelle Formatkonvertierung
- Große Formatunterstützung
- DVD-Ripper in Deutschland kaum nutzbar
- Nur einfache Downloadfunktionen von Videos
Unser Test von VideoProc 4K hat gezeigt, dass die Videobearbeitung sich wirklich sehr leicht bedienen lässt. Für einfache Schnittfunktionen sowie kleinere Korrekturen an vorhandenem Videomaterial wie Drehen oder Bescheiden, bietet VideoProc 4K alle notwendigen Funktionen. Erst für komplexeren Videoschnitt mit mehreren Spuren, Hintergrundmusik, zahlreiche Blendeffekte usw. benötigen Sie eine vollwertige Videoschnitt-Software.
Der Formatkonverter konnte im Test auch voll überzeugen. Es gab kein Format, welches wir nicht im- oder exportieren konnte. Durch die Hardware-Unterstützung unserer Grafikkarte schaffte VideoProc 4K die Formatkonvertierung sogar in der Hälfte der Zeit gegenüber unserem bisherigen Referenz-Konverter.
Die Funktion zum Rippen von DVDs ist eine nette Beigabe, an sich aber kein Kaufgrund, da HD-Material von Blu-ray und geschützte Medien nicht unterstützt werden. Auch der Downloader erfüllt seinen Zweck, bietet im Grunde aber keinen Mehrwert gegenüber kostenlosen Streamrippern.
Der Recorder dagegen bietet die einfache Möglichkeit, Bildschirmvideos mit einer Facecam zu erstellen, was viele einfache Bildschirm-Grabber nicht beherrschen.
Mit der Testversion können Sie sich das Programm nochmals in Ruhe anschauen und dann selbst entscheiden, ob die gebotenen Funktionen Ihnen ausreichen, die Bedienung leicht von de Hand geht und dann entscheiden, ob und welchen Lizenztyp Sie sich kaufen. Wir empfehlen die lebenslange Lizenz, um teure Folgekosten pro Jahr zu vermeiden.



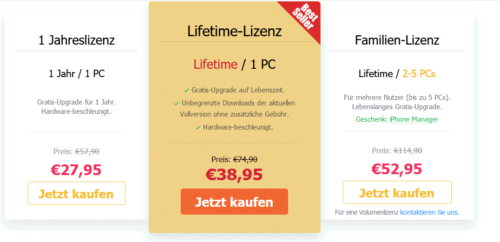
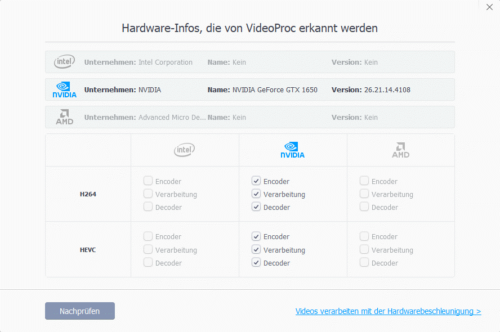
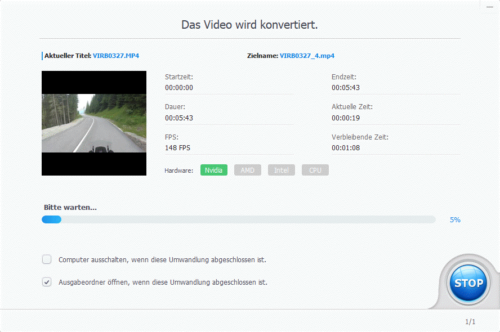
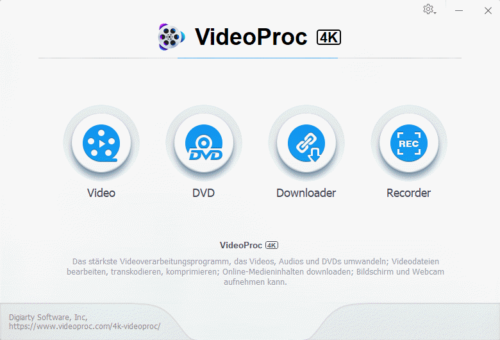
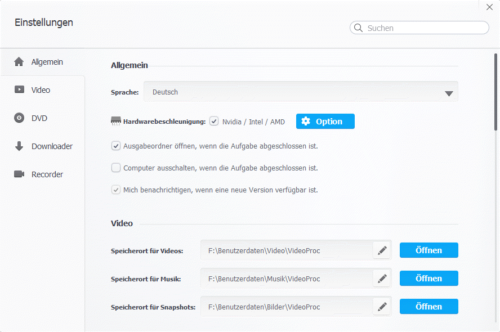
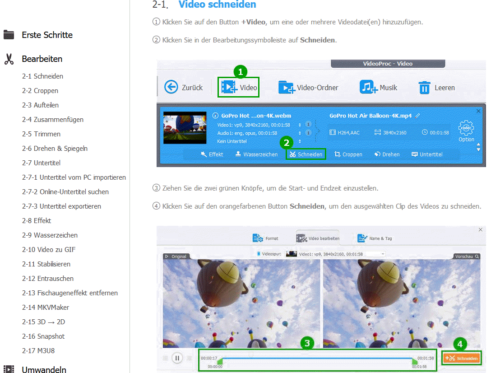
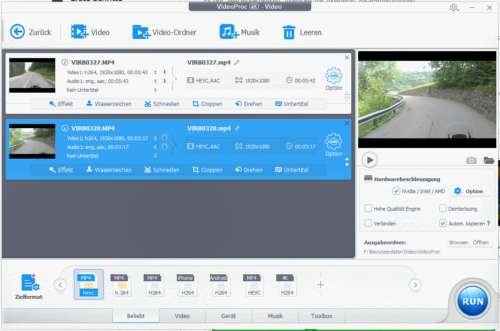
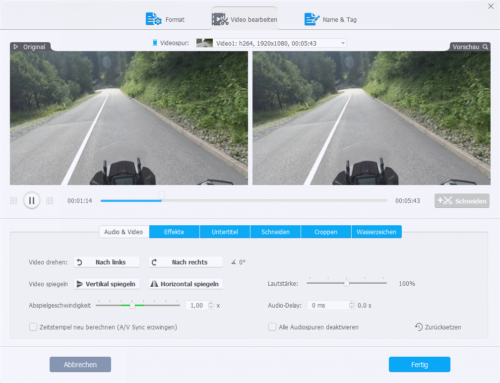
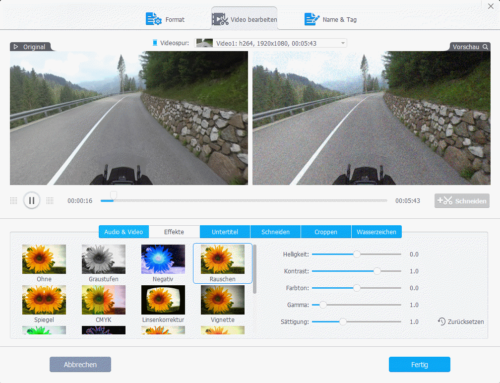
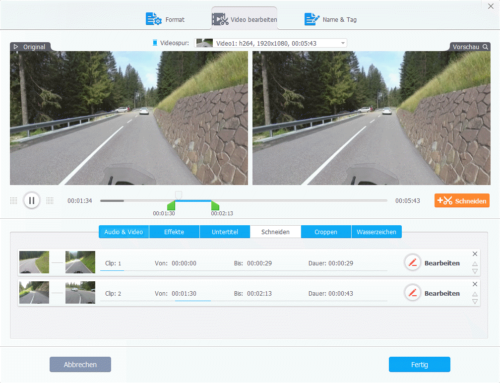
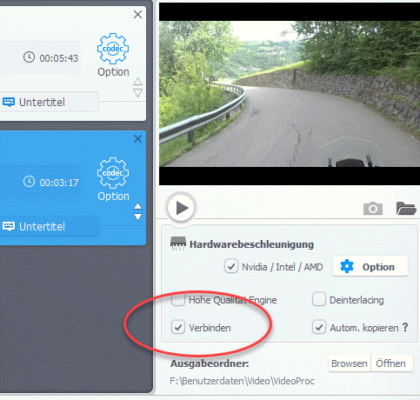
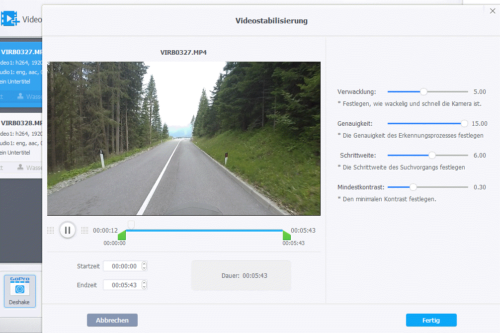
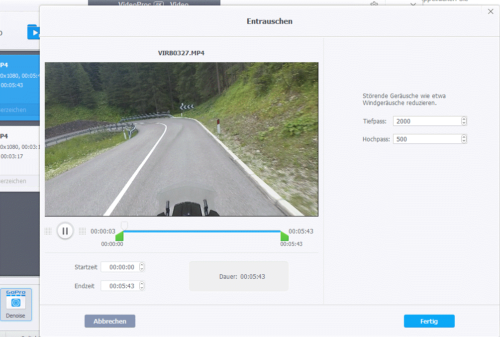
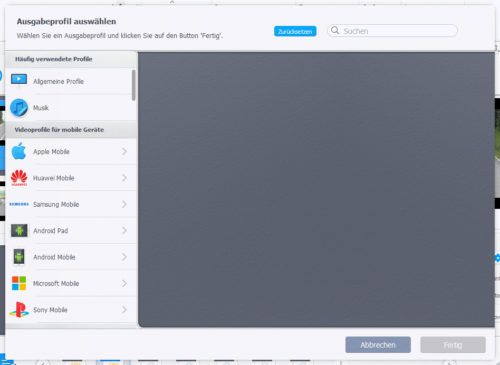
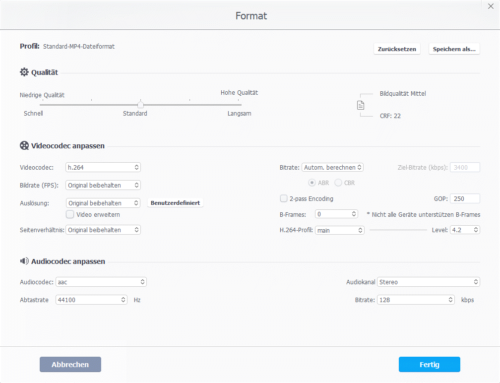
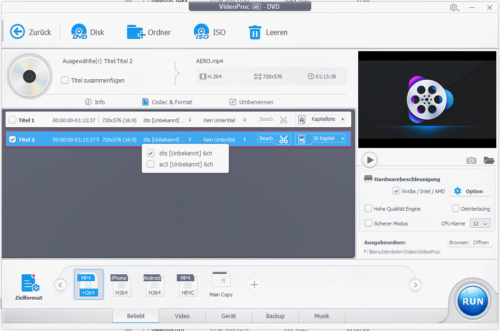
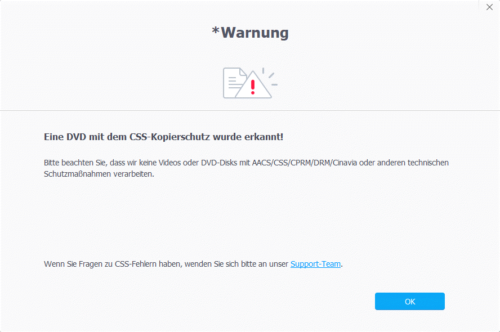
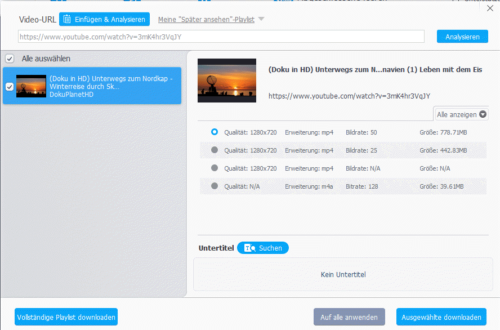
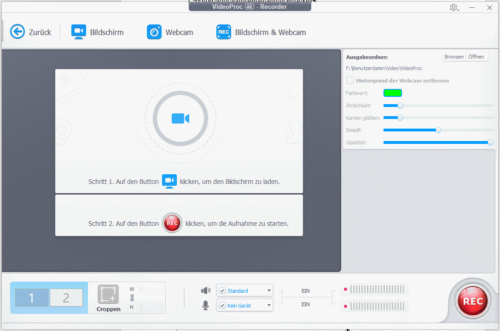
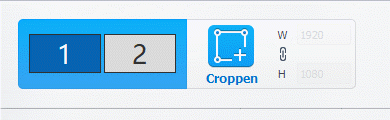
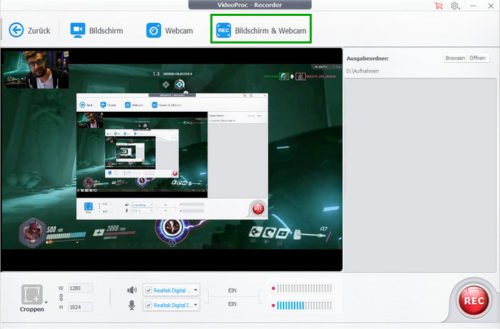

 Ø 4,04
Ø 4,04
Helge
der Support ist ziemlich unbedarft.
Es wird einem der AUDIO-Rauschfilter empfohlen um Bildrauschen zu verbessern.
Helge
Leider ist der Schärfefilter absolut unbrauchbar. Weder ist er gradierbar, noch ist irgendwo erwähnt welche Methode er nutzt.