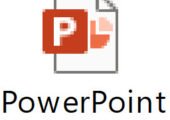
In dem Tipp beschreiben wir Ihnen, wie Sie eine einzelne PowerPoint-Folie als Objekt oder Grafik in ein Word-Dokument einfügen können.
Wenn Sie eine PowerPoint-Folie in ein Word-Dokument unter Windows oder dem Mac einfügen wollen, gibt es hierfür mehrere Wege mit zum Teil sehr unterschiedlichen Ergebnissen. In dem folgenden Tipp zeigen wir Ihnen daher, wie Sie hierfür am einfachsten vorgehen.
Inhalt
1. Es gibt mehrere Wege, um eine PowerPoint-Folie in Word einfügen
Wenn Sie eine Microsoft PowerPoint-Folie in ein Word-Dokument einfügen wollen, gibt es dafür gleich mehrere Wege und Möglichkeiten. Welche Sie davon wählen, hängt von der Zielsetzung ab. Möchten Sie nur das Bild der Folie in ein Word-Dokument kopieren oder soll beim Klick auf das Bild direkt PowerPoint starten? Möchten Sie, dass Änderungen an der Ursprungsfolie automatisch im Word-Dokument aktualisiert werden? All diese Optionen bieten sich Ihnen. In den folgenden Abschnitten erfahren Sie wie.
2. So können Sie eine PowerPoint-Folie als Objekt in ein Word-Dokument einfügen
Wenn Sie eine PowerPoint-Folie als Objekt einfügen, können Sie diese Folie auch innerhalb von Word später noch bearbeiten. Eine weitere Möglichkeit besteht darin, dass Sie die PowerPoint-Folie analog mit einer Excel-Tabelle verknüpfen, wodurch die Inhalte der Folie bei jedem Öffnen vom Word-Dokument aktualisiert werden.
- Markieren Sie zunächst die betreffende Folie in PowerPoint und kopieren Sie diese anschließend mit der Windows-Tastenkombination STRG+C in die Zwischenablage.
- Wechseln Sie dann in Word auf die Registerkarte Start und klicken Sie auf den Pfeil unter dem Symbol „Einfügen“. Klicken Sie hier dann auf den Befehl „Inhalte einfügen“.
- Sie können dann als Typ „Microsoft PowerPoint-Folie-Objekt“ auswählen, womit Word dann die zuvor kopierte Folie als Objekt einfügt. Der Vorteil gegenüber einer Grafik besteht darin, dass Sie auf die Folie doppelt klicken können und Word daraufhin die Bearbeitungsfunktionen von PowerPoint einblendet.
- Wählen Sie dagegen die Funktion „Verknüpfung einfügen", erstellt Word eine Verknüpfung zu der Ursprungsfolie. Bei jedem Öffnen des Word-Dokuments erhalten Sie dann eine Frage, ob Word die eingebettete Folie von der Ursprungsdatei aktualisieren soll. Dies ist dann von Vorteil, wenn Sie später die Folie noch bearbeiten. In diesem Fall müssen Sie sich dann nicht von Hand darum kümmern, dass die Datei auch in Word aktualisiert wird.
Microsoft hat auf seiner Webseite den Vorgang nochmals etwas ausführlicher, dafür ohne Screenshots beschrieben.
3. Eine PowerPoint-Folie als Bild in ein Word-Dokument einfügen
Es gibt aber auch die Möglichkeit, dass Sie die ausgewählte Folie als Bild in ein Word-Dokument einfügen. Dies hat gleich mehrere Vorteile:
- Die PowerPoint-Folie wird auch in anderen Schreibprogrammen als Word-Alternativen angezeigt, welche kein PowerPoint kennen.
- Screenshots können vom Leser des Word-Dokuments nachträglich nicht mehr verändert werden.
- Bilder brauchen je nach Auflösung weniger Speicherplatz in dem Word-Dokument.
Um eine PowerPoint-Folie als Grafik einzufügen, gehen Sie analog dem zuvor beschriebenen Weg vor. Bei dem Dialog „Inhalte einfügen“ wählen Sie aber eines der verschiedenen Grafikformate aus.
Wahl des Grafikformats: Wir empfehlen Ihnen das PNG-Format zu verwenden, da dieses nicht verlustbehaftet ist. Dafür benötigt es aber auch mehr Speichergröße im Word-Dokument. JPG sorgt zwar für eine kleinere Dateigröße, die Qualität der Bilder ist aufgrund der verlustbehafteten Kompression aber schlechter. Gerade bei Vergrößerungen werden Texte und Elemente der PowerPoint-Folie schnell unscharf.
4. Export von Folien aus PowerPoint
Auch PowerPoint selbst bietet Ihnen die Möglichkeit, einzelne Folien als Grafiken zu speichern. Dies ist dann praktisch, wenn Sie die Folie nicht nur für Word, sondern auch für andere Zwecke, beispielsweise eine Webseite oder Verwendung in einer anderen Textverarbeitung benötigen.
Um eine einzelne Folie in PowerPoint als Datei zu speichern, selektieren Sie die benötigte Folie im Foliennavigator. Klicken Sie dann auf Datei -> Exportieren. In diesem Menü finden Sie zahlreiche Möglichkeiten, wie Sie eine ganze PowerPoint-Präsentation als PDF, Video oder animiertes GIF exportieren können.
Hinter dem Textlink „Dateityp ändern“ versteckt sich aber die gewünschte Funktion, um einzelne Folien als Grafiken zu speichern. Klicken Sie auf diese Funktion und wählen Sie dann als Dateityp PNG aus.
Wenn Sie dann auf „Speichern unter“ klicken erhalten Sie von PowerPoint eine Rückfrage, ob Sie alle Folien oder nur diese Folie exportieren möchten. Damit können Sie sogar alle Folien als einzelne Grafiken abspeichern.

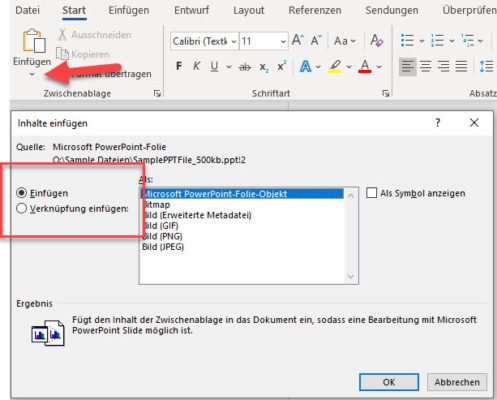
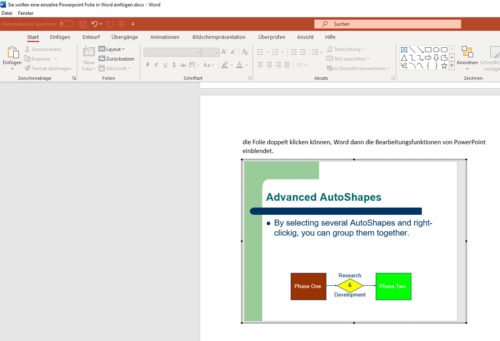

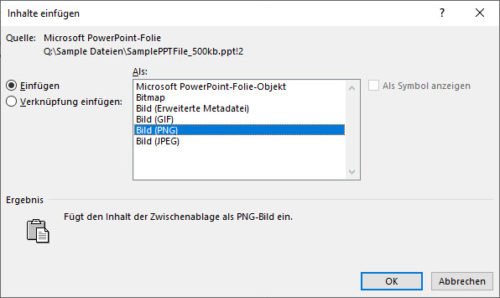
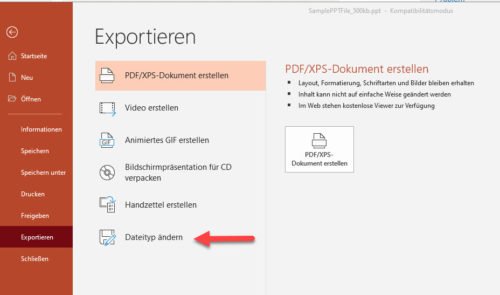
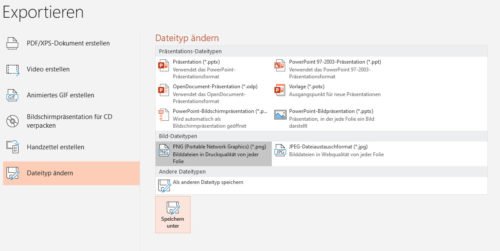
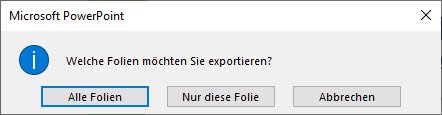

 Ø 4,11
Ø 4,11