
Wenn Windows mit Problemen nicht mehr starten will oder Fehler anzeigt, schlägt die Stunde von einem Windows Reparatur Tool. In Netz gibt es einige davon gratis zum Download, auch als ISO-Datei oder für USB-Sticks zum Booten. Wir stellen in diesem Artikel die kostenlosen Helfer vor und erklären auch, welche Hilfe zur Problemlösung Microsoft selbst anbietet.
Häufige Probleme von Windows 10 sind beschädigte Startdateien, beschädigte Systemdateien, fehlerhafte Treiber oder Patches. Für diese Fehler bieten sich Windows Reparatur-Tools an.
In Windows 10 sind verschiedene Problemhelfer sowie Reparaturoptionen bereits enthalten.
Inhalt
1. Diese Probleme können auftreten
Wenn Windows nicht mehr problemlos startet oder sich nicht mehr vernünftig arbeiten lässt, ist Hilfe gefragt. Glücklicherweise haben sich die Probleme mit Windows 10 gegenüber seinen Vorgängern wie Windows 7 oder Windows XP drastisch minimiert. Trotzdem ist auch Windows 10 nicht vor den häufigsten Problemen geschützt, welche den Einsatz eines Windows Reparatur-Tools notwendig machen können:
- Beschädigte Bootumgebung
Wenn Windows nicht mehr starten kann, ist häufig der Bootmanager durch Installation anderer Systeme oder dubioser Tuning-Tools beschädigt. - Malware und Trojaner
Egal ob Windows Defender oder ein anderer Virenscanner: Trotz solcher Schutzmaßnahmen kann es zu einem Virusbefall kommen. Als Folge lässt sich Windows nicht mehr starten oder verwehrt Zugriff auf viele Funktionen, darunter auch den Task-Manager, um den Schädling wieder loszuwerden. - Gelöschte oder beschädigte Systemdateien
Fehlt Windows eine wesentliche Systemdatei oder wurde diese beschädigt, kann das System nicht mehr vollständig geladen werden und bricht ab. - Windows startet nach einem Update oder Treiberinstallation nicht mehr
Ein neuer Grafikkartentreiber oder auch ein Update im Rahmen des monatlichen Patchdays von Microsoft kann im schlimmsten Fall dazu führen, dass das System mit Bluescreen stehen bleibt.
2. Eine vorherige Fehleranalyse ist wichtig
Es macht keinen Sinn, einfach alle Möglichkeiten der Reparatur gleichzeitig oder nacheinander anzuwenden, ohne die Ursache des Problems zu kennen. Eventuell liegt auch ein Hardware-Defekt an der Festplatte, Arbeitsspeicher oder anderen Komponenten vor und hat gar nichts mit einem Fehler in Windows zu tun.
Folgende Überlegungen sollten Sie daher im Vorfeld anstellen:
- Was habe ich zuletzt gemacht, dass den Fehler verursachen könnte?
- Wurden neue Programme, Patches oder Treiber installiert?
- Gab es im Vorfeld bereits Anzeichen für einen Defekt wie beispielsweise unerklärliche Abstürze oder Geräusche an der Festplatte?
3. Windows Reparatur-Tool ist ein unbestimmter Begriff
Was versteht man unter einem Windows Reparatur-Tool oder was sollte dieses Tool können? Die Fragen sind nicht leicht zu beantworten. Im Kern sollten und müssen die Tools aber dabei helfen, ein beschädigtes Windows-System wieder „flott“ zu bekommen.
Damit scheiden bestimmte Tools wie "Registry-Cleaner" oder "Tweaking-Suites" aus. Registry-Cleaner können zwar fehlerhafte Einträge in der Registry beheben und löschen. Diese sind aber in aller Regel nicht dafür verantwortlich, wenn Windows nicht mehr startet. Auch Tuning-Programme haben andere Aufgabenbereiche und sind primär nicht dafür ausgelegt, ein streikendes Windows wieder gangbar zu machen.
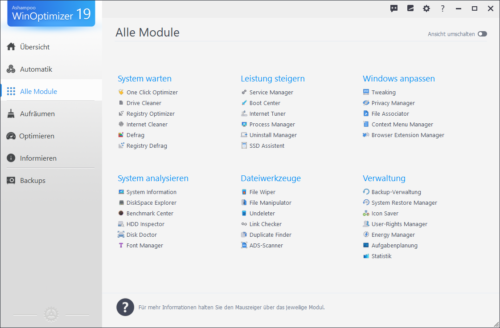
Tuning- und Tweak-Suites wie der Ashampoo WinOptimizer sind nur bedingt die richtigen Helfer, wenn Windows Probleme macht.
Die beste Software bringt nichts, wenn Windows gar nicht mehr startet. Essenziell für ein Windows Reparatur-Tool ist daher, dass sich das Tool auch ohne laufendes Betriebssystem von USB oder als ISO von DVD/CD starten lässt.
4. Diese Tools bietet Windows zur Problemlösung an
Windows bietet mehrere Reparatur-Tools, welche den meisten Anwendern gar nicht bekannt sind.
4.1. Problembehandlungen in den Einstellungen
Viele kleine Probleme in Windows 10 lösen sich über die Problembehandlungen. Sie finden diese über die Einstellungen -> Update und Sicherheit -> Problembehandlung -> zusätzliche Problembehandlungen. Die kleinen Helfer sind dort sehr problemspezifisch, beispielsweise Probleme beim Drucken, Windows Update oder dem Netzwerkadapter. Die internen Helfer prüfen den Abschnitt auf eventuelle Fehler, setzen Werte zurück und leisten häufig sehr gute Dienste.
4.2. Computerreparaturoptionen beim Booten
Windows 10 bietet einen abgesicherten Modus mit erweiterten Startoptionen direkt beim Booten, indem Sie STRG+F8 drücken. Da moderne PC-Systeme aber sehr schnell starten, ist dieser Zeitpunkt kaum zu treffen. Alternativ kommen Sie in den erweiterten Start, wenn Sie drei Mal in Folge den PC auszuschalten, während Windows noch bootet (Einschalter lange gedrückt halten). Wenn Windows 10 noch startet, können Sie auch in die Einstellungen unter Update und Sicherheit -> Wiederherstellung wechseln und dort den erweiterten Start ausführen.
Der erweiterte Start bietet verschiedene Windows Reparatur-Tools mit unterschiedlichen Aufgaben.
Die Starthilfe analysiert die Bootumgebung und kann den Bootloader wieder herstellen, damit Windows wieder startet. Die Eingabeaufforderung ermöglicht Befehle in der Kommandozeile wie sfc/scannow, um damit geschützte Systemdateien zu überprüfen und die beschädigten Dateien durch eine zwischengespeicherte Kopie zu ersetzen. „System wiederherstellen“ listet alte Wiederherstellungspunkte auf, zu denen ein Update oder Treiber installiert wurde. Sie können darüber zurückspringen und die Änderung wieder rückgängig machen.
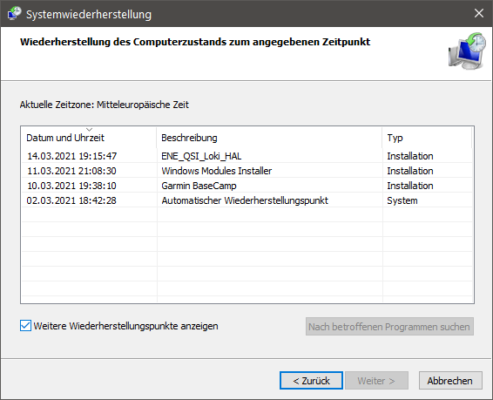
Wiederherstellungspunkte setzen Windows zu einem bestimmten Zeitpunkt zurück und machen weitere Windows-Reparatur-Tools häufig überflüssig.
Wenn sich der erweiterte Start bei Ihnen nicht mehr aufrufen lässt, können Sie diesen auch über das Installationsmedium von Windows 10 aufrufen, indem Sie statt „jetzt installieren“ die "Computerreparaturoptionen“ aufrufen.
Den Installationsdatenträger können Sie mit dem Windows 10 Media Creation Tool erstellen oder direkt bei Microsoft ein Windows 10 Datenträgerabbild als ISO-Datei herunterladen.
5. Eigenständige Windows Reparatur-Tools
Das kostenlose All in One – System Rescue Toolkit bietet neben Prüf und Checkfunktionen für Fehler in Windows auch viele Zusatzprogramme und Direktaufrufe zu Windows-Funktionen. Zu der portablen Fassung, welche direkt unter Windows gestartet werden kann, gibt es auch eine selbstständig bootfähige Technical-Edition, mit deren Hilfe sich Viren entfernen, Partitionen verwaltet oder gelöschte Dateien wiederherstellen lassen.
SystemRescue basiert auch auf Linux und bietet eine große Auswahl von Hilfsprogrammen wie Dateimanager, Stress- und Diagnosetools, Antivirus und vieles mehr, um Virenbefall zu entfernen oder Dateien zu sichern, bevor Windows neu installiert werden kann.
Alle Linux-Distributionen, welche als bootfähige Live-CD verfügbar sind und damit direkt von USB oder einer DVD/CD ohne Installation gestartet werden können, sind im Notfall auch Helfer, da man mit diesen Betriebssystemen zumindest ins Internet kommt und dort nach Hilfe suchen kann, oder Daten einer beschädigten Windows-Installation auf andere Medien sichern kann.
Spezielle Helfer-Systeme ist dabei GParted, mit dem Sie unter einer grafischen Oberfläche Festplatten und Partitionen verwalten können, Parted Magic mit vielen Tools rund um Datenträger oder Rescatux, mit welchem Bootprobleme mit Linux und Windows behoben werden können. Weitere Funktionen von Rescatux sind das Wiederherstellen gelöschter Dateien sowie ein Speichertest. Ein besonderes Feature von Rescatux ist darüber hinaus vergessene Windows-Kennwörter zurücksetzen, sofern es sich um lokale Konten handelt.
5.1. Windows PE-Helfer
Auf Basis von Windows Preinstallation Environment (Windows PE) können Sie sich selbst ein Notfallwindows in Deutsch erstellen und mit eigenen Hilfsprogrammen befüllen. Wie Sie dazu vorgehen, haben wir in dem Artikel Komfortables Notfallwindows auf Basis von Windows PE erstellen beschrieben. Das c't-Notfall-Windows 2021 basiert auf der gleichen Technik und dient auch als Bausatz für ein Notfall-Windows, um Viren zu beseitigen oder Daten zu retten.
Mit Win10XPE und Win10PE SE gibt es zwei weitere Baukästen, welche Ihnen bei der Erstellung eines eigenen Notfallwindows unter die Arme greifen.
5.2. Spezielle Lösungen bei Virenbefall
Für Virenbefall bieten alle großen Hersteller kostenlose Notfallsysteme an, mit denen ein beschädigtes Windows nach Viren untersucht und diese gelöscht werden können. Sehr gute Erfahrungen haben wir mir der Kaspersky Rescue Disk gemacht.
6. Andere Lösungen zur Fehlerbehebung und Diagnose
Wenn Ihr System noch startet, können Sie zu den folgenden Helfern greifen, um eventuelle Fehler aufzuspüren oder Windows zu reparieren.
Die portable Windows Repair Toolbox bietet unter einer gemeinsamen Oberfläche verschiedene Tools, mit deren Hilfe Sie Fehler in Windows aufspüren oder auch reparieren können. Verschiedene Tests, darunter auch ein Stresstest, sind ebenfalls integriert.
WSCC, das Windows System Control Center, ist eine Startoberfläche für Tools von Nirsoft, Sysinternals und Windows mit integrierter Update-Funktion und kann die vielen Hilfsprogramme vorab herunterladen, um alle über die gemeinsame Oberfläche von WSCC portabel zu nutzen. Der NirLauncher dagegen vereint „nur“ die über 220 Nirsoft-Hilfsprogramme rund um Windows unter einer eigenen Oberfläche.
Um Hardwaredefekte aufzuspüren, gibt es zahlreiche Diagnoseprogramme, beispielsweise OCCT mit integriertem Stresstest für GPU und CPU. Dabei können Sie auch die CPU-Temperatur und GPU-Temperatur überwachen, um Hitzeprobleme am System aufzuspüren.
Tipp: In unserem Artikel „Hardware-Test: So überprüfen Sie Ihren PC auf Fehler“ finden Sie weitere Tools zur Fehlersuche an der Hardware.
Darüber hinaus finden Sie in unserem Tipparchiv Lösungen zu den häufigsten Problemen von Windows, welche sich auch ohne spezielle Reparaturtools beheben lassen, beispielsweise Fehlermeldung 0xc000021a oder „Page Fault in Nonpaged Area“, kein Sound in Windows 10, den Browser Microsoft Edge zurücksetzen oder Windows Explorer reagiert nicht. In einem weiteren Tipp haben wir auch beschrieben, wie Sie fehlerhafte Windows-Updates zurücksetzen.
Wenn ein Virus den Taskmanager deaktiviert, können Sie mit dem kleinen Task Manager Fix den Task-Manager wieder freischalten.

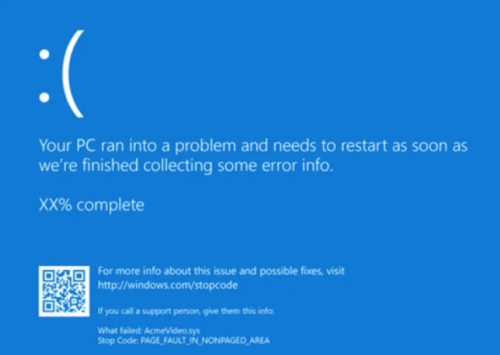
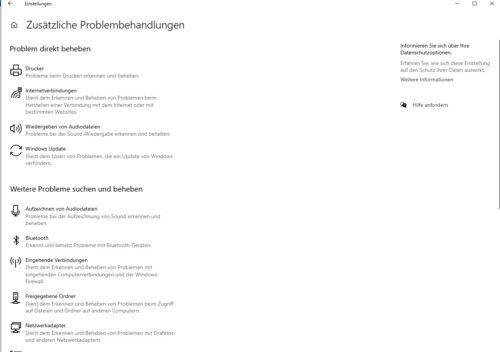
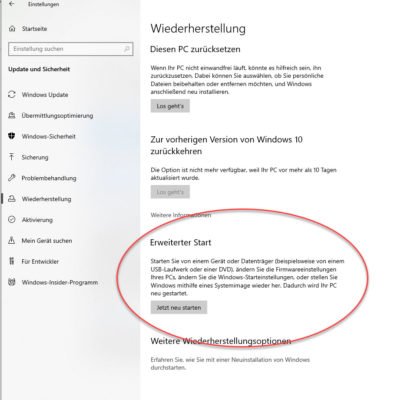
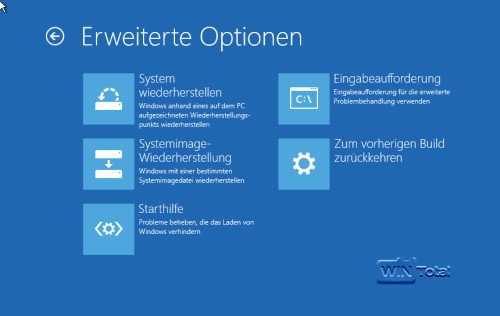
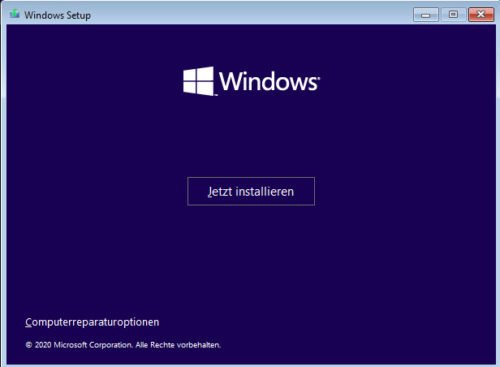
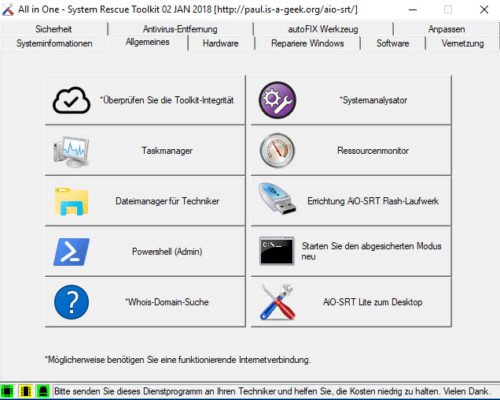
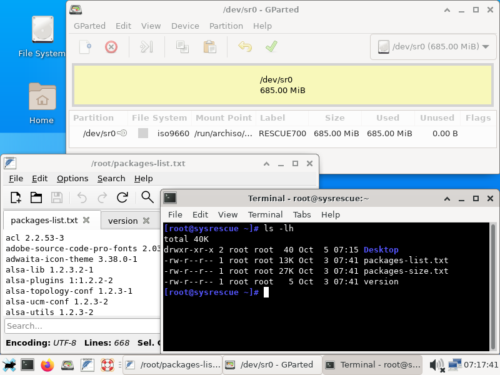
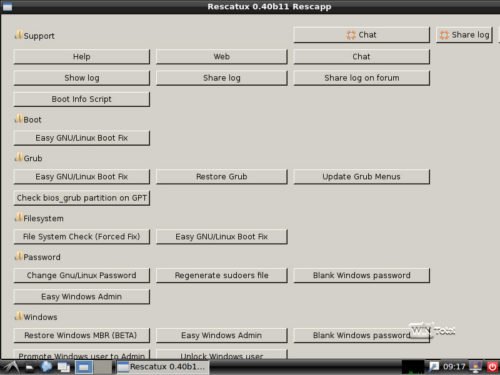
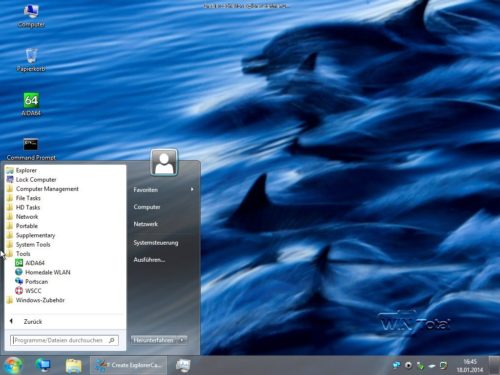
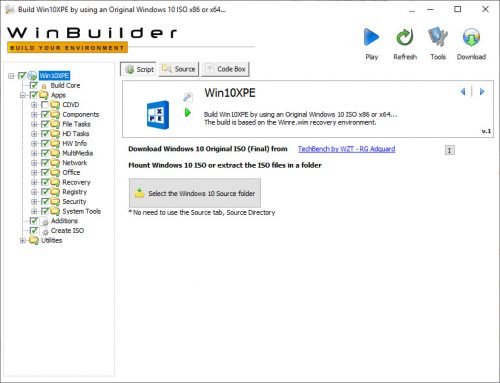
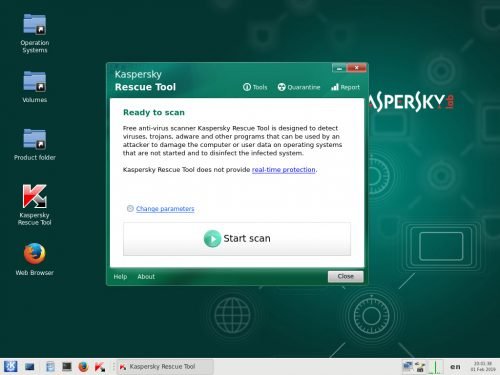
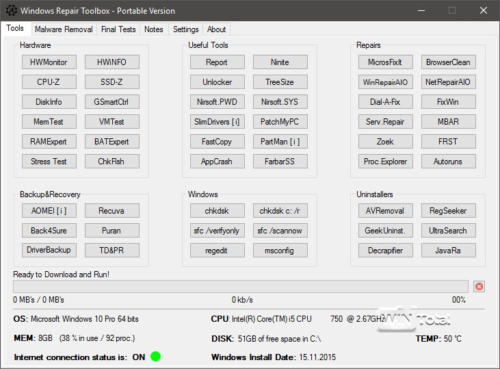
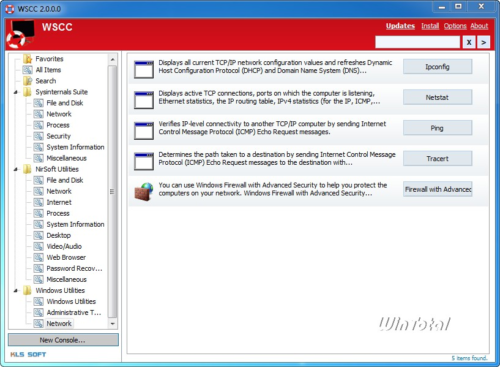
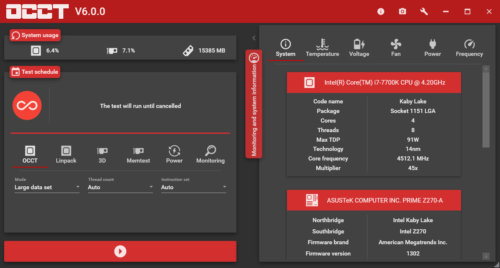

 Ø 3,97
Ø 3,97
Karl Schabl
Seit ein paar Wochen kann ich kein Updates mehr herunterladen
N.B.
… kann mich den vorherigen Kommentaren nicht anschliessen. Die Poster sollten sich mal andere Anleitungen ansehen – dann würden sie diese hier sehr schätzen.
Der Beitrag hier ist nicht gedacht als „how to do“ Anleitung, sondern ist eine Auflistung der Toold die benutzt werden können um mit diesen dann zu „arbeiten“. Also Tools installieren und dann nach deren Anleitungen auf Fehlersuche gehen.
Also, ausgezeichnete Sammlung von Tipps.
Wer diese Tools nicht anwenden kann, sollte sollte die Finger davon lassen und blitzsauber neu installieren.
Andere Betriebssysteme sind selten besser zu verstehen oder zu handhaben, speziell bei Fehlersuche.
Selbstverständlich kommt hin und wieder Frust auf (siehe g-d), kann ich natürlich auch verstehen.
Es ist noch kein Meister vom Himmel gefallen.
Have a nice time debugging!
klaus götz
für mich schwer zu verstehen.
galabau depp
Sorry Leute: Ihr habt nichts für Doofe: Habe SFC.fix.exe auf einer microsdhc und Nu? Im BIOS Bootreihenfolge ändern auf … UEFi? Ich brauche eine klare TO DO Anleitung Schritt für Schritt. Überall steht: müssen installieren, sollen la la la. Mein Rechner zeigt erweitertes Startmenü. Bei Problembehandlung –> erweiterte Optionen –> Starthilfe geht nichts, kein Wiederherstellungspunkt, Updates deinstallieren geht nicht, Eingabeaufforderung mit Reparaturschleife aufheben funzt auch nicht. PC zurücksetzen mit –> alles entfernen –> lokale Neuinstallation geht auch nicht. Was bleibt?!? Nie wieder Windows!!!
Bernd Siebert
Sehr umpfangreich, für mich schwierig alles zu verstehen.
Ich versuche mein Glück
Gruß Bernd Siebert