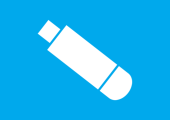
USB-Sticks verdrängen langsam aber sicher immer mehr optische Datenträger und bringen durch die höhere Kapazität, einfaches Bespielen und Löschen von Inhalten ungeahnte Möglichkeiten. Zu einer der Königsdisziplinen gehört der Multiboot von verschiedenen Systemen über den USB-Stick. In dem folgenden Artikel stellen wir drei Möglichkeiten vor, wie Sie Live-Systeme, Windows-Installations-DVDs und sogar Windows PE auf einen USB-Stick packen, automatisch oder individuell, wie unser WinTotal USB-Support-Stick.
BIOS oder UEFI
Ein Großteil der hier vorgestellten Lösungen funktioniert auf UEFI-Systemen nicht auf Anhieb, da in aller Regel kein signierter Bootloader für Secure Boot vorhanden ist. In unserem Artikel EFI – der BIOS-Nachfolger: Grundlagen und Hilfestellung finden Sie viele Hintergrundinformationen und auch den Hinweis, dass sich solche Systeme auch im Compatibility Support Mode starten lassen und sich dann wie normale BIOS-Systeme verhalten, die Sticks demnach hier booten.
Bootfähiger USB-Stick
Zunächst benötigen Sie einen USB-Stick, welcher bootfähig ist. Dies können Sie mit Bordmitteln von Windows erledigen.
Starten Sie dazu die Kommandozeile als Administrator und geben Sie den Befehl diskpart ein. Mit list disk erfahren Sie die Datenträgernummer des USB-Sticks, in unserem Fall der Datenträger Nummer 3.
Wählen Sie mit select disk 3 den Datenträger Nummer 3 aus (ggf. anpassen). Mit list partition können Sie sich nochmals die Partitionen auf dem Stick anzeigen lassen. Wenn es wirklich der richtige Stick ist, können Sie mit clean alle Daten darauf löschen.
Mit create partition primary erstellen Sie nun eine primäre Partition. Der Befehl format fs=FAT32 Label="MultiUSB" Quick Override formatiert den Datenträger mit FAT32, welches die universellere Lösung statt NTFS ist.
Zuletzt wird die primäre Partition noch mit active als aktiv markiert.
Mit dem Befehl list partition können Sie nochmals kontrollieren, ob alles richtig übernommen wurde. Die primäre Partition sollte mit dem Asterix-Symbol auch als aktiv markiert sein.
Statt zur manuellen Variante kann man auch zu Hilfsprogrammen wie dem HP USB Disk Storage Format Tool oder Rufus greifen, welche unter einer grafischen Oberfläche die notwendigen Einstellungen vornehmen.
Bei Nutzung beider Tools muss man aber zum Abschluss die primäre Partition mit Diskpart noch aktiv setzen (siehe oben). Ein weiteres Tool dieser Art ist RMPrepUSB, welches wir im späteren Verlauf des Artikels nochmals ansprechen.
Automatisierte Lösungen
Sardu
Download unter https://www.wintotal.de/softwarearchiv/?id=5401
Mit Shardana Antivirus Rescue Disk Utility (kurz SARDU) können über 50 Live-Systeme zur Schädlingsbekämpfung und Diagnose/Wartung auf ein Medium wie CD/DVD oder auf einen USB-Stick gepackt werden.
Dazu wählt man aus den Bereichen Antivirus, Werkzeuge, Linux und Windows PE die gewünschten Komponenten aus, welche dann direkt heruntergeladen werden können. Sind diese Dateien an der richtigen Stelle eingebunden (im Unterordner ISO von SARDU), können sie in den Notfalldatenträger mit aufgenommen werden. SARDU speichert das fertiggestellte Medium als ISO-Datei oder erstellt einen bootfähigen USB-Stick. Die heruntergeladenen Komponenten löscht SARDU selbstständig.
Die Bedienung ist relativ einfach. Sie klicken auf den verschiedenen Registerkarten die Live-Systeme an, welche Sie gerne auf dem Stick hätten. SARDU meldet dann, dass die Dateien heruntergeladen werden müssen. Ist kein direkter Download möglich, leitet das Tool auf die Herstellerseite.
Haben Sie alle Dateien für den Stick ausgewählt, klicken Sie auf den Downloadbutton in der Menüleiste oben.
SARDU startet dann den Downloadmanager.
Sollten Sie bereits die ISO-Abbilder anderweitig heruntergeladen haben, können Sie diese auch manuell in den Ordner „ISO“ als Unterordner von SARDU kopieren. Beachten Sie hierbei die Tooltipps des Programms, wie die ISO-Datei benannt sein muss, damit SARDU diese richtig erkennt.
Erst nach einem Neustart des Tools werden die Dateien dann erkannt.
Neben den bekannten Live-Systemen lassen sich unter „Windows“ auch verschiedene Windows-PE-Systeme, Reparaturdatenträger von Windows oder selbst erstellte „AllinOne“-Installer-DVDs als ISO einbinden.
In dem Screenshot oben sehen Sie bei 1, welcher Stick derzeit benutzt wird. Den notwendigen Speicherplatz der Zusammenstellung sehen Sie bei 2 und mit Klick auf den Button auf 3 wird der Stick beschrieben.
Live Linux USB Creator
Live Linux USB Creator (LiLi) installiert aus einer Auswahl von mehreren hundert Distributionen gewünschte Live-Linux-Systeme auf sehr einfache Weise in 5 Schritten auf jedem USB-Stick. Die 5 Schritte sind bereits in der Programmoberfläche ersichtlich:
- Stick auswählen
- Quelle wählen (ggf. wird diese heruntergeladen)
- Persistenz auswählen (Dateien für Veränderungen am Live-System)
- Optionen festlegen
- Erstellen - "Auf den Blitz klicken, um die Installation zu starten"
Durch die einfache Bedienung richtet sich das Tool vor allem an Gelegenheitsnutzer und PC-Anfänger.
YUMI - Multiboot USB Creator
Mit YUMI (Your Universal Multiboot Installer) können mehrere Distributionen und andere angebotene Tools von der Homepage auf einem USB-Stick installiert werden. Zur Auswahl stehen viele bekannte Linux-Distributionen. Auch mit Windows-Versionen wie Vista, Windows 7 und Windows 8 arbeitet YUMI zusammen - darüber hinaus mit zahlreichen Tools wie den Partitionierungstools GParted, Parted Magic und Partition Wizard, mit Antiviren-Programmen, anderen OS und Systemtools, die zum Download zur Verfügung stehen. Möchten Sie mehrere Distributionen auf einen Stick packen, muss das Tool mehrfach gestartet werden.
Universal USB Installer
Universal USB Installer ist wie der kleine Bruder von YUMI und kann nur jeweils ein System auf den Stick packen.
WinSetupFromUSB
Das Tool WinSetupFromUSB erstellt auf einem Rechner unter Windows XP ff. einen USB-Installations-Stick für alle Windows-Versionen ab 2000 und kann darüber hinaus auch Windows-PE-Systeme sowie andere Rettungssysteme auf ISO-Basis einbinden. Die Möglichkeiten des einfachen Tools sind aber beschränkt. Flexibler erstellen Sie mit unserem Artikel „Windows-Setup-Stick mit verschiedenen Versionen und Editionen erstellen“ einen individuellen Installations-Stick für Windows.
Nur Windows PE?
Wer vorwiegend ein Windows-PE-Notfallsystem benötigt und dieses noch mit eigenen ISO-Rettungssystemen garnieren will, sollte einen Blick in unseren Artikel „Komfortables Notfallwindows auf Basis von Windows PE erstellen“ werfen. Dort wird auch beschrieben, wie ein Notfallmedium auf Windows-Basis erstellt wird, welches auch weitere Notfallsysteme wie Parted Magic und Co. aufnehmen kann.
Hinweis: Wollen Sie aber auch Windows PE mit in den Multiboot-Stick aufnehmen, verzichten Sie bei der PE-Erstellung in Schritt 5 unseres Artikels auf das Hinzufügen von Einträgen unter „Other OS“.
Der eigene Stick
Auf Grundlage der folgenden Informationen haben wir den WinTotal USB-Support-Stick erstellt, welchen Sie mit weiteren Zugaben als Mitglied kostenlos downloaden, sonst als Download oder in einer Hardware-Fassung käuflich erwerben können.
Die Zutaten
Grundlage des Sticks ist Grub4Dos. Grub4Dos basiert auf GNU Grub und kann als Bootmanager zum Starten von DOS oder Linux-Systemen von CD oder USB-Sticks dienen. Als Besonderheit ist Grub4Dos auch in der Lage, CD-Images direkt zu booten. Das Tool ist daher ideal für die Erstellung mobiler Notfall-Sticks. Eine Auswahl an Notfallsystemen finden Sie z.B. in unserer Rubrik „Live- und Rettungssysteme“.
Grub4Dos ist sehr mächtig und an verschiedenen Stellen ausführlich dokumentiert, was vor allem für den Menüaufbau von Relevanz ist:
- Grub4dos Guide von diddy.boot-land.net
- GRUB4DOS GUIDE (with videos) - how to make a multi-boot drive (+examples)
Da die Installation nicht ganz trivial ist, bieten Tools wie RMPrepUSB die Möglichkeit, die Installation selbst vorzunehmen.
RMPrepUSB steht für "The All-in-One USB drive Preparation Utility from RM" und partitioniert, formatiert und modifiziert USB-Datenträger so, dass diese danach bootfähig sind. Über die grafische Oberfläche legt der Anwender alle Parameter wie Bootoptionen und Dateisystem fest und kann bestimmen, welche Dateien ergänzend auf den Datenträger kopiert werden (z.B. MS-DOS-Startdateien, um eine "Bootdiskette" alter Art zu erstellen).
Grub4Dos hat aber auch den Nachteil, dass es derzeit nicht UEFI-tauglich ist (siehe Artikelanfang). Für Diagnose- und Notfallsysteme sollte dies aber verschmerzbar sein, da man auch auf UEFI-Systemen im Kompatibilitätsmodus starten und so vom Stick booten kann.
Einrichtung
Sofern der Stick bereits wie zu Anfang beschrieben partitioniert und formatiert wurde, muss Grub4Dos nur noch auf den Stick.
Starten Sie dazu RMPrepUSB, wählen Sie oben das richtige Laufwerk aus und klicken Sie dann auf „Installiere Grub4Dos“.
Es erscheint eine Rückfrage, wo der Bootloader installiert werden soll. Geben Sie hier den MBR an.
Die Einrichtung wird dann über die Kommandozeile selbstständig vorgenommen.
Verzeichnisstruktur
Auf dem Stick finden Sie dann den Ordner Boot mit den Bootdateien, den Ordner Images, welcher später die ISO- oder Diskettenabbilder enthält, sowie den Grubloader und die menu.lst, welche das Menü darstellt und steuert.
Menü
Das Menü von Grub4Dos ist relativ einfach aufgebaut. Die menu.lst und windows.lst von dem Artikel können hier heruntergeladen werden.
menu.lst
color magenta/white white/magenta black/white black/white timeout 10 ### MENU START title Slitaz 4.0nVollwertiges kleines Live-Linux find --set-root --ignore-floppies --ignore-cd /images/slitaz.iso map /images/slitaz.iso (0xff) map --hook chainloader (0xff) ### MENU END ### MENU START title Parted Magic 10082013nLinux-System mit GParted und weiteren Festplattentools find --set-root --ignore-floppies --ignore-cd /images/pmagic.iso map /images/pmagic.iso (0xff) map --hook chainloader (0xff) ### MENU END ### MENU START title Memtest86+nMemory-Test fuer PC ls /images/MEMTEST.IMG || find --set-root /images/MEMTEST.IMG map /images/MEMTEST.IMG (fd0) || map --mem /images/MEMTEST.IMG (fd0) map --hook chainloader (fd0)+1 rootnoverify (fd0) ### MENU END ### MENU START title Windows configfile /boot/grub4dos/windows.lst ### MENU END
Jeder Eintrag wird mit ### MENU START und ## Menu END zur besseren Übersicht umschlossen. Darin findet sich der Title-Befehl, welcher den Namen des Menüeintrags wiedergibt. Der Text hinter n blendet eine Detailbeschreibung am unteren Bildschirmrand in Auswahlmenü ein.
Die weiteren Parameter geben den Pfad und Namen zu der ISO-Datei bzw. dem Disk-Abbild an, wie es der Eintrag für Memtest86+ macht.
Statt eines Eintrags können Sie aber auch ein Untermenü öffnen, wie wir es im Beispiel-Menü mit dem Eintrag „Windows“ machen. Dieser lädt eine Liste nach, welche sich im Ordner bootgrub4doswindows.lst befindet und ein eigenes Untermenü für einen Windows Rettungsdatenträger oder Windows-PE-Umgebung einblendet.
color white/blue white/magenta black/white black/white timeout 30 default 0 ### MENU END title MAIN MENU configfile /menu.lst ### MENU END ### MENU START title Windows PEnLaedt ein selbst erstelltes Windows PE find --set-root --ignore-floppies --ignore-cd /images/winpe.iso map /images/winpe.iso (0xff) map --hook chainloader (0xff) ### MENU END ### MENU START title Windows 7 Systemreparatur CDnStartet den Systemreparatur-Datentraeer von Windows find --set-root --ignore-floppies --ignore-cd /images/sysrep7.iso map /images/sysrep7.iso (0xff) map --hook chainloader (0xff) ### MENU END ### MENU START title Windows 7 Systemreparatur CD 32BitnStartet den Systemreparatur-Datentraeer von Windows find --set-root --ignore-floppies --ignore-cd /images/sysrep732.iso map /images/sysrep732.iso (0xff) map --hook chainloader (0xff) ### MENU END ### MENU START title Windows 8 Systemreparatur CDnStartet den Systemreparatur-Datentraeer von Windows find --set-root --ignore-floppies --ignore-cd /images/sysrep8.iso map /images/sysrep8.iso (0xff) map --hook chainloader (0xff) ### MENU END
Mit diesem Sample-Menü können Sie ganz einfach das Menü den eigenen Wünschen anpassen. Beispiele für weitere Anpassungen finden Sie unter den oben genannten Links oder am Artikelende bei den weiterführenden Links. Auch ein Blick in das User-Manual zu Grub4Dos klärt einige, aber leider nicht alle Fragen. Welche Parameter für die Einträge möglich sind, erklärt die Befehlsübersicht zu Grub4Dos.
Die Einbindung ist leider nicht immer ganz trivial und unterscheidet sich sogar von Version zu Version, beispielsweise bei Parted Magic. Eine erste Anlaufstelle sind daher die HowTo-Guides von RMPrepUSB.
Problemfall Windows-Installationsdatenträger
Wer hier einen Hinweis vermisst wie er eine Installations-ISO von Windows einbindet, wird leider enttäuscht. Ohne sehr viel "Fummelaufwand" lässt sich Windows nicht aus einer ISO installieren. Zunächst funktioniert der Windows Installer, kann dann aber keine Treiber, welche für die Massenspeicher notwendig sind, aus der ISO nachladen.
Der einzige, problemlose Weg ist der, die Inhalte des Installationsdatenträgers direkt auf den Stick zu kopieren, wie sie normalerweise auf der ISO liegen. Tools wie WinSetupFromUSB oder dem Windows 7 USB/DVD Download Tool für Windows 7 bzw. dem Media Creation Tool für Windows 8.x. lösen diese Aufgabe für einen USB-Stick.
Um einen Installationsdatenträger in Grub4Dos einzubinden, müssen Sie also den Inhalt der DVD komplett auf den Stick kopieren und dabei die Ordnerstruktur übernehmen. Im Hauptverzeichnis des Sticks müssen demnach die gleichen Dateien und Ordner wie auf der DVD vorhanden sein.
Im Bootmenü von Grub4Dos fügen Sie dann folgenden Eintrag hinzu:
### MENU START title Windows InstallernInstalliert Windows root (hd0,0) chainloader (hd0,0)/bootmgr ### MENU END
Unsere Lösung hat die Einschränkung, dass Sie nur einen Windows-Installationsdatenträger einbinden können. Wer es mit viel Bastelarbeit dennoch versuchen will eine oder mehrere ISO-Abbilder von Windows-Installations-DVDs einzubinden, findet hier passende Anleitungen: Vorschlag 1, Vorschlag 2,
Alternativ bietet sich die Erstellung eines Windows-Setup-Sticks mit verschiedenen Versionen und Editionen an.
Noch ein Hinweis: Grub4Dos unterstützt kein UEFI. Wenn Sie unbedingt ein UEFI-System installieren möchten, was nicht unbedingt notwendig ist, wie unser Artikel zu dem Thema zeigt, müssen Sie einen "echten" Windows-Installationsstick mit den zuvor vorgestellten Tools erstellen.
Testen
Zum Testen von Menüs bietet sich das Tool Qemu Simple Boot an, welches den USB-Datenträger mit dem Menü "virtuell" unter Windows starten kann. Aber vorsicht: Was in der virtuellen Umgebung funktioniert, muss auf Echtsystemen nicht klappen. Nicht jeder Rechner verhält sich beim Booten vom Stick gleich und auch der gewählte Stick kann eine Fehlerquelle sein. Hier hilft nur probieren.
Fertiges Menü mit Easy2Boot
Wer sich nicht mit eigenen Menüs beschäftigen will, aber dennoch maximale Flexibilität sucht, sollte sich Easy2Boot anschauen. Dieser Download ist kein eigenständiges Programm. Es ist vielmehr eine Menü- und Scriptsammlung für Grub4Dos. Die Besonderheit von Easy2Boot ist die Tatsache, dass der Anwender den Inhalt der ZIP-Datei nur auf einen bootfähigen USB-Stick entpacken muss und dann ISO-Dateien in die jeweiligen Unterverzeichnisse kopieren kann. Eine Anpassung von Dateien für das Menü ist nicht weiter notwendig, da Easy2Boot bei jedem Start erst die Verzeichnisse scannt und dann selbstständig die Menüeinträge erstellt. Mit Easy2Boot können auch Windows PE oder Installations-DVDs eingebunden werden.
Am einfachsten binden Sie Easy2Boot über RMPrepUSB ein, indem Sie den Pfad der ZIP-Datei unter Punkt 5 im Programm unten angeben und die ZIP-Datei auf den Stick extrahieren lassen. Bei Punkt 6 erstellen Sie dann den Stick und kopieren mit „Installiere Grub4DOS“ noch den Bootmanager hinzu.
Da Easy2Boot sehr mächtig ist und viele Funktionen bietet, um auch störrische Images zu laden, wird die Dokumentation auf der Herstellerseite empfohlen. Das COM!-Magazin hat zu Easy2Boot einen eigenen Artikel online.
Quickalternative XBoot
XBoot ist die schnelle Alternative zur manuellen Erstellung eines Grub4Dos-Bootmenüs, da das Tool auf einfache Weise einen Multiboot-Stick/CD/DVD erstellt, indem man ISO-Abbilder von Linux-Hilfssystemen per Drag and Drop in das Programmfenster zieht.
Zum Betrieb wird ein Microsoft .NET Framework ab Version 4 benötigt. Zudem muss der Stick – wie zu Anfang beschreiben - vorher bootfähig vorbereitet werden.
Sie können für jeden Eintrag auch eine Unterrubrik angeben bzw. die Vorgabe verändern. Soll der Eintrag direkt im Hauptmenü von Grub4Dos erscheinen, entfernen Sie einfach die Rubrikangabe. Der Listeintrag wird über das Feld Name geändert und weiter hinten können Sie im Feld Help-Text noch eine Beschreibung angeben, welche dann unter dem Menü erscheint
Sofern das Tool das Image nicht erkennt, erscheint eine Auswahl mit Möglichkeiten. Für nicht aufgelistete Einträge wählen Sie am besten „Add using Grub4Dos ISO Image Emulation“, für Windows PE einen der beiden PE-Einträge.
Auch der Download von Abbildern aus dem Internet ist für viele Hilfssysteme direkt möglich, wobei das Tool dann nur auf die Downloadseite verlinkt.
Haben Sie alle Einträge vorgenommen, sehen Sie oben rechts die Größe der Zusammenstellung und können über „Create USB“ den Stick erstellen.
Es erscheint dann nochmals ein Dialog, bei dem Sie den Stick und als Bootloader Grub4dos auswählen.
Erhalten Sie bei der Zusammenstellung eine Fehlermeldung, dass eine Datei nicht gefunden wurde (im Errorlog dann als PGK.Extensions bezeichnet), können Sie diese hier herunterladen und ins Programmverzeichnis kopieren.
Einen Schönheitsfehler hat XBoot: Änderungen an dem Stick sind mit dem Tool nicht möglich. Sie müssen vielmehr die Inhalte löschen und von neuem beginnen. Einfacher ist es da, wenn Sie die vorhandenen Menüeinträge nach dem Muster der vorherigen abändern oder erweitern.
Fehlermeldung Error 60
Wenn die ISO-Abbilder auf dem USB-Stick fragmentiert sind, kann Grub4Dos mit seiner Drive Emulation diese nicht am Stück lesen und meldet dies mit dem Fehler „Error 60: File for drive emulation must be in one contiguous disk area“. Sollte dies bei Ihnen der Fall sein, können Sie mit dem Tool RMPrepUSB über den Eintrag „Drive - > Make All Files on Drive Contiguous“ die Dateien defragmentieren.
Alternativ können Sie auch das Tool WinContig starten, welches die Arbeit für RMPrebUSB erledigt, aber auch eine grafische Oberfläche bietet. Sie fügen hier den Datenträger hinzu und können diesen dann über das Kontextmenü analysieren und dann die Dateien defragmentieren.
Fazit
Einen eigenen Multiboot-Stick selbst zu erstellen, ist gar nicht schwer und mit wenig Aufwand hat man einen feinen Helfer in der Not. Wenn Sie dazu noch ein Windows PE sowie einen Installationsdatenträger von Windows einbinden, haben Sie alles Notwendige immer am Mann/an der Frau.
Weiterführende Links
http://www.rmprepusb.com/tutorials/grub4dos
Reboot-Pro-Forum Grub4Dos
Intrografik:dAKirby309

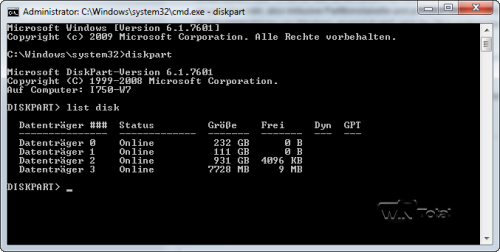
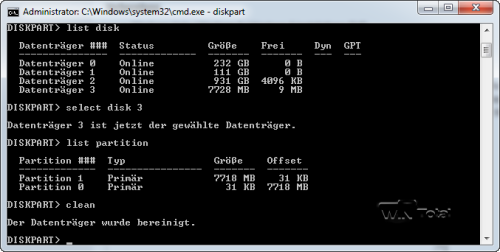
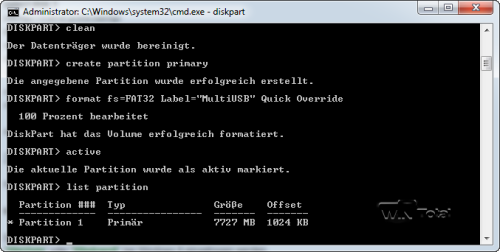
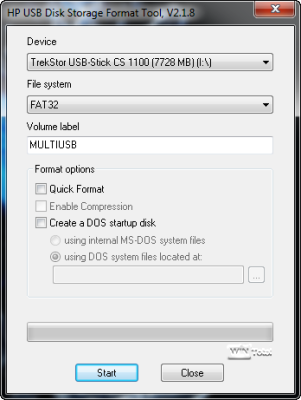
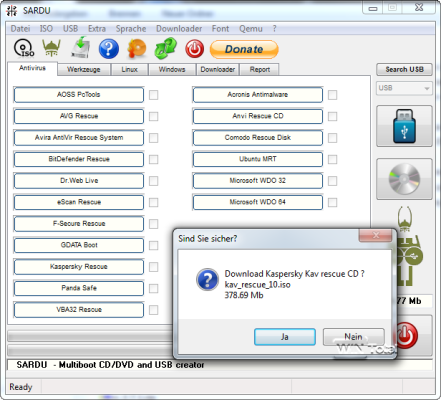
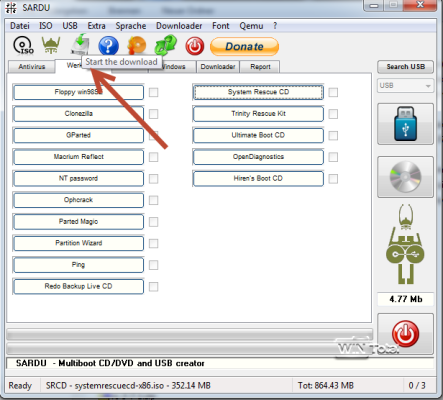
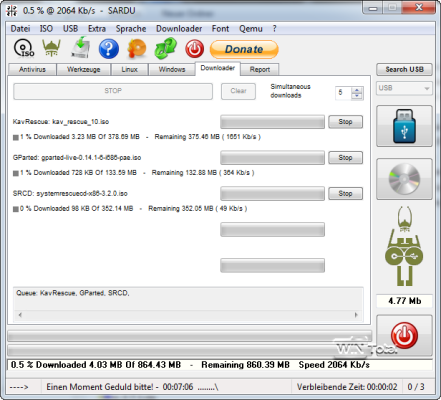
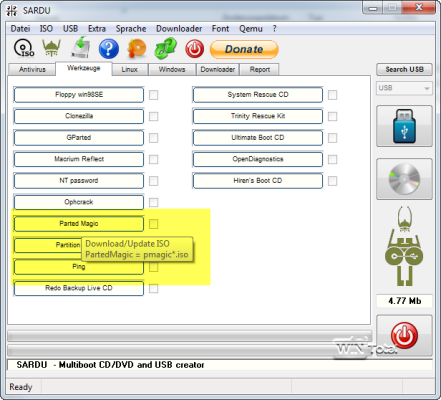
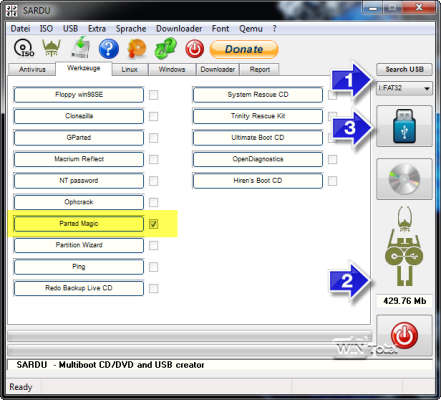
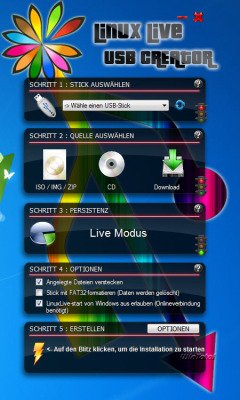
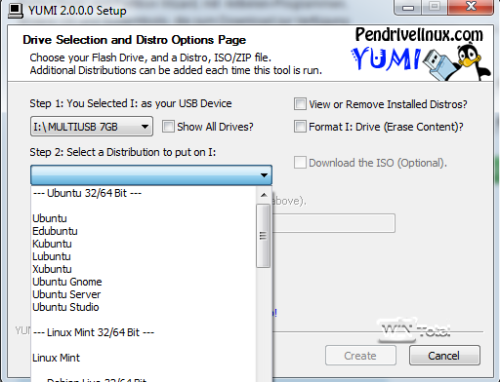
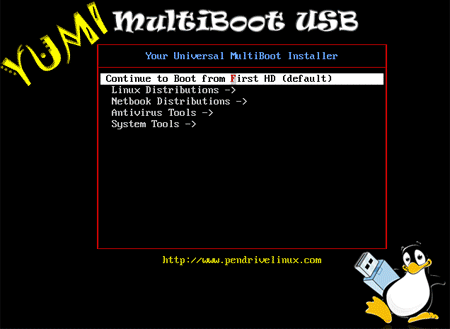
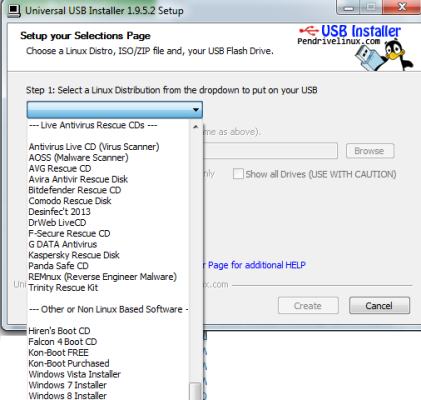
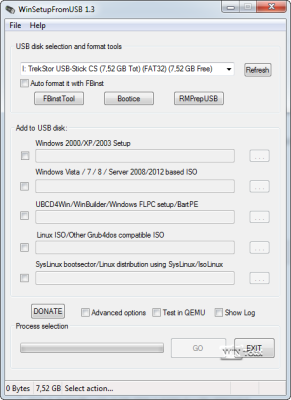
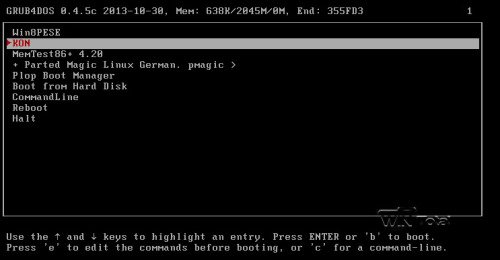
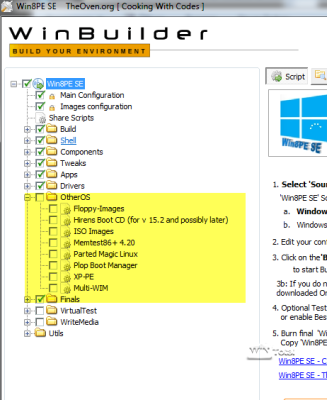
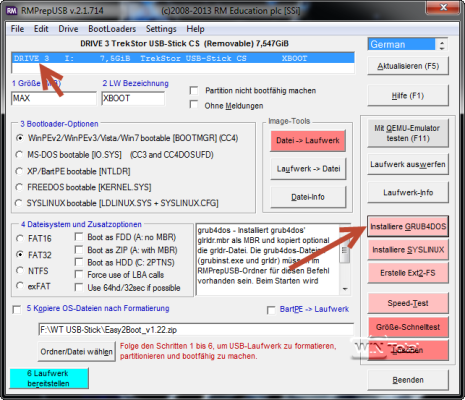
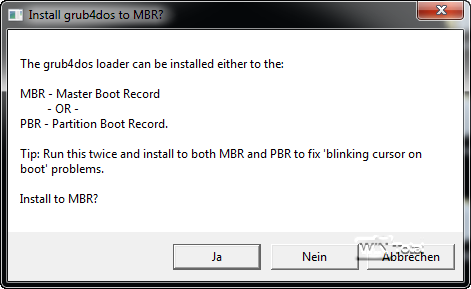
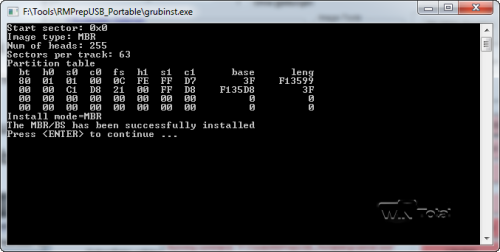
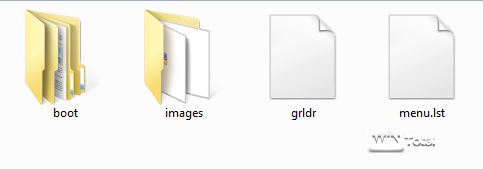
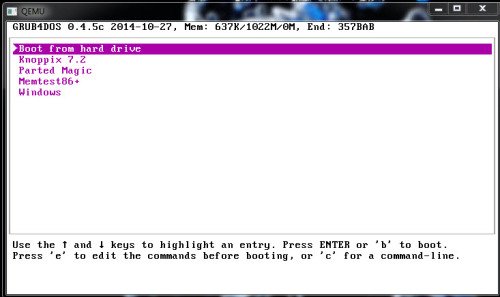
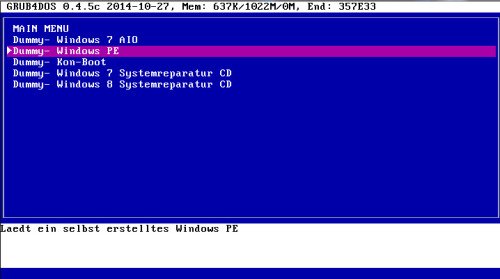
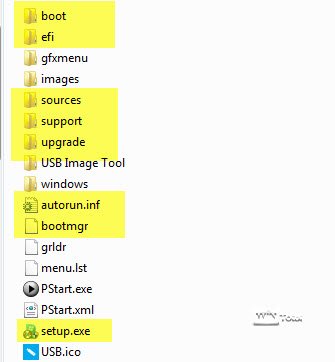
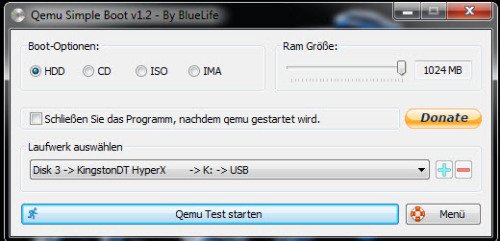
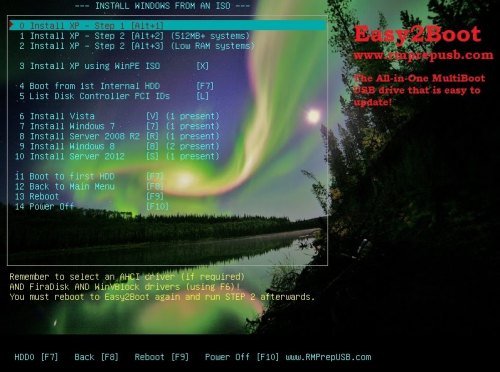
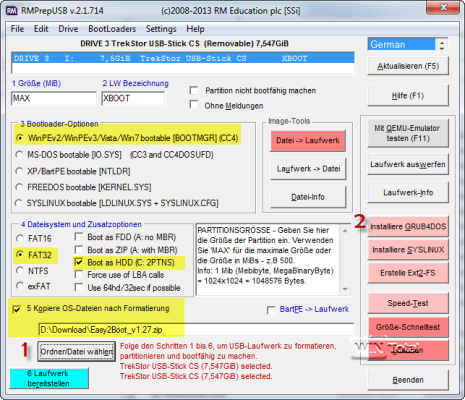
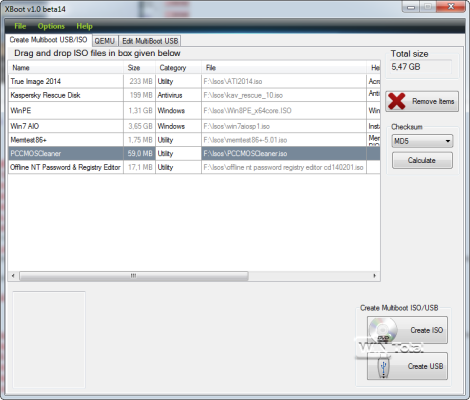
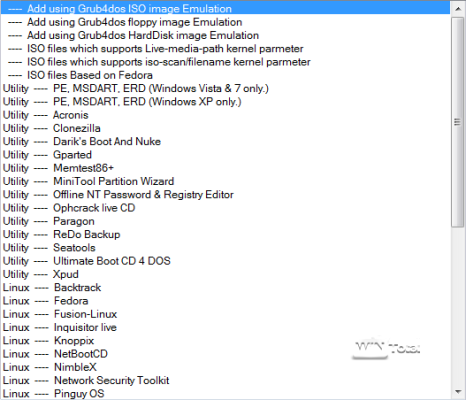
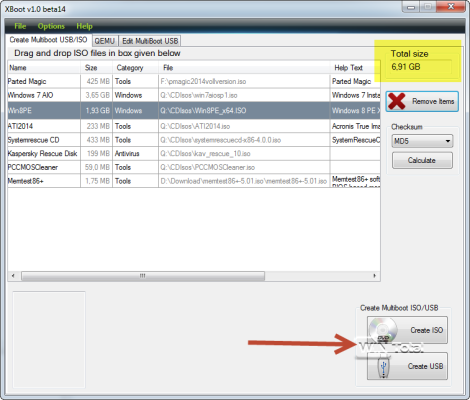
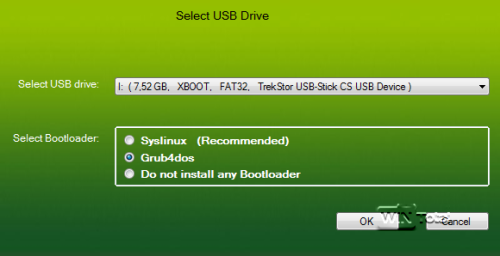
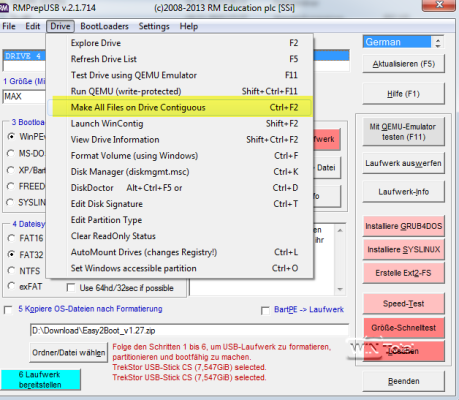
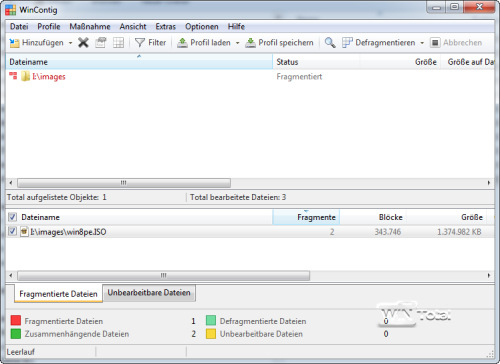

 Ø 4,17
Ø 4,17
W. M.
Ist ja alles nett und eine schöne Spielerei, aber ich verwende seit Jahren eine deutlich einfachere Lösung in Hardware, die mich so gut wie keine Zeit kostet und höchst flexibel ist. Ich muss nur noch das neue ISO drauf kopieren, fertig. Kein Basteln an Menüs, kein Zeitverlust.
Von Zalman, Logilink und IODD (hier 2531) gab/gibt es USB-Festplattengehäuse, die sich gegenüber dem Computer (u. a. auch) als DVD-Laufwerk zeigen; manche davon mounten neben *.ISO auch *.IMG, was auch Floppy-Images enthalten kann. Das Gehäuse hat ein kleines Display bzw. LEDs und Tasten. Auf die externe Festplatte kopiert man seine ISO/IMG-Dateien also einfach nur noch in einen speziellen Ordner und … fertig ist die Laube. 🙂
Bis auf das Logilink-Gehäuse können die anderen sogar gleichzeitig als ODD und HDD angesprochen werden, was z.B. praktisch ist, wenn man zu wenig USB-Ports hat, aber von einem PC Daten retten oder ein Partitions-Image erstellen möchte.
Simon
Ich suche sowas wie E2B nur auch halt UEFI kompatible. Da ich in letzter Zeit immer mehr Laptops zum installieren habe wo man Secureboot oder UEFI auch nicht aus machen kann. Hoffentlich kommen die auch noch auf die IDEE das irgendwann bei PC´s zu entfernen.
Jutta
Interessanter Artikel.
Ich hatte mein Win7 mit WinToUSB auf eine USB Festplatte geklont, das funktionierte super bis ich die RST Treiber und Software für Win 10 aktualisiert habe. Als ich danach mein Win 7 von der externen Festplatte starten wollte, hat der RST gearbeitet und jetzt startet die USB Festplatte nicht mehr respektive wird im Boot Menü nicht mehr aufgelistet.
Kann ich da noch etwas machen – geht es überhaupt wenn auf dem PC RST installiert ist?
Wäre froh für Rückmeldung
Gruss Jutta
PCDMicha
So einfach geht das nicht, da der Stick in dem Artikel kein UEFI bietet. Unter https://msdn.microsoft.com/de-de/library/Hh824950.aspx eine Anleitung. Wenn Du einen Installations-Stick erstellst und darauf noch die Datei speicherst, sollte das gehen. Die Sticks erstellt man über diesen Artikel hier. https://www.wintotal.de/bootfaehigen-usb-stick-als-installationsmedium-fuer-windows-erstellen/
Thomas
Hallo,
habe eine unbeaufsichtigte Installation von Win7 zusammengebastelt und eine von Win10.
Inklusive einiger Programme die direkt mit installiert werden.
Gibt es auch eine Anleitung wie man daraus einen Multiboot Stick macht, und die „Autounattend.xml“ mit einbinden kann ?
Gruß
Thomas
PCDMicha
Da heute eigentlich alle Systeme 64-Bit tauglich sind, würde ich auch zu einer solchen PE-Variante raten. Wird ein Gerät von Windows ohne Fremdtreiber erkannt, läuft es auch in PE.
Manuel U.
Guten Tag,
das ist ein sehr informativer und hilfreicher Artikel. Ich habe bei meinem Vorhaben ein paar Fragen. Ich habe vor ein Windows Live Stick zu machen mit der Windows 7 oder Windows 8.1 Version. Nun stellt sich mir die Frage, ob ich die 32 Bit oder 64 Bit Version verwenden soll, da ich den Stick an verschiedenen Systemen verwenden möchte und darunter 64 und 32 Bit Rechner sind. Mein zweites Anliegen ist die Frage ob der Stick auch mit der verschiedenen Hardware der Einsatzrechner klarkommt. Ich bitte um hilfe und ggf. um verbesserungsvorschläge.
MfG. Manuel
PCDMicha
Der Artikel wurde um einige Links ergänzt und die Problematik von Windows-Installations-ISOs näher thematisiert.