
Windows 11 ist bereits seit einigen Monaten auf dem Markt und viele Windows 10-Anwender erhalten den Hinweis, dass Sie auf Windows 11 upgraden können. In diesem Artikel erfahren Sie alles, was Sie vor einem Update auf Windows 11 wissen müssen und wie man kostenlos und gefahrlos upgraden kann.
Windows 11 bietet viele Neuerungen. Es gibt aber auch gute Gründe, derzeit noch nicht auf das neue Windows zu wechseln.
Microsoft bietet verschiedene Wege, wie Sie an Windows 11 kostenlos kommen.
Mit einer Dauer von 10 Tagen haben Sie die Möglichkeit, wieder auf die vorherige Windows-Version zu wechseln und damit das Upgrade rückgängig zu machen.
Inhalt
- 1. Windows 11 – lohnt sich das Update?
- 2. Das müssen Sie vor einem Upgrade beachten
- 2.1. Gestiegene Systemanforderungen mit Windows 11
- 2.2. Erstellen Sie eine Datensicherung
- 2.3. Diese Installationsarten stehen Ihnen zur Verfügung
- 2.4. So können Sie einen Installationsdatenträger für Windows 11 erstellen
- 2.5. Product Key, um auf Windows 11 upgraden zu können
- 2.6. Virenscanner und Systemtools abschalten
- 2.7. Freien Speicherplatz auf der Windows-Partition schaffen
- 3. So können Sie auf Windows 11 upgraden
- 4. So können Sie die Hardwareanforderungen umgehen
- 5. Abschluss der Installation
- 6. So können Sie das Windows 11-Upgrade rückgängig machen
1. Windows 11 – lohnt sich das Update?
Mit dem Erscheinen von Windows 11 stellt sich für viele Windows 10-Anwender die Frage, ob man auf Windows 11 upgraden sollte und ob sich das Update überhaupt lohnt. Eine zweifelsfreie Antwort können wir auf die Frage nicht geben. Es hängt davon ab, ob für Sie die Vorteile oder Nachteile von Windows 11 überwiegen, von denen es einige gibt:
- Neue, moderne Oberfläche
- Besser sortierte Einstellungen
- Verbessertes Fenstermanagement
- Auto HDR und Direct Storage für Gamer
- Android-Apps von Amazon über den Microsoft Store
- Linux-GUI-Apps nativ auf dem Windows-Desktop
- Verschlimmbesserung im Startmenü und der Taskleiste von Windows 11
- Unnötig hohe Hardwarevoraussetzungen
- Performance-Probleme auf AMD-Systemen
- Microsoft-Konto-Zwang für Windows 11 Home
- Wechsel von Microsoft Edge auf andere Browser sehr umständlich
Eine Vorstellung der verschiedenen Vor- und Nachteile von Windows 11 finden Sie in unserem Artikel „Windows 11 – alle Infos zum neuen Betriebssystem von Microsoft“.
Einen sofortigen Grund zum Wechsel auf Windows 11 gibt es nicht. Windows 10 wird noch bis 2025 mit Updates versorgt, sodass Microsoft die Zeit bis dahin nutzen kann, dem neuen System die notwendige Reife zukommen zu lassen und nach jedem Windows 11 Upgrade Erfahrungen sammelt. Sie können jederzeit auf Windows 11 wechseln, das Update auf Windows 11 bleibt dauerhaft kostenlos. Es besteht daher keine Eile.
2. Das müssen Sie vor einem Upgrade beachten
Das Upgrade von Windows 10 auf Windows 11 ist kostenlos und Sie haben erneut die Wahl, ob Sie Windows 11 als Upgrade von Windows 10, als Neuinstallation oder ergänzend zu einem bestehenden Windows 10 verwenden, was aber eine weitere Windows-Lizenz voraussetzen würde.
2.1. Gestiegene Systemanforderungen mit Windows 11
Vor einem Upgrade sollten Sie prüfen, ob die verwendete Hardware und Software mit Windows 11 kompatibel sind. Für die Hardware bietet Microsoft die PC-Systemdiagnose-App, mit deren Hilfe das System dahingehend geprüft wird, ob es für Windows 11 kompatibel ist und den Systemanforderungen gerecht wird.
Tools wie Tools wie das Windows 11 Requirements Check Tool, WhynotWin11, oder der Windows 11 Compatibility Check können das auch und sind dabei im Detail noch viel aussagekräftiger.
Für Windows 11 gelten folgende Voraussetzungen bezüglich der Systemanforderungen:
- Mindestens 4 GB RAM
- Kompatible CPU
- Vorhandenes Secure Boot und UEFI
- TPM 2.0 für mehr Systemsicherheit
- Mindestens 64 GB Speicherplatz
- Auflösung von mindestens 720p mit 9 Zoll oder mehr
Die größte Hürde für viele Anwender dürfte der CPU-Typ sowie fehlendes oder nicht aktiviertes TPM darstellen. TPM soll die Sicherheit des Betriebssystems erhöhen und ist auf neueren PCs vorhanden, meist aber nur nicht im BIOS/UEFI aktiviert.
Problematischer dagegen sind die Hardwareanforderungen für die CPU. Microsoft hat zum Release von Windows 11 eine Liste veröffentlicht, welche CPU-Typen für ein Update auf Windows 11 freigegeben sind. Die Liste schließt viele ältere, aber noch immer technisch für Windows 11 problemlos nutzbare CPU-Typen aus. Man kann nur vermuten, dass Microsoft mit diesem Ausschluss die Verkäufe von OEM-Partnern ankurbeln möchte. Bisher können die Hardwareanforderungen aber umgangen werden.
2.2. Erstellen Sie eine Datensicherung
Sichern Sie vor einem Upgrade auf Windows 11 Ihr System und die Daten. Bei einem Windows 11 Update bleiben grundsätzlich alle Daten erhalten. Ein Fehler bei der Installation kann aber Datenverlust zur Folge haben. Für die Sicherung des Systems empfehlen wir eine Image-Software, mit welcher Sie später das bisherige System problemlos wiederherstellen können. EaseUS Todo Backup Free hat sich dabei als brauchbare, kostenlose Lösung bewährt.
Die Nutzerdaten können Sie dagegen auch mit einer normalen Backup-Software für den Alltag sichern. Gute, kostenlose Lösungen sind hier der BackUp Maker Standard Edition sowie Personal Backup.
2.3. Diese Installationsarten stehen Ihnen zur Verfügung
Sie können Windows 11 auf verschiedene Arten installieren. Zur Wahl stehen eine Upgrade-Installation über ein bestehendes Windows 10, eine Neuinstallation (Cleaninstallation) und eine ergänzende Installation (Parallelinstallation) zu einem bestehenden Windows.
Während die erste Variante Programme und Dateien übernimmt, sorgt die Neuinstallation für ein frisches, unbelastetes System und bietet sich vor allem an, wenn Sie ihre Windows-Installation schon länger nutzen oder Probleme damit hatten. Eine Parallelinstallation von Windows 10 und Windows 11 ist dann von Vorteil, wenn Sie noch nicht final auf Windows 11 wechseln möchten, benötigt aber freien Festplattenspeicher für eine eigene Windows-Partition, was wir ausführlich in dem Artikel „Installation von Windows 10 als Upgrade oder Neuinstallation“ bereits für Windows 7, Windows 8 und Windows 10 beschrieben haben. Das Vorgehen ist mit Windows 11 identisch.
2.4. So können Sie einen Installationsdatenträger für Windows 11 erstellen
Für die Installation von Windows 11 ist ein bootfähiger USB-Stick die beste Wahl und bietet sich sowohl für Upgrade-Installationen wie auch Neuinstallationen an. Dieser Stick lässt sich am einfachsten mithilfe vom Windows 11 Media Creation Tool erstellen.
Das Tool bereitet den Stick für den Einsatz vor, löscht dafür alle Daten auf dem Stick und lädt das aktuelle Windows 11 herunter. Der Vorteil vom USB-Stick ist die Möglichkeit, auf diesen noch weitere Daten zu kopieren, welche bei der Installation von Ihnen benötigt werden, beispielsweise die Reg-Datei zur Umgehung der Hardwareanforderungen. Zudem verfügen neuere PCs häufig nicht mehr über optische Laufwerke, sodass die klassischen ISO-Abbilder von Windows langsam überflüssig werden, von Microsoft aber noch gesondert zum Download erhältlich sind.
2.5. Product Key, um auf Windows 11 upgraden zu können
Wie schon Windows 10, kann man auch bei Windows 11 die Frage nach den Product Key überspringen.
Wenn Windows über eine digitale Lizenz aktiviert war, benutzt Windows 11 später automatisch diese Lizenz auf Dauer.
Sie können aber auch einen bisherigen Product Key von Windows 7, Windows 8 oder Windows 10 eingeben, um Windows 11 zu installieren, sofern es sich nicht um den generischen Product-Key von Windows 10 handelt, welcher bei der Installation im System hinterlegt wird.
2.6. Virenscanner und Systemtools abschalten
Bei der Installation eines neuen Betriebssystems können Virenscanner von Drittherstellern wie auch „Systemtools“ für Probleme sorgen. Schalten Sie diese als Hintergrundprozesse ab. Der einfachste Weg hierzu führt über den Task-Manager von Windows 10 und der Registerkarte „Autostart“. Sie können hier über das Kontextmenü Autostart-Einträge deaktivieren. Besser noch, wenn Sie diese Tools für den Zeitraum der Installation ganz deinstallieren.
2.7. Freien Speicherplatz auf der Windows-Partition schaffen
Für ein Upgrade von Windows 10 auf Windows 11 benötigt Microsoft ausreichend Speicherplatz auf der Windows-Partition, auch um das Upgrade in den ersten 10 Tagen wieder rückgängig machen zu können. Sollte Windows beim Upgrade daher zu wenig freien Speicherplatz melden, finden Sie in unserem Artikel „Freien Speicherplatz auf der Windows-Partition schaffen“ Tipps und Tricks zum Vorgehen.
3. So können Sie auf Windows 11 upgraden
Microsoft bietet Ihnen mehrere Wege, wie Sie das Update auf Windows 11 erhalten können.
3.1. Upgrade über Windows Update
Systeme, welche die Kompatibilität für Windows 11 erfüllen, erhalten in den Einstellungen unter „Windows Update“ ein kostenloses Upgrade-Angebot. Sie können darüber Windows 11 herunterladen und als Upgrade installieren. Mit dem Textlink „Vorerst bei Windows 10 bleiben“ können Sie ein Upgrade verhindern.
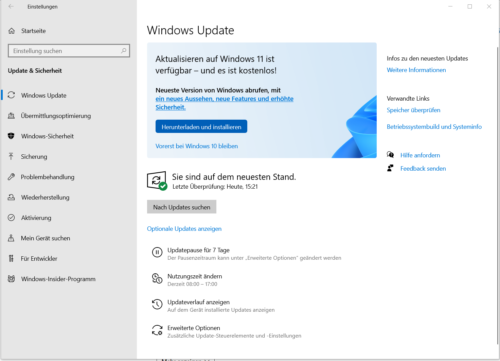
Windows 10 bietet in den Einstellungen bei Windows Update ein Upgrade auf Windows 11 an, wenn das System die Kompatibilität erfüllt.
Ihnen stehen später aber über die anderen Wege noch immer die Möglichkeit offen, zu Windows 11 zu wechseln.
3.2. Upgrade über einen Installationsdatenträger
Wenn Sie Windows 11 als Neuinstallation oder als Upgrade installieren wollen, verwenden Sie einen USB-Stick, welcher mit dem Windows 11 Media Creation Tool (MCT) erstellt wurde. Sie können auf dem Stick die setup.exe im Hauptverzeichnis starten und darüber aus einem laufenden Windows heraus auch ein Update anstoßen. Der Weg über eine auf DVD gebrannte ISO-Datei geht auch.
Bei dem Upgrade haben Sie die Möglichkeit alles, nur ihre persönlichen Daten behalten oder gar nichts zu behalten. Die dritte Option installiert damit ein „frisches“ System, während die beiden anderen Varianten Ihre Daten behalten oder sogar Einstellungen übernehmen.
4. So können Sie die Hardwareanforderungen umgehen
Wenn ein Upgrade wegen fehlendem TPM 2.0 oder nicht kompatibler CPU scheitert, was Sie im Vorfeld mit den verschiedenen Tools prüfen können, lässt sich diese Hürde beim Upgrade übergehen.
Vor einem Inplace-Upgrade über die Update-Funktion von Windows 10 oder die Setup.exe über den MCT-Stick aus einem bestehenden Windows 10 heraus, müssen Sie in der Registry im Pfad
HKEY_LOCAL_MACHINE\SYSTEM\Setup\MoSetup
den neuen DWORD-Eintrag mit dem Namen AllowUpgradesWithUnsupportedTPMOrCPU und dem Wert 1 anlegen.
Alternativ können Sie auch unsere Reg-Datei „win11update“ entpackt in Ihre Registry importieren. Mit diesem Wert wird laut Microsoft die CPU sowie TPM 2.0 nicht geprüft. TPM 1.2 wird aber trotzdem benötigt.
Wenn Sie dagegen Windows 11 über ein Bootmedium als Neuinstallation installieren möchten, werden andere Keys benötigt, um Windows 11 auf nicht kompatiblen Systemen installieren zu können. Diese Variante hat gegenüber dem Update den Vorteil, dass der PC gar kein TPM benötigt und auch Secure Boot sowie Booten per UEFI nicht erforderlich sind. Eine CPU-Prüfung findet bei einer Neuinstallation gar nicht statt.
Legen Sie dazu eine Textdatei mit dem Inhalt
Windows Registry Editor Version 5.00
[HKEY_LOCAL_MACHINE\SYSTEM\Setup\LabConfig]
"BypassTPMCheck"=dword:00000001
"BypassSecureBootCheck"=dword:00000001
"BypassRAMCheck"=dword:00000001
an und speichern Sie diese ab.
Benennen Sie dann diese Text-Datei in „bypass.reg“ um oder laden Sie sich von uns die fertige Reg-Datei bypass.reg als ZIP-Archiv herunter. Kopieren Sie diese Reg-Datei entpackt auf den USB-Stick, welchen Sie mit dem Windows 11 Media Creation Tool erstellt haben.
Booten Sie von dem Medium und drücken Sie bei „Jetzt installieren“ die Windows-Tastenkombination UMSCHALT+F10. Es öffnet sich die Eingabeaufforderung von Windows, in welcher Sie „regedit“ eingeben. Damit startet der Registry-Editor von Windows. Im weiteren Schritt importieren Sie dann die bypass.reg und beenden dann den Registry-Editor. Sie können dann wie gewohnt die Installation fortsetzen.
Installation von Windows 11 in VirtualBox
Mit diesem Trick lässt sich Windows 11 auch in Virtualisieren wie VirtualBox installieren, welche derzeit noch kein TPM unterstützt. Oracle hat diese Reg-Datei in den Gasterweiterungen hinterlegt. Um diese zu nutzen, starten Sie eine neue VM mit der ISO-Datei von Windows 11 und wählen Sie beim Bildschirm „Jetzt installieren“ die Funktion „Gasterweiterungen einlegen im Menü Geräte von VirtualBox“.
Starten Sie dann über UMSCHALT+F10 wieder die Eingabeaufforderung, wechseln Sie auf das Laufwerk mit den Gastweiterungen (in aller Regel D) und importieren Sie mit d:\windows11-bypass.reg die Reg-Datei. Windows blendet noch eine Warnung ein, welche Sie mit Ja bestätigen müssen.
Entfernen Sie über „Geräte >Optische Laufwerke >Medium entfernen“ die Gasterweiterungen und legen dann auf gleichem Wege wieder die Windows 11-ISO-Datei ein. Sie können dann das Setup auch ohne passende Hardwareanforderungen fortsetzen.
Vorsicht beim Umgehen der Hardwareanforderungen: Microsoft hat bereits in der Beta-Phase von Windows 11 angekündigt, nicht kompatible Systeme von zukünftigen Windows 11-Updates auszuschließen, auch wenn bisher keine dieser Fälle bekannt sind. Dafür testet Microsoft bei Windows 11 Insider ein Wasserzeichen, welches auf dem Desktop für nicht unterstützte Hardware eingeblendet wird. Weitere Folgen sind bisher nicht bekannt. Zudem kann mit einem Registry-Eingriff das Wasserzeichen auch ausgeblendet werden. Microsoft kann quasi jederzeit Systeme von weiteren Updates ausschließen, wenn diese nach deren Auffassung keine Kompatibilität aufweisen. Dies sollten Sie bei einem Wechsel auf Windows 11 mit Umgehung der Mindestanforderung immer im Blick haben.
5. Abschluss der Installation
Nach Abschluss der Installation sollten Sie verschiedene Einstellungen vornehmen und anpassen, welche wir in dem gesonderten Artikel „Windows 11 Einstellungen“ beschrieben haben.
6. So können Sie das Windows 11-Upgrade rückgängig machen
Bei einem Upgrade von Windows 10 auf Windows 11 können Sie dieses 10 Tage lang wieder rückgängig machen. Microsoft speichert das alte Windows dazu im Ordner Windows.old auf der gleichen Systemfestplatte. Der Rückweg ist dann über die Einstellungen >System >Wiederherstellung >Vorherige Windows-Version möglich.

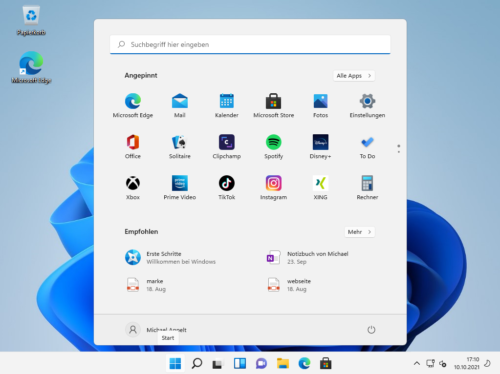
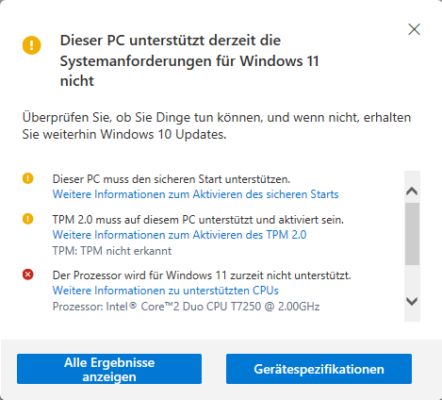
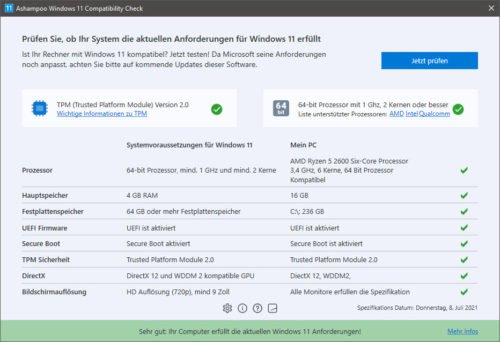
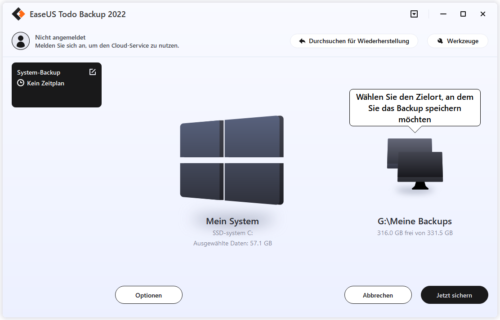
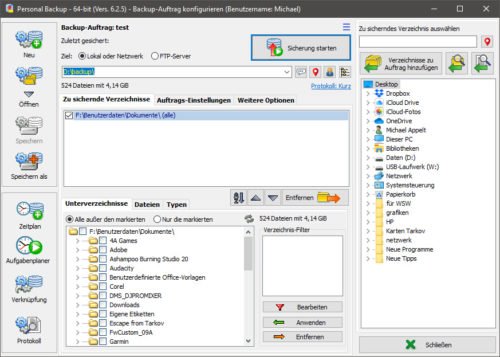
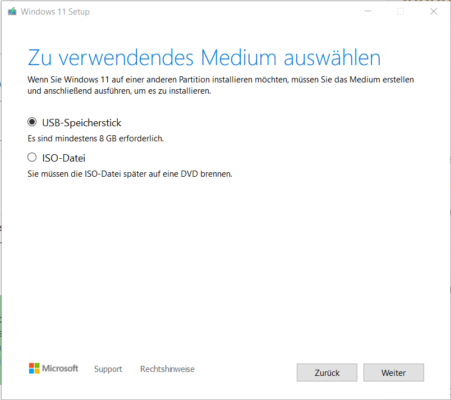
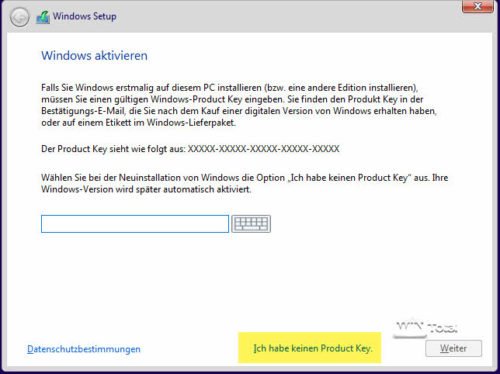
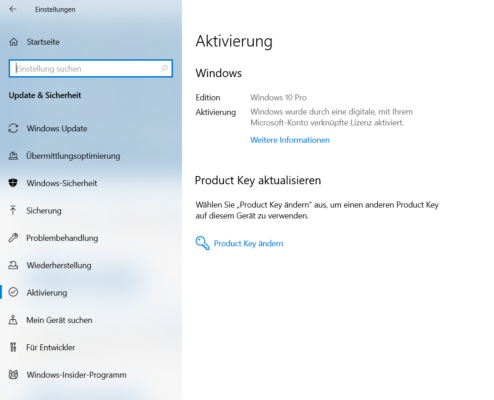
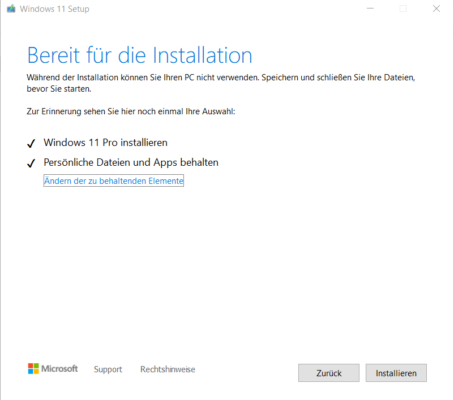
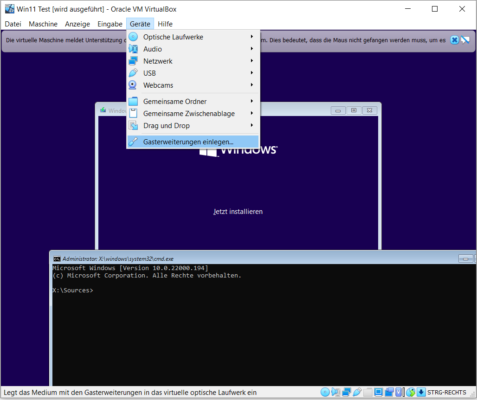
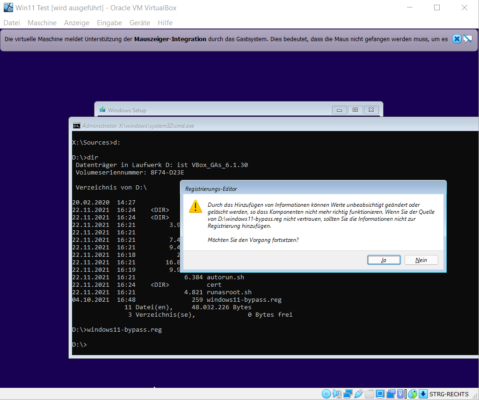

 Ø 4,15
Ø 4,15
Fran Poehler
Hallo
Durch Zufall gefunden win10 zu Win11.
Werde ich bestimmt noch nutzen.
Danke für Eure Arbeit und ausfühliche Beschreibung.
Mit bestem Dank !
Frank Pohler