
Wenn Sie Windows 10 auf einen USB-Stick installieren möchten, hilft Ihnen die Freeware Rufus bei der Einrichtung und Installation. Ein solcher Stick ist sogar auf einem Mac bootfähig.
Über das Setup ist es nicht möglich, Windows 10 auf einem USB-Stick zu installieren und anschließend auf einem Rechner zu booten. Windows selbst bietet zwar mit Windows To Go einen Assistenten, welcher Windows 10 auch auf einem USB-Stick installieren kann. Hierfür sind aber besondere Lizenzen und auch ganz spezielle USB-Sticks erforderlich, sodass der Weg über Windows selbst in der Praxis nicht zum Erfolg führt. In dem folgenden Tipp zeigen wir Ihnen, wie Sie mit der Freeware Rufus noch viel einfacher einen bootfähigen USB-Stick mit Windows 10 als Betriebssystem erstellen können.
- Windows To Go gibt es seit Windows 8 und installiert ein vollwertiges Windows auf einen USB-Stick.
- Damit der Assistent für Windows To Go funktioniert, brauchen Sie aber eine Enterprise- oder Education-Lizenz von Windows 10 und ganz spezielle Sticks, welche die meisten Anwender nicht haben.
- Rufus kann auch ein Windows To Go erstellen, akzeptiert aber jeden Stick oder externe USB-Festplatte und kommt auch mit Windows 10 Home oder Windows 10 Pro zurecht.
Inhalt
- 1. Windows lässt sich normal nicht auf ein USB-Laufwerk installieren
- 2. Ein USB 3.0-Stick ist die richtige Wahl
- 3. Windows To Go mit fremden Tools
- 4. So erstellen Sie mit Rufus ein bootfähiges Windows 10 auf einen USB-Stick
- 5. Jetzt können Sie Windows 10 vom USB-Stick booten
- 6. Limitierungen und Besonderheiten von Windows To Go
- 7. Vorsicht bei Nutzung des mobilen Windows 10 an anderen PCs
1. Windows lässt sich normal nicht auf ein USB-Laufwerk installieren
Seit je her ist es über das Setup von Windows nicht möglich, das Betriebssystem auf einen externen Datenträger wie eine USB-Festplatte oder USB-Stick zu installieren. Es gibt im Internet für Betriebssysteme bis Windows 7 zwar einige Tools und Bastellösungen, für die Praxis und vor allem wenig geübte Anwender sind diese Lösungen aber eher Zeitverschwendung.
Die einzige Ausnahme Windows von einem externen Datenträger wie einem USB-Stick zu starten, war bisher Windows PE (Windows Preinstallation Environment), welches aber kein ein vollwertiges Betriebssystem darstellt und sich eher für den Notfall zur Reparatur oder Datenrettung eignet.
In Windows 8 hat Microsoft mit Windows To Go eine Möglichkeit eingeführt, ein vollständiges Betriebssystem auf einen USB-Stick zu installieren. Die Installation erfordert allerdings eine Enterprise- oder Education-Lizenz, welche beide für Endkunden nicht erhältlich sind.
Der Assistent ist zwar auch in Windows 10 ab der Professional-Edition enthalten, benötigt zur Erstellung aber auch ein ISO-Abbild der beiden Windows 10 Versionen Enterprise oder Education. Zudem muss es zwingend ein Stick mit 32 GByte oder mehr sein, welcher sich auch als Fixed Media und nicht als Removable Media am System anmeldet, was nur sehr wenige Sticks machen. Auch unser USB-Stick wird nicht erkannt.
Damit scheidet Windows To Go zunächst für viele Anwender als einfache Möglichkeit aus, Windows 10 auf einen USB-Stick zu installieren.
1.1. Welche Vorteile bringt ein portables Windows 10 auf einem USB-Stick?
Ein auf USB installiertes Windows 10 hat den Vorteil, dass man ein zweites Windows jederzeit von einem USB-Stick starten kann. Es ist auch nicht verboten, auf einem PC Windows 10 mehrfach zu installieren. So können Sie beispielsweise Windows 10 normal nutzen, für kritische Aufgaben wie Banking etc. aber die nur für diesen Zweck gebootete USB-Variante wählen. Auch als Recovery USB Stick macht Windows 10 eine gute Figur und kann mit vielen Hilfsprogrammen noch ergänzt werden.
Als reines Notfallsystem ist ein spezielles Windows PE auf Basis der Erstellungstools Win10XPE oder Win10PE SE aber die bessere Wahl, da Windows PE keine Aktivierung erfordert und somit problemlos an jeden PC angesteckt werden kann. Zudem binden die Scripte, welche mit einer grafischen Oberfläche Windows PE erstellen, auch noch noch weitere Hilfsprogramme und Diagnosetools direkt in das portable Windows PE mit ein. Ein weiterer Vorteil von Windows PE ist auch, dass das System sogar von einem schreibgeschützten Datenträger wie einer DVD oder einem USB-Stick mit Schreibschutz gestartet werden kann. Alle Veränderungen am System sind nach dem Abmelden verloren. Dies ist ideal zur Untersuchung und Fehlersuche von eventuell mit Viren verseuchten Rechnern.
In unserem Artikel Komfortables Notfallwindows auf Basis von Windows PE erstellen finden Sie alle Hintergrundinformationen rund um Windows PE und dazu eine ausführliche Anleitung, wie Sie ein Notfallwindows auf USB-Stick erstellen.
2. Ein USB 3.0-Stick ist die richtige Wahl
Für ein mobiles Windows 10 können Sie zwar jeden USB-Stick verwenden, langsame USB 2.0-Sticks machen aber vor allem bei Schreiboperationen keinen Spaß. Investieren Sie daher lieber ein paar Euro mehr in einen schnellen USB 3.0-Stick mit einer Kapazität von 16 GByte oder mehr.
Alternativ können Sie auch eine externe USB-Festplatte verwenden, welche natürlich noch mehr Kapazität für Programme und Daten bietet.
3. Windows To Go mit fremden Tools
Im Internet finden sich viele Programme, welche auch Windows 10 Home oder Windows 10 auf einen USB-Stick installieren und damit die Limitierungen (notwendige Lizenz, spezielle Sticks) von Windows To Go im Stile von Microsoft umgehen.
Neben WinToUSB ist vor allem das beliebte Rufus die erste Wahl zur Erstellung von einem bootfähigen Windows 10 auf USB-Stick. Das Tool aus Deutschland , welches auch in einer portablen Fassung zum Download angeboten wird, hat viele Funktionen und wird häufig für Anwendungsfälle rund um USB, beispielsweise einen bootfähigen USB-Stick als Installationsmedium für Windows zu erstellen, verwendet. Was viele Anwender aber nicht wissen: Rufus kann auch ein Windows To Go installieren und umgeht dabei die Limitierungen des Windows-Assistenten.
4. So erstellen Sie mit Rufus ein bootfähiges Windows 10 auf einen USB-Stick
Erstellung nur unter Windows 10: Sie müssen die Erstellung des bootfähigen Sticks, wie folgt beschrieben, unter Windows 10 starten. Ob Sie dabei Windows 10 als Echtsystem oder virtuell in einer virtuellen Maschine wie VirtualBox unter einem anderen Windows oder dem Mac bzw. Linux ausführen, ist dabei egal.
Laden Sie sich zunächst Rufus über WinTotal oder die Homepage des Herstellers herunter. Sie finden dort eine Version zur Installation oder die portable Fassung, welche nach dem Download direkt gestartet werden kann. Welche Variante Sie verwenden, ist dabei egal.
Zudem benötigen Sie ein ISO-Abbild von Windows 10, welches Sie mit Windows 10 Media Creation Tool herunterladen können. Wählen Sie „Installationsmedium (USB-Speicherstick, DVD oder ISO-Datei) erstellen" und als Medium „ISO-Datei“ aus. Der Assistent lädt dann Windows 10 herunter und speichert dieses als ISO-Abbild lokal ab. Verwenden Sie nur die 64-Bit-Variante, da ein 32-Bit-System viele Einschränkungen mit sich bringt.
Stecken Sie dann den USB-Stick ein, auf dem Sie später Windows 10 installieren möchten.
Achtung: Bei der Erstellung gehen alle Daten auf dem Stick verloren.
Starten Sie dann Rufus und wählen Sie bei „Laufwerk“ (1) den USB-Stick für die Installation aus. Bei „Startart“ klicken Sie rechts auf „Auswahl“ (2) und wählen den Pfad zum Download der ISO-Datei von Windows 10 aus. Rufus setzt die ISO-Datei dann in das Feld „Startart“ (3) ein.
Im nächsten Schritt können Sie im Feld „Abbildeigenschaft“ (4) nun Windows To Go auswählen.
Nun geht es an die Wahl von Partitionsschema (5) und dem Zielsystem (6). Normalerweise müssten Sie sich hier entscheiden, ob Windows 10 später auf einem System mit MBR (klassisch) oder mit GPT auf einem UEFI-System startet. Wenn Sie den Stick starten ausschließlich auf einem UEFI-System starten, können Sie GPT als Partitionsschema und als Zielsystem „UEFI (ohne CSM)“ wählen bzw. für ältere Systeme MBR und BIOS.
Rufus bietet aber versteckt auch die Möglichkeit, ein bootfähiges Windows 10 zu erstellen, welches sowohl unter BIOS- wie auch UEFI-Systemen startet. Drücken Sie dazu die Tastenkombination ALT+E, um den dualen Modus zu aktivieren, welcher dann auch in der Statusleiste unten kurz angezeigt wird. Rufus verwendet dann MBR als Partitionsschema und BIOS oder UEFI als Zielsystem.
Sie können nun noch die Laufwerksbezeichnung anpassen. Als Dateisystem verwenden wir NTFS. Auch wenn es normalerweise nicht geht schafft es Rufus durch einen selbst entwickelten Treiber, dass auch UEFI-Systeme von NTFS booten.
Klicken Sie dann auf Start. Anschließend beginnt Rufus mit seiner Arbeit und stellt zunächst noch die Frage, welche Windows-Version Sie installieren möchten. Verwenden Sie die Version, für welche Sie auch eine Lizenz besitzen.
Sie erhalten dann nochmals den Hinweis, dass alle Daten auf dem Stick gelöscht werden.
Im Feld "Status" sehen Sie dann, welche Aufgabe Rufus gerade bei der Erstellung von Windows To Go ausführt.
Der Vorgang nimmt viel Zeit in Anspruch, haben Sie daher Geduld.
5. Jetzt können Sie Windows 10 vom USB-Stick booten
Wenn die Erstellung abgeschlossen ist, können Sie Windows vom USB-Stick booten. Dazu müssen Sie eventuell die Bootreihenfolge Ihres System über das BIOS/UEFI ändern oder über F12 manuell auswählen, was gestartet werden soll. Die Tasten hierfür sind je nach Hersteller unterschiedlich, werden auf vielen PCs aber beim Hochfahren kurz eingeblendet.
Beachten Sie bitte, dass gerade ältere Systeme nicht immer von USB booten können und auch die Wahl des Sticks und des Ports relevant sein können.
5.1. Problemfall Secure Boot
Damit auch nicht signierte Bootloader auf UEFI-Systemen gestartet werden können, müssen Sie im UEFI-BIOS Secure Boot deaktivieren.
Je nach Hersteller können Sie Secure Boot an unterschiedlichen Stellen im Menü abschalten.

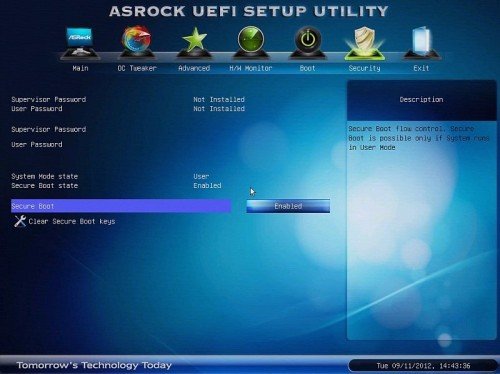
Weitere Informationen zu Secure Boot finden Sie bei Rufus und in dem folgenden Video.
5.2. Windows To Go unter Linux oder auf dem Mac geht auch
Sie können Windows 10 to go auch auf einem System starten, auf welchem Linux installiert ist, so lange es sich um mit Windows kompatible Hardware handelt. Ob Windows 10 To go auf einem Mac startet, hängt auch von dessen Hardware ab, sollte bei neueren Macs im Grunde funktionieren. Wenn Sie nur ein USB Typ C-Interface haben, benötigen Sie noch einen USB-C to USB-Adapter.
Beim ersten Start von Windows 10 erscheint nicht direkt der Desktop, sondern erst eine Vervollständigung der Installation zur Erkennung der verwendeten Hardware, der Einrichtung von Cortana und dem Anpassen der Datenschutzeinstellungen von Windows 10.
Neustart bei der ersten Einrichtung: Das Windows To Go muss bei der ersten Einrichtung auf einem System eventuell neu starten. Achten Sie daher darauf, dass Sie bei einem Neustart wieder vom USB-Stick und nicht von der Festplatte booten.
6. Limitierungen und Besonderheiten von Windows To Go
Windows To Go ist im Gegensatz zu Windows PE ein vollwertiges Betriebssystem, führt also alle Tasks aus und kann auch im Dauerbetrieb genutzt werden. Gegenüber einem normalen Windows 10 gibt es aber folgende Besonderheiten:
- Windows To Go besitzt keinen Ruhezustand, muss also zum Beenden komplett heruntergefahren werden
- Die Installation auf dem Stick kann nicht per Update auf eine neuere Version von Windows 10 aktualisiert werden
- Die Funktion „PC zurücksetzen“ fehlt
- Die Windows Wiederherstellungsumgebung Windows RE ist nicht verfügbar
7. Vorsicht bei Nutzung des mobilen Windows 10 an anderen PCs
Sie können Ihre Arbeitsumgebung von Windows 10 auch von jedem anderen PC booten, wenn Sie beispielsweise bei einem Bekannten oder im Urlaub sind. Bedenken Sie aber, dass Ihre Lizenz bei Nutzung an anderen PCs erneut aktiviert werden müsste.
Wenn damit häufig eine Aktivierung an fremder Hardware erfolgt, kann dies zur Deaktivierung Ihrer Lizenz bei Microsoft führen. Vermeinen Sie daher die erneute Aktivierung an fremden PCs.

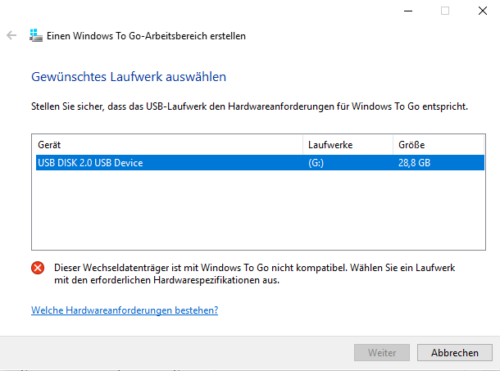
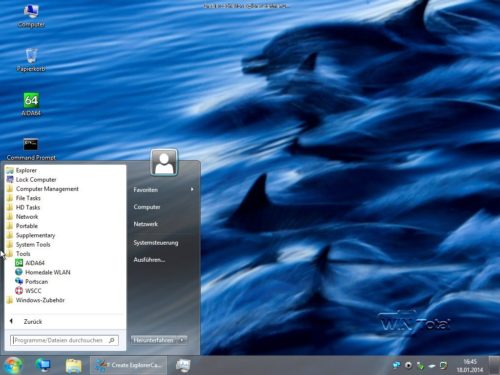
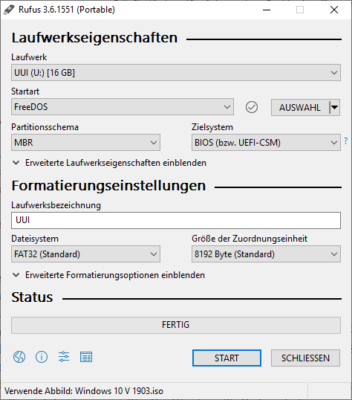
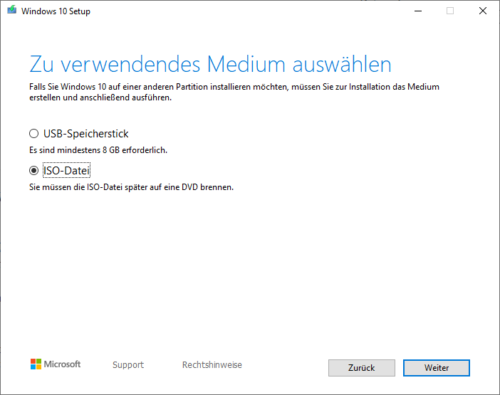
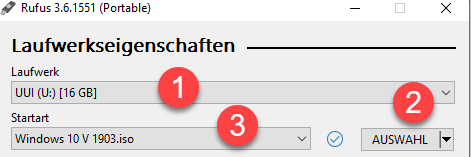
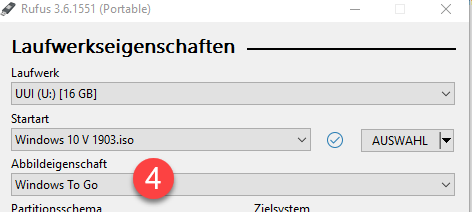
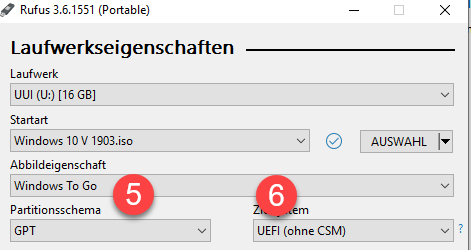
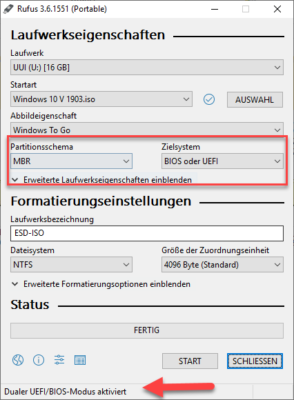
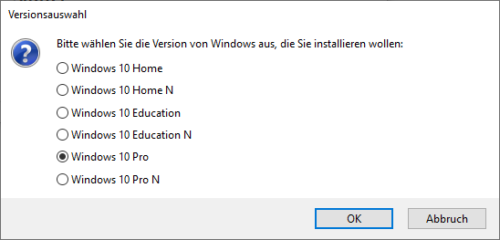
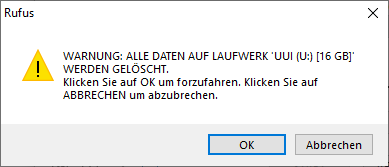
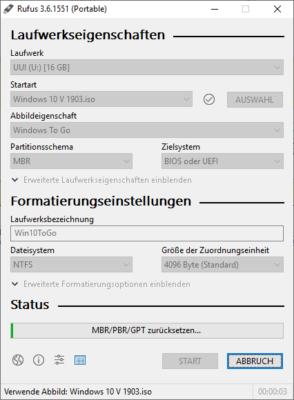


 Ø 4,25
Ø 4,25