Wenn der Rechner mit einem Virus wie z.B. Sircam32 oder Sircam infiziert war und diese Datei gelöscht wurde, können keine Programme mehr gestartet werden. Als Fehlermeldung wird gemeldet, dass die zuvor gelöschte Datei nicht gefunden werden konnte. Hintergrund ist die Tatsache, dass der Trojaner sich in der Registry zu jedem Programmaufruf mitstarten will. Weiterlesen »

Wenn Sie wollen, dass der Anwender den Registryeditor nicht mehr starten kann, können Sie das mit folgendem Registryeintrag aktivieren.
Start - Ausführen: regedit [OK]
oder
Start - Ausführen: regedt32 [OK]
(je nach Betriebssystem)
Den Schlüssel DisableRegistryTools als Datentyp REG_DWORD mit dem Wert 1 versehen (0 gibt die Bearbeitung wieder frei).
Ab Windows XP aufwärts
Start - Ausführen:
[OK]
Bei 1 wird das Starten des Registrierungseditors unterbunden. Damit wird nur der Start der beiden Dateien REGEDIT.EXE bzw. REGEDT32.EXE (je nach Betriebssystem) unterbunden, nicht aber der Zugriff auf die Registry. Wenn der Anwender ein Registryeditor-Tool benutzt, kann er weiterhin auf die Registry zugreifen, soweit er dazu die nötigen Berechtigungen besitzt. Wenn Sie also den Zugriff auf bestimmte Schlüssel verhindern wollen, sollten Sie unter NT bzw. Windows 2000 mit REGEDT32 bzw. REGEDIT für die höheren Betriebssysteme die Berechtigungen auf diesen Schlüssel so verändern, dass der Anwender nicht mehr das Recht hat, dort etwas zu verändern. Unter Windows 95/98 ist das leider nicht möglich!
Kommt man gar nicht mehr an die Registry heran (weil man z.B. kein externe Reg-Editor Tool hat), löscht man die Dateien user.man und ggf. user.dat im Windows-Verzeichnis (für 95/98/ME).
Wer nur eine user.man in seinem Profil hat, kann keine dauerhaften Änderungen am System vornehmen. Beim nächsten Boot sind alle Änderungen wieder zurückgestellt. Unter NT, 2000 und XP heißt die Datei ntuser.man und ntuser.dat.
Um die Registry zu entsperren, kann man sich dieses Skript downloaden: DisableRegistryTools.vbs (im Zip-Format).
Das Skript ist virenfrei, auch wenn der Virenscanner Alarm schlägt!
"DisableRegistryTools.vbs" sollte auf allen Systemen funktionieren, wo WSH (Windows Scripting Host) installiert ist. Ab Win 98 oder IE 5.0 ist dies standardmäßig der Fall. Unter Win 95 kann es sein, dass das WSH noch nachinstalliert werden muss.
Die Vollversion von Windows 98 SE (Second Edition) lässt sich nur auf einem frischen System installieren. Ein Update über Win98 scheitert mit dem Hinweis, dass man sich doch ein Update zulegen soll. Diese Meldung kommt aber nur bei der OEM-Version, welche bei der Auslieferung von Rechnern mitgeliefert wird. Eine Vollversion, die Sie extra gekauft haben, können Sie über ein bestehendes System installieren.
1. Kopieren Sie die Installationsdateien von der Windows 98-CD SE auf ihre Festplatte in ein beliebiges Verzeichnis (z.B. C:\98SEInstall)
2. Starten Sie ihr Windows im MS-DOS-Modus (Windows Beenden - "im MS-DOS-Modus starten")
3. Löschen Sie aus dem Hauptverzeichnis (C:\) die Dateien:
IO.SYS
MSDOS.SYS
und aus dem Windows-Verzeichnis (C:\Windows) die Datei:
WIN.COM
4. Bedenken Sie, dass diese Dateien versteckt und schreibgeschützt sind. Sie müssen sie daher erst mit
"attrib -r -h -s [Dateiname]"
freigeben.
Gehen Sie in das Verzeichnis, in dem die Installationsdateien liegen und starten Sie das Setup. Geben Sie bei der Installation als Windows-Verzeichnis das alte Windows-Verzeichnis an und übernehmen Sie nicht den Vorschlag von "Windows".
Für Win98SE gibt es einen Trick, die Version auch mit bis zu 4 GB Hauptspeicher zu nutzen. Dazu werden nur 2 Dateien benötigt, die VMM.VXD und VMM32.VXD.
Unter "Windows\System" gehört die VMM32.VXD und unter "Windows\System\Vmm32" die VMM.VXD gespeichert.
Die beiden Dateien (Vmm98sed.zip) in der Zip-Datei sind frei von Schädlingen. Die eine ist eine umbenannte Original-Datei und in der anderen sind nur ein paar Byte Code geändert worden. Es wird versichert, das tatsächlich der komplette zur Verfügung stehende Hauptspeicher genutzt wird.
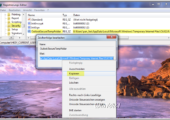
Das Problem: Microsoft Outlook speichert die empfangenen Attachment oder Bilder in keinem Verzeichnis mehr ab. Dabei ist es egal, um welche Endung es sich handelt.
Oder eine Fehlermeldung erscheint:
"Nicht genügend Arbeitsspeicher oder Systemressourcen vorhanden. Schließen Sie einige Fenster oder Programme und versuchen Sie es erneut",
obwohl die Anlage oder das Bild nur wenige KB groß ist oder es werden einfach keine Bilder mehr in empfangenen E-Mails angezeigt.
Lösung: Weiterlesen »
Aus einer geöffneten Mail lassen sich die Verlinkungen nicht mehr öffnen, dafür kommt eine Fehlermeldung "Dieser Vorgang wurde wegen Beschränkungen auf diesem Computer abgebrochen. Bitte wenden Sie sich an Ihren Systemadministator".
Oft hilft auch schon ein Klick auf den Button "Webeinstellungen zurücksetzen" in den Internetoptionen - Registerkarte "Programme" beim Internet Explorer oder im Register "Erweitert" Button "Zurücksetzen..." (ab IE9).
Dadurch wird der fehlende/defekte Registrierungsschlüssel wiederhergestellt. Weiterlesen »
Es gibt Dinge, die Microsoft selbst vor Administratoren gut versteckt. So steht es auch mit der Dokumentation zu den Fehlercode, welche der Gerätemanager gelegentlich anzeigt.
In der Microsoft Knowledge Base unter der ID 125174 sind die Erklärung der vom Gerätemanager erzeugten Fehlercode. Weiterlesen »
Sollte dieser Cache im eigenen Rechner größer sein, so kann man diesen Wert in der Registry unter
Memory Management und SecondLevelDataCache entsprechend anpassen.
Hierbei gilt:
0 hex bzw. 0 dezimal für einen SecondLevelCache von 256 KB (Default)
200 hex bzw. 512 dezimal für einen SecondLevelCache von 512 KB
400 hex bzw. 1024 dezimal für einen SecondLevelCache von 1024 KB
800 hex bzw. 2048 dezimal für einen SecondLevelCache von 2048 KB
Wenn dieser Wert auf 0 steht, versucht Windows den Wert selber zu ermitteln und entsprechend korrekt einzustellen. Kann Windows den Wert nicht ermitteln, wird der Standard von 256 kByte benutzt.
Man sollte diesen Wert also in den allermeisten Fällen auf 0 belassen (abgesehen von älteren Systemen), da Windows die optimale Einstellung somit selber ermitteln kann. Wird ein zu hoher Wert eingetragen, wird das System massiv langsamer und kann einfrieren.
Der Wert-Eintrag SeconLevelDataCache ist aus Grund von Abwärtskompatibilität auch in Windows XP, Win 2003 und Vista vorhanden.
Die Größe des Caches ist von der CPU abhängig und kann mit Tools, wie CPU-Z ausgelesen werden.
Microsoft Hilfe & Support 183063
Englisch-Deutsch übersetzt:
"SecondLevelDataCache notiert die Größe des Prozessor-Pufferspeichers, auch bekannt als der Sekundär- oder L2-Cache. Wenn der Wert 0 beträgt versucht das System, die Größe des L2 von Hardware Abstraction Layer (HAL) für das System zu ermitteln. Default L2 Cache ist 256 KB.
Diese Eintragung wurde für eine Sekundärquelle der Pufferspeichergrößeninformationen für Computer entworfen, auf denen HAL nicht den Pufferspeicher L2 ermitteln kann und ist nur für Computer mit direct-mapped Pufferspeichern L2 nützlich. Pentium II und neuere Prozessoren haben nicht mehr den direct-mapped Pufferspeicher L2. Manuell festgelegter SecondLevelDataCache erhöht die Leistung um ungefähr 2 Prozent in bestimmten Fällen - für ältere Computer mit mehr als 64MB RAM - indem er Seiten erhöhen kann und besser in den Adressbereich transportiert. Würde SecondLevelDataCache auf 256 KB anstatt 2MB eingestellt (wenn der Computer einen 2MB Pufferspeicher hat), würde er vermutlich eine ungefähr 0,4-Prozent-Leistungsverlust haben."

IceChat gehört zur Familie der sogenannten IRC-Clients (Internet Relay Chat), also der textbasierten Chatprogramme, in dem sich eine beliebige Anzahl von Teilnehmern entweder in Channels oder aber auch nur zwei Personen in einer selbstgewählten Umgebung unterhalten können.
Der IRC-Client IceChat hat eine selbsterklärende Benutzeroberfläche, die der User mit eigens konfigurierbaren PopUp-Menüs weiter personalisieren kann. Neben der Möglichkeit des Scripting-Supports und der Fähigkeit, gleichzeitig über mehrere IRC-Server verbunden zu sein, können bei diesem Programm auch Emoticons und verschiedene Skins verwendet werden.
Das Programm verfügt über unzählige Arten, das "Look & Feel" anzupassen, so dass jeder Nutzer sich seinen Lieblings-IceChat "basteln" kann.
Die wichtigsten Merkmale sind:
- Skript konfigurierbare Popup-Menüs
- Einfach zu bedienende Oberfläche
- Unterstützung von Smiles und individuellen Skins
- Auto-Update-Funktion
- DCC Support
- Uninstaller
Für Windows 8.1 wird IceChat 9 empfohlen, das es mit IceChat 7 Probleme gibt.
Die Entwicklung von IceChat 8 wurde eingestellt.
Eine Einführung in das Programm erhalten Sie hier:
Hat man eine Partition, auf der nur noch sehr wenig freier Festplattenspeicherplatz zur Verfügung steht (z.B. eine separate Partition komplett für die Auslagerungsdatei oder eine randvolle Partition für Daten etc.), so erscheint häufiger mal die Meldung:
"Sehr wenig Speicherplatz - soll die Partition aufgeräumt werden?".
Diese Meldung kann man ganz abschalten, wenn man in der Registry (Start/Ausführen/regedit - für WinNT/2000 regedt32) unter dem Schlüssel Weiterlesen »

Alte DOS-Dateien können nicht so ohne Weiteres mit Word geöffnet werden, da der ASCII-Code der DOS-Datei nicht mit den ANSI-Code von Word übereinstimmt. Gerade ältere Textdateien verwenden eine andere "Codierung", so dass Umlaute und Sonderzeichen nicht korrekt angezeigt werden.
Word 2007/2010/2013:
Nachdem Sie die Textdatei mit Word ausgewählt haben, erscheint nach wenigen Augenblicken der Dialog "Dateikonvertierung". Aktivieren Sie hier die Option "MS-DOS" und bestätigen Sie mit [OK].
Word 2002/2003:
Zuerst muss die Option "Konvertierung beim Öffnen bestätigen" unter »Extras - Optionen - Allgemein« aktiviert werden.
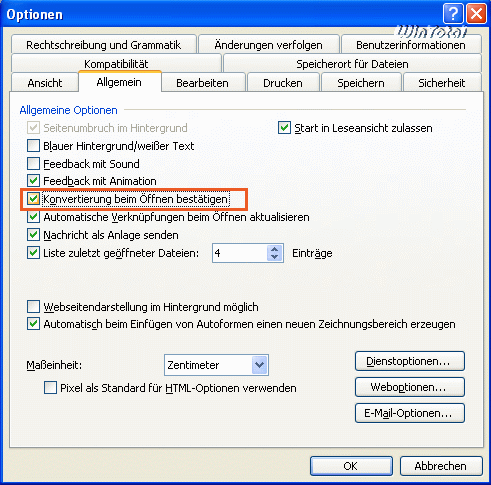
Wird nun eine Text-Datei mit Word geöffnet, fragt Word in welchem Format ("codierter Text") die Datei geöffnet werden soll, hier gibt man MS-DOS-Text an und bestätigt mit [OK].
Unter Word 2000 funktioniert dies unter der Menüleiste »Datei - Öffnen« - MS-DOS-Text.

Der EIZO Monitortest stellt Ihnen 24 Testbilder zur Verfügung, mit denen Sie Parameter wie Geometrie, Konvergenz, Helligkeit, Homogenität und Geschwindigkeit kontrollieren lassen.
Das Programm braucht nicht installiert werden.
Einen EIZO Monitortest können Sie sich hier ansehen:
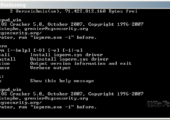
Cmos password recovery tools, kurz CmosPwd, kann vergessene und verloren geglaubte BIOS-Passwörter auslesen. Beachten Sie die beiliegende readme-Datei zur Anwendung des Programms.
CmosPwd überprüft zunächst, ob das benötigte Passwort in seinen Vorlagen enthalten ist. Sollte dies nicht der Fall sein, entschlüsselt es das Passwort von sich aus.
Zusätzlich können Sie mit dem Tool den CMOS bearbeiten.
Unter anderem werden folgende BIOS unterstützt:
- ACER/IBM BIOS
- AMI BIOS
- AMI WinBIOS 2.5
- Award 4.5x/4.6x/6.0
- Compaq (1992)
- Compaq (Neue Version)
- IBM (PS/2, Activa, Thinkpad)
- Packard Bell
- Phoenix 1.00.09.AC0 (1994), a486 1.03, 1.04, 1.10 A03, 4.05 rev 1.02.943, 4.06 rev 1.13.1107
- Phoenix 4 release 6 (User)
- Gateway Solo - Phoenix 4.0 release 6
- Toshiba
- Zenith AMI
Weitere Informationen zum Programm sowie eine Liste mit Passwörtern für bestimmte Computersysteme finden Sie hier auf der Website des Herstellers.
Wie Cmos password recovery tools angewendet werden kann, sehen Sie im folgenden YouTube-Video:
Achtung: Bitte bedenken Sie, dass ein Eingriff in den BIOS sehr ernste Konsequenzen mit sich bringen kann und Ihren Computer im schlimmsten Fall unbrauchbar macht. Cmos password recovery tools sollte also nur von erfahrenen Nutzern genutzt werden.
Der Internet Explorer seit dem SP2 von Windows XP blockieren aus Sicherheitsgründen alle Downloads. Zuerst muss in der Informationsleiste der Download zugelassen werden, damit er überhaupt startet.

In den Internetoptionen - Sicherheit - "Internet" markieren - Button "Stufe anpassen" - Kategorie "Download"
- für den IE 7 und 8 = Automatische Eingabeaufforderung für Dateidownloads aktivieren
und - für den IE 7, 8, 9, 10 und 11 = Dateidownload aktivieren
und der Download startet wie gewohnt.
Internet Explorer 7 und 8 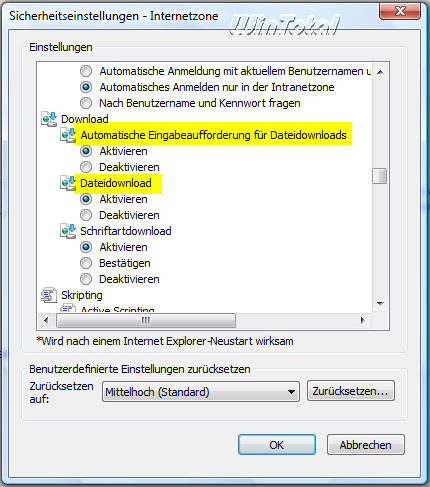
Internet Explorer 7, 8, 9, 10 und 11 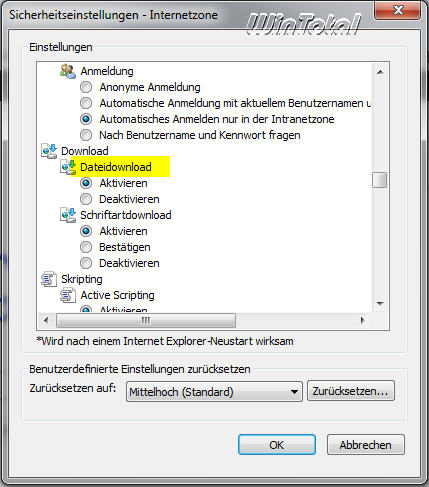
Zusätzlich sollte die Option unter der Kategorie "Verschiedenes" Anwendungen und unsichere Dateien starten auf "Bestätigen" stehen.
Internet Explorer 9 und 10
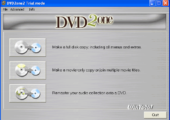
Wer einen DVD-Film auf ein beschreibbares DVD-Medium kopieren möchte, sollte sich DVD2One näher anschauen.
Das Programm transkodiert dann den Film auf 4.3 GByte in einer unglaublichen Geschwindigkeit und Qualität. Im Gegensatz zu anderen 1-Klick-Tools kodiert DVD2One den Film nicht neu, sondern komprimiert nur die Makroblöcke neu (GoP= Group of Picture). Einen ganzen Film arbeitet das Tool damit in 15-30 Minuten ab und erzeugt eine erstaunlich gute Qualität. Danach betrachtet man das Ergebnis in den VOB-Dateien und brennt alles mit Nero und Co. auf eine DVD.
Mit der Trial können 2 Stunden des Films bearbeitet werden (30 Tage).
Ab SP2 von Windows XP wird der Windows Rich-Text-Konverter deaktiviert. Dieser ist aber erforderlich, um mit älteren Word Versionen erstellte Rich-Text-Dokumente zu öffnen. Windows WordPad zeigt nicht den Inhalt der Datei an, stattdessen kommt eine Fehlermeldung
"Word für Windows 6.0 kann nicht geladen werden".
Fehlermeldung von WordPad
In der Registry kann der Konverter wieder aktiviert werden. Start - Ausführen: regedit [OK] bzw. Registry als Administrator ausführen.
Unter
(Wenn in der Registry der Unterschlüssel "Wordpad" nicht vorhanden ist, muss er über "Neu – Schlüssel" unter Applets angelegt werden)
einen neuen DWORD-Wert erstellen mit dem Namen EnableLegacyConverters und dem Wert 1
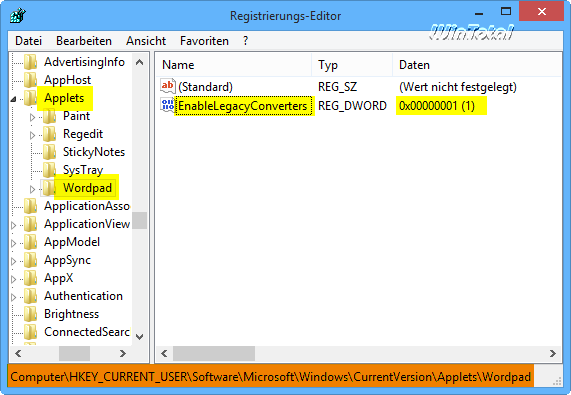
Das betriebsinterne WordPad ist ein kleines, einfaches Textverarbeitungsprogramm von Microsoft Windows und nicht, wie fälschlicherweise oft angenommen von Microsoft Office Word, mit einigen Formatierungsmöglichkeiten, aber bei weitem nicht so viele wie bei Microsoft Office Word oder OpenOffice.org. Seit Windows 95 ist WordPad in den Betriebssystemen dabei und ist der Nachfolger von Microsoft Write. RTF ist das Standard-Dateiformat von WordPad. Das Windows Programm stellt auch RTF-Texte mit Bildern dar und erlaubt es, diese einzufügen (als Bitmap über den Objekte-Dialog), zu löschen und in der Größe zu ändern (nur per Maus).
Unter Windows XP liegt WordPad (Version 5.1) im Verzeichnis
C:\Programme\Windows NT\Zubehör
Unter Windows Vista liegt WordPad (Version 6.0) im Verzeichnis
C:\Programme (Program Files)\Windows NT\Accessories
Unter Windows 7 liegt WordPad (Version 6.1) im Verzeichnis
C:\Programme (Program Files)\Windows NT\Accessories
Unter Windows 8 liegt WordPad (Version 6.3) im Verzeichnis
C:\Programme (Program Files)\Windows NT\Accessories
WordPad
Das Symbol im Infobereich taucht seit der SP2-Installation von Windows XP mit der genannten Meldung auf, um zu demonstrieren, dass nur ein geringer Teil der Netzwerk-Ressourcen benutzt wird.
Eine Einschränkung im Internet ist aber nicht gegeben.
Die Meldung selbst lässt sich unter Windows XP mit SP2 deaktivieren, unter:
Netzwerkverbindungen - LAN-Verbindung - Eigenschaften - Allgemein - "Benachrichtigen, wenn diese Verbindung eingeschränkte oder keine Konnektivität besitzt" Häkchen entfernen.
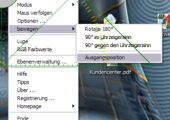
MB-Ruler ist ein transparentes Geodreieck und misst Längen und Winkel auf dem Bildschirm aus.
Häufig werden manche Bilder schief eingescannt, so dass man sie per Software in die richtige Lage rotieren muss. Jedoch fehlt oft der Winkel, um den gedreht werden muss, und man muss ausprobieren. Mit MB-Ruler hat dieses Ausprobieren ein Ende.
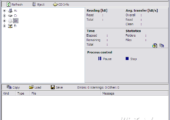
CDCheck überprüft vorhandene CDs, ZIP-Medien sowie Disketten auf vorhandene Fehler. Bei Bedarf kann man eine CRC-Prüfsummendatei von jedem Medium erstellen. So sieht man nachher sehr schnell, ob ein Medium fehlerhaft ist oder nicht. Ist die CD beschädigt, kann CD-Check versuchen, die jeweiligen Dateien zu retten.
AOL erlaubt auch den Mailzugriff außerhalb von AOL, allerdings nur über IMAP (Internet Message Access Protocol): Weiterlesen »
AOL bietet seinen DSL-Kunden auch die Möglichkeit, sich über das DFÜ-Netzwerk statt über die AOL-Software einzuwählen.
Gehen Sie für Windows XP zum Einrichten der DFÜ-Verbindung zu AOL DSL wie folgt vor:
1. Systemsteuerung -> Netzwerkverbindungen -> Neue Verbindung erstellen
2. Im Assistent für neue Verbindungen "Verbindung mit dem Internet herstellen" auswählen
3. "Verbindung manuell einrichten" auswählen
4. "Verbindung über eine Breitbandverbindung..." auswählen
5. Als Name des Internetdienstanbieters z.B. AOL DSL eintragen
6. Im Feld Benutzername eine AOL-Kennung mit vollen Rechten (kein eingeschränkter Account) mit dem Zusatz @de.aol.com in Kleinschrift eintragen, also z.B. mustermann@de.aol.com
7. Im Feld Kennwort das Kennwort des Accounts eingeben. Achtung: Das Kennwort muss zwischen 6 und 8 Stellen haben, in Kleinschrift stehen und darf nur Zahlen oder Buchstaben enthalten. Wenn Sie ein längeres Kennwort haben, müssen Sie dieses erst in AOL ändern.
Tipp: Erstellen Sie am besten einen neuen Account in AOL als Mitbenutzer und diesen mit vollen Rechten. So brauchen Sie ggf. Ihr Passwort nicht zu ändern.
Besitzer von Windows 2000 benötigen vorab den RASPPPOE-Treiber dessen Einrichtung in unserem TDSL-Artikel beschrieben ist. Bei der Konfiguration für AOL folgen Sie auch den Schritten in dem Artikel, benutzen aber die oben gemachten Angaben.
Die einzelnen Registerkarten der Systemeigenschaften (Systemsteuerung/System) lassen sich auch über
Start - Ausführen aufrufen.
Windows XP
Reiter "Allgemein" bzw. "Computername" bei Vista/Win7
control sysdm.cpl
Reiter "Computername"
control sysdm.cpl,,1
oder
sysdm.cpl ,1
Reiter "Hardware"
control sysdm.cpl,,2
oder
sysdm.cpl ,2
Reiter "Erweitert"
control sysdm.cpl,,3
oder
sysdm.cpl ,3
Reiter "Systemwiederherstellung" bzw. "Computerschutz" bei Vista/Win7
control sysdm.cpl,,4
oder
sysdm.cpl ,4
Reiter "Automatische Updates" bzw. "Remote" bei Vista/Win7
control sysdm.cpl,,5
oder
sysdm.cpl ,5
Reiter "Remote" nur XP
control sysdm.cpl,,6
oder
sysdm.cpl ,5
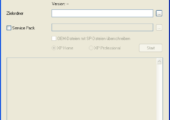
Der c't Slipstreamer erstellt aus Windows XP-Installationsdateien, welche sich auf Recover-CDs oder im i386-Ordner auf dem Rechner befinden, eine vollwertige Installations-CD. Als Besonderheit kann das Tool dabei auch den Bootcode erzeugen, damit die selbst erzeugte Windows-CD, genau wie das Original, bootfähig ist.
Auf Wunsch bindet das Tool direkt das Service Pack 3 (Komplettdownload als EXE-Datei erforderlich) ein und kann dabei OEM-Dateien der Hersteller durch Originaldateien von Microsoft ersetzen. Damit wird Problemen vorgebeut, dass die neue CD plötzlich Dateien der OEM-Version benötigt.
Im Anschluss schreibt das Tool eine ISO-Datei, welche mit jedem üblichen Brennprogramm auf einen Datenträger geschrieben werden kann.
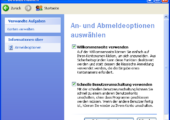
Ein vor kurzem installiertes Programm hat die Willkommenseite und die schnelle Benutzerumschaltung deaktiviert. Sie müssen dieses Programm deinstallieren, um diese Funktionalität wiederherzustellen. Der folgende Dateiname kann eventuell bei der Identifizierung des Programms, das die Änderung durchgeführt hat, behilflich sein: GINAmsi.dll [OK]
Es kann sich auch um eine andere GinaDLL handeln, z.B.
- fakeGINA.dll
- GINAstub.dll
- msGINA.dll
- myGINA.dll
- QConGINA.dll
- GINA.dll
- RTLGina.dll
- sgGINA.dll
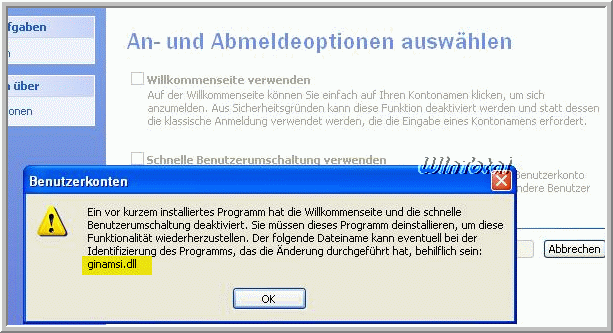
Wenn das W-LAN Tool z.B. von Netgear installiert wurde, kann diese Meldung durchaus auch vorkommen mit der Bibliothek BCMlogon.dll.

Wenn es sich um ein MSI-Board handelt und das mitgelieferte Tool LockBox von MSI installiert ist, wird die Vereinfachung der Windowsanmeldung verhindert und stellt auf Win2000-Look um.
Wenn Sie ThinkVantage Productivity Center (Fingerprint-Software) installiert haben, kann die Meldung auch mit der Bibliothek vrlogon.dll vorkommen - Tipp hierzu.
Die GinA (Graphical Identification and Authentication) ist für die Identifikation und Authentifizierung von Benutzern eines Rechners zuständig. Sie besteht aus der bekannten WillkommenSeite und der "schnellen Benutzerumschaltung" von Windows XP und enthält das Herunterfahren-Dialog.
Lösung:
In der Registry (Start/Ausführen/regedit/OK) unter
den kompletten Unterschlüssel GinaDLL mit Rechtsklick löschen.
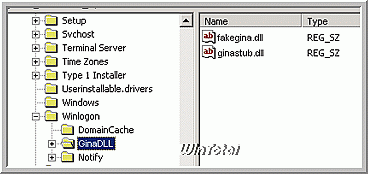
Kalenderchen ist ein praktischer Terminkalender für PC, Smartphones und Tablets für Android, der klein, portabel und übersichtlich ist aber dennoch viele nützliche Funktionen mitbringt. Er kann kostenlos benutzt werden und wurde hauptsächlich für Anwender entwickelt, die sich bei ihrer Terminverwaltung nicht von professionellen Terminplanern erschlagen lassen möchten. Weiterlesen »
Wer sich gern die Windows-Version auf dem Desktop anzeigen lassen will, muss nur eine kleine Veränderung in der Registry vornehmen.
Start - Ausführen: regedit [OK] (regedt32 für Windows NT und Windows 2000) bzw. Registry als Administrator ausführen.
Unter
im rechten Fenster einen neuen DWORD-Wert mit PaintDesktopVersion erstellen, falls er noch nicht existiert, und den Wert 1 zuweisen.
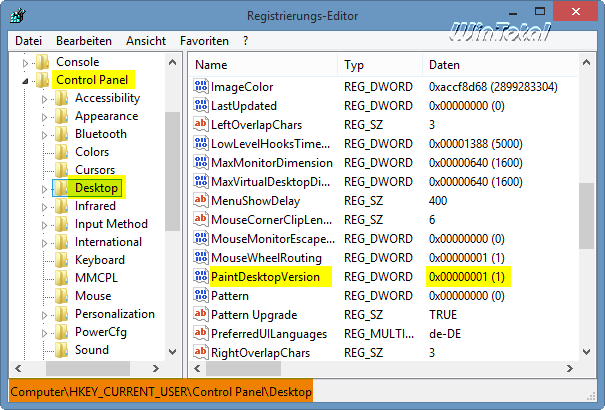
Nach einem Neustart treten die Änderungen in Kraft und die Version wird nun unten rechts auf dem Desktop angezeigt.
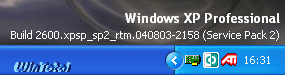
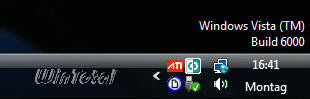
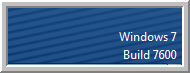
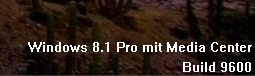
Ist ein Virenscanner oder Acronis TrueImage und viele freigegebene Laufwerke vorhanden, kann es vorkommen, dass kein Zugriff mehr auf die Netzfreigaben möglich ist, stattdessen erscheinen Fehlermeldungen, wie
"Für diesen Befehl ist nicht genügend Serverspeicher verfügbar"
oder
"Für diesen Vorgang ist nicht genügend Arbeitsspeicher verfügbar. Schließen Sie einige Anwendungen und wiederholen Sie den Vorgang"
oder
"Sie benötigen Berechtigungen zur Durchführung des Vorgangs"
oder
"Auf \xyz-PC\x kann nicht zugegriffen werden. Sie haben eventuell keine Berechtigung diese Netzwerkressource zu verwenden. Wenden Sie sich an den Administrator des Servers, um herauszufinden, ob Sie über Berechtigungen verfügen. - Für diesen Befehl ist nicht genügend Serverspeicher verfügbar" Weiterlesen »
Wird die CD/DVD im Laufwerk gewechselt, meldet sich immer die Autoplay-Aktion, die nach jedem Disc-Wechsel fragt, wie mit dem Inhalt verfahren werden soll.
Beim Wechsel einer CD/DVD sollen aber umgehend der neue Inhalt des Mediums und die Titel der CD/DVD, sofern vergeben, im Explorer angezeigt werden.
Lösung:
Mit dem Reg-File "Autoplay_Funktionen" hat man nun zusätzliche Möglichkeiten dazu.
Unter »Ordneroptionen - Ansicht« wird ein neuer Eintrag Autoplay-Funktionen und Sicherheitseinstellungen angelegt, in dem die nötigen Einstellungen vorgenommen werden können.
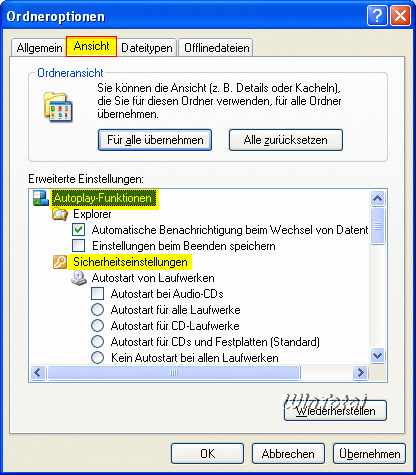
Die Reg-Datei Autoplay_Funktionen downloaden, entpacken und ausführen.
Die Einstellungen in den Ordneroptionen sind sofort sichtbar.
Unter Windows Vista, Windows 7 und Windows 8 sind die Einstellungen der "automatischen Wiedergabe" für Medien in der "Systemsteuerung" zu finden.
Für Windows Vista:
(Klassische Ansicht) = Systemsteuerung - Standardprogramme - "Einstellungen für automatische Wiedergabe ändern".
(Startseite der Systemsteuerung) = Systemsteuerung - "Hardware und Sound" - "CDs und andere Medien automatisch wiedergeben".
Für Windows 7:
(kleine/große Symbole) = Systemsteuerung - Standardprogramme - "Einstellungen für automatische Wiedergabe ändern".
(Kategorie) = Systemsteuerung - "Hardware und Sound" - "CDs und andere Medien automatisch wiedergeben".
Für Windows 8:
(kleine/große Symbole) = Systemsteuerung - Standardprogramme - "Einstellungen für automatische Wiedergabe ändern".
(Kategorie) = Systemsteuerung - "Hardware und Sound" - unter "Automatische Wiedergabe" - "CDs und andere Medien automatisch wiedergeben".
Die Registerkarte "Ansicht" unter Ordneroptionen in Windows 8 finden Sie im Windows-Explorer in der Registerkarte "Ansicht" unter "Optionen" (oberer Teil).
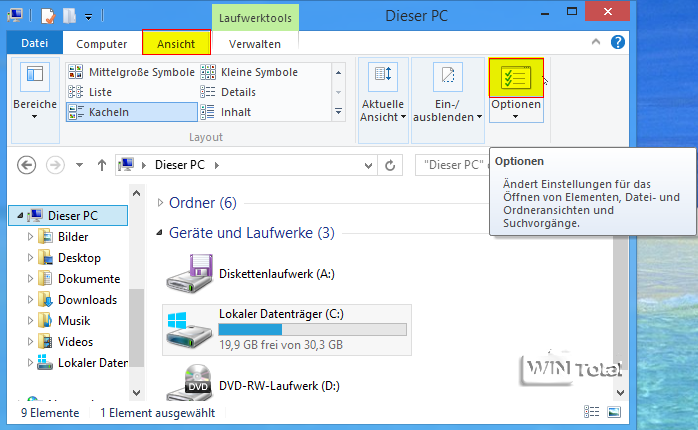
Von der Registerkarte "Allgemein" auf "Ansicht" wechseln.
Vorher
Nach Ausführung der Reg-Datei (oberer Teil).
Nachher
Unterer Teil der "Autoplay-Funktionen" und "Sicherheitseinstellungen".
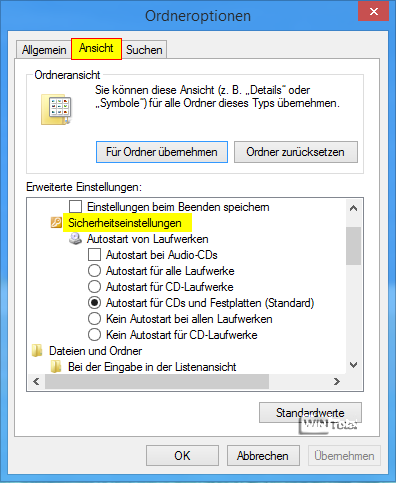
Tipp: Autorun/Autoplay gezielt für Laufwerkstypen oder -buchstaben abschalten
Wenn das Microsoft Office-Produkt zum ersten Mal aktiviert wird, werden relevante Daten auf einen Microsoft-Server übertragen und gespeichert. Diese Daten verstecken sich hinter einer 72-stelligen ID, die Informationen über das zu aktivierende Produkt und die Hardwarekonfiguration beinhaltet.
Aufgrund dieser ID wird der 25stellige Aktivierungscode generiert, der auf den Rechner übertragen wird. Wird Microsoft Office ein weiteres Mal aktiviert, wird vom Server kundgegeben, dass das Produkt bereits auf einem Rechner installiert sei und aktiviert wurde. Diese Meldung ist inhaltlich natürlich korrekt. Dieser Server kann nur Daten vergleichen und feststellen, dass bereits eine Aktivierung vorgenommen wurde. Er ist nicht in der Lage zu verstehen, dass aus bestimmten Gründen eine weitere Aktivierung erforderlich ist.
Deshalb kann jede weitere Produktaktivierung nur via Telefon über die Aktivierungs-Hotline vorgenommen werden.
Die Microsoft Produktaktivierung erkennt, welche Hardwarekomponenten in einem System zum Zeitpunkt der Softwareinstallation konfiguriert sind.
Dabei werden weder auf der Festplatte gespeicherte Daten durchsucht noch persönliche Informationen registriert. Auch Bauart, Modelltyp oder Hersteller von PC und Hardwarekomponenten werden nicht festgestellt.
Selbst bei einer telefonischen Aktivierung kann es jedoch zu Problemen kommen.
Der Product Key funktioniert nicht, den man von der Hotline erhalten hat, oder das Aktivierungsfenster schließt sich bzw. reagiert nicht.
Lösung:
Im Verzeichnis
C:\Dokumente und Einstellungen\All Users\Anwendungsdaten\Microsoft\Office\DATA
bzw.
C:\ProgramData\Microsoft\OFFICE\DATA
die beiden Dateien
data.dat und data.bak (Office 2002)
bzw.
OPA11.dat und OPA11.bak (Office 2003)
oder
OPA12.dat und OPA12.bak (Office 2007) umbenennen,
zum Beispiel in OPA11.old und OPA11.alt.
Office 2002 = data.dat und data.bak
Office 2003 = OPA11.dat und OPA11.bak
Office 2007 = OPA12.dat und OPA12.bak
Office 2010 = OPA14.dat und OPA14.bak
Microsoft Office 2003 unter Windows XP

Sollte der Ordner "Anwendungsdaten" bzw. "ProgramData" nicht sichtbar sein, so muss in den Ordneroptionen vom Windows Explorer unter »Extras - Ordneroptionen - Ansicht« noch Folgendes eingestellt werden:
"Alle Dateien und Ordner anzeigen" aktivieren
"geschützte Systemdateien ausblenden" deaktivieren
und für Windows 7
"Ausgeblendete Dateien, Ordner und Laufwerke anzeigen" aktivieren.
System neu starten und die Produktaktivierung erneut per Telefon ausführen.
Kostenlose Aktivierungs-Hotline:
Deutschland = 0180 5 67 22 55
Österreich = 01 50222 22 55
Die Produktaktivierung ist PFLICHT - Die Produkt-Registrierung ist freiwillig.
Die Windows-Firewall (Windows XP ab SP2) unterstützt drei Betriebsmodi
Aktiv (empfohlen)
keine Ausnahmen zulassen
Inaktiv (nicht empfohlen)
Windows XP ab SP2
Windows 7 Ansicht
Auch wenn es in höheren Betriebssystemen in der Windows-Firewall anders aussieht, gelten die Registrywerte. Einige Einträge sind nicht vorhanden und müssen erst neu angelegt werden über »Neu - DWORD-Wert«.
Diese können in der Registry (Start - Ausführen: regedit [OK]) angepasst werden.
Aktiv (empfohlen) :
HKEY_LOCAL_MACHINE\SYSTEM\CurrentControlSet\Services\SharedAccess\Parameters\FirewallPolicy\[StandardProfile] oder [DomainProfile]
StandardProfile oder DomainProfile
EnableFirewall Wert 1
DoNotAllowExceptions Wert 0
Der nicht angeforderte Netzwerkverkehr wird blockiert, die in der Ausnahmeliste definierten Einträge sind hiervon jedoch nicht betroffen.
Aktiv (keine Ausnahmen zulassen):
HKEY_LOCAL_MACHINE\SYSTEM\CurrentControlSet\Services\SharedAccess\Parameters\FirewallPolicy\[StandardProfile] oder [DomainProfile]
DoNotAllowExceptions Wert 1
EnableFirewall Wert 1
In diesem Modus blockiert die Windows-Firewall den gesamten nicht angeforderten Netzwerkverkehr, auch die Einträge in der Ausnahmeliste sind betroffen.
Inaktiv (nicht empfohlen):
HKEY_LOCAL_MACHINE\SYSTEM\CurrentControlSet\Services\SharedAccess\Parameters\FirewallPolicy\[StandardProfile] oder [DomainProfile]
DoNotAllowExceptions Wert 0
EnableFirewall Wert 0
In diesem Modus filtert die Windows-Firewall keinen Netzwerkverkehr.
Benachrichtigung für ein Programm, das noch nicht in der Ausnahmeliste der Windows-Firewall enthalten ist deaktivieren
HKEY_LOCAL_MACHINE\SYSTEM\CurrentControlSet\Services\SharedAccess\Parameters\FirewallPolicy\[StandardProfile] oder [DomainProfile]
DisableNotifications Wert 1
Der Wert 1 unterdrückt die Benachrichtigung für ein Programm, das noch nicht in der Ausnahmeliste der Windows-Firewall enthalten ist und sich selbst über die Windows-Firewall-APIs zur Ausnahmeliste hinzufügen will.
Hijacker nutzt eine Sicherheitslücke der Microsoft JVM aus. Ab Windows XP aufwärts gibt es keine Microsoft Java-VM mehr, weil im Internet Explorer 6/7/8/9/10 bewusst auf diese verzichtet wurde.
Statt der beliebten eigenen Startseite im Internet Explorer unter "Extras - Internetoptionen - Allgemein" erscheint eine fremde, ungewollte Startseite wie "http://t.rack.cc/", "searchwww.com", "ntsearch.com", "allneedsearch.com", "coolsearch.com", usw. Ein Browser-Hijacker hat sich in der Startseite eingenistet, die fremde Such-Engine leitet einfach auf dessen Webseite um.
Um den Hijacker wieder zu entfernen, benötigt man ein oder zwei kostenlose Tools, wie den HijackThis, den es hier zum Download gibt, und den CoolWebShredder, den es hier gibt. Die beiden englischen Tools suchen und entfernen die ungewollten Such-Engines (Suchmaschinen, wie zum Beispiel »Cool Web Search«). Weiterlesen »
Im Taskmanager steht bei keinem Prozess mit Ausnahme des Leerlaufprozesses (System Idle Process) die Zuordnung beim Benutzernamen.
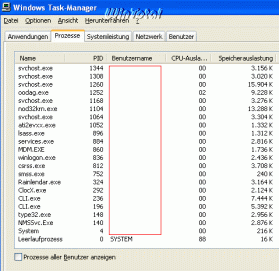
Das ist die Folge deaktivierter Terminaldienste (TermService).
Abhilfe:
Start - Ausführen - Services.msc [OK] - Doppelklick auf Terminaldienste und den Prozess unter »Dienststatus« starten. Unter "Starttyp" sollte "Manuell" oder "Automatisch" ausgewählt sein.
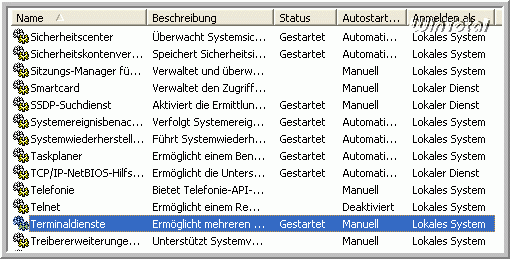
Schafft der Tipp keine Abhilfe, einmal den Haken bei "Prozesse aller Benutzer anzeigen" setzen, den Taskmanager beenden und neu starten.
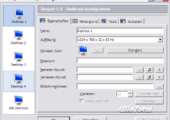
Dexpot erleichtert und beschleunigt das Arbeiten unter Windows, indem es bis zu 20 virtuelle Desktops zur Verfügung stellt. Zwischen den Desktops kann ähnlich wie unter Linux bequem und schnell per Tastenkombination gewechselt werden, einzelne Fenster lassen sich beliebigen Arbeitsflächen zuordnen.
Dexpot verfügt über viele weitere Funktionen und Extras:
- der Windows Desktop lässt sich vielseitig anpassen
- jeder Desktop kann mit einem eigenen Hintergrundbild ausgestattet werden
- einfacheres Wechseln mit dem Desktop-Manager
- alle Bedienelemente von Dexpot lassen sich transparent schalten
- eine Desktop-Slideshow wechselt in regelmäßigen Abständen die Desktops
- Dexcube ermöglicht 3D-Effekte beim Wechseln eines Desktops - Würfel (auch rotierend) - Frühstücksbrett - Wand - Streifen
- Auch Besitzer von Netbooks, Tablets und UMPC mit einem kleinen Bildschirm und geringer Auflösung profitieren von virtuellen Desktops
Wie Dexpot funktioniert, sehen Sie im folgenden Video:
Eine Ramdisk verhält sich also wie eine Festplatte.
Damit kann man temporär Dateien auf einem Laufwerk auslagern, was zu Geschwindigkeitsvorteilen führt.
Ramdrive ist bekannt von früheren Betriebssystemen.
Unter XP oder W2k kann es aber leider zu Problemen kommen (unzulässige Funktion).
Wer sich Ramdisk einrichten möchte, aber nur NTFS-Partitionen auf seinem Rechner hat, wird schnell feststellen, dass die Ramdisk nach einem Neustart des Systems keinen Zugriff mehr zulässt.
Das liegt daran, dass eine Ramdisk das FAT-Dateisystem nutzt, das Betriebssystem aber keine FAT-Treiber initialisiert, wenn sonst nur NTFS-Geräte im System sind.
Abhilfe:
In der Registry
REG_DWORD von 4 auf 1 ändern.
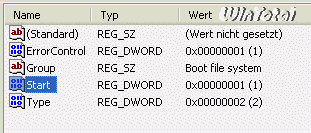
Das System startet nun die erforderlichen FAT-Treiber.
Danach noch die Größe der Ramdisk einstellen:
REG_DWORD 0x01F00000 (Hexadezimal)
oder 32505856 (Dezimal)
Das entspricht 32 MB, höhere Werte werden nicht unterstützt und führen nur zu Fehlern.

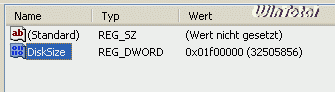
Rechner neu starten.
Microsoft Hilfe & Support: Ramdisk für Windows 2000/XP
Microsoft Hilfe & Support: Ramdisk einrichten für Windows XP
Unter Windows XP (wie schon unter Windows 2000 und Windows NT) werden so genannte Dienste eingesetzt, mit denen zwischen Software und Hardware kommuniziert wird.
Wie schon bei den Treibern ist Microsoft nicht in der Lage, zwischen der Notwendigkeit oder dem, was man nicht unbedingt benötigt, zu unterscheiden. So werden sehr viele Dienste schon beim Booten gestartet, obwohl sie nicht benötigt werden. Dies hat zur Folge, dass viele Systeme unnötig gebremst werden. Auch gibt es von Microsoft keine detailierte Liste der Dienste, die unbedingt benötigt werden, somit werden die User dazu genötigt zu experimentieren, um das System zu beschleunigen.
Um dabei etwas zu helfen, haben wir die folgende Liste erstellt, die doch ziemlich viel Zeit in Anspruch genommen hat, aber nun endlich fertig wurde. Die speziellen Dienste, die mit einiger Software (auch Treiber) installiert und gestartet werden (diese Dienste müssen aktiviert bleiben, da es sonst zu Problemen kommen kann), sind hier nicht mit aufgeführt.
Wenn der Adobe Reader im Internet nicht den PDF-Link öffnet, sondern die Datei immer downloaden will, liegt es an einer kleinen Einstellung im Adobe Reader (ältere Versionen hatten den Namen »Adobe Acrobat Reader«) und nicht an den Windows Ordneroptionen/Dateitypen.
Einstellung im Adobe Reader:
Version 4.0:
Menü "Datei" - Grundeinstellungen - Allgemein - Web-Browser Integration aktivieren.
Version 5.0:
Menü "Bearbeiten" - Grundeinstellungen - Optionen - PDF in Browser anzeigen aktivieren.
Version 6.0, 7.0 und 8.0:
Menü "Bearbeiten" - Grundeinstellungen - Internet - PDF in Browser anzeigen aktivieren.
Version 9.0
Menü "Bearbeiten" - Voreinstellungen - Internet - PDF in Browser anzeigen aktivieren.
Version 10.0 (X)
Menü "Bearbeiten" - Voreinstellungen - Internet - PDF in Browser anzeigen aktivieren.
Version 11.0 (XI)
Menü "Bearbeiten" - Voreinstellungen - Internet - finden Sie diesmal nur einen Link "Einrichten des Browsers zur Anzeige von PDF-Dokumenten mit Adobe-Produkten."
Version XI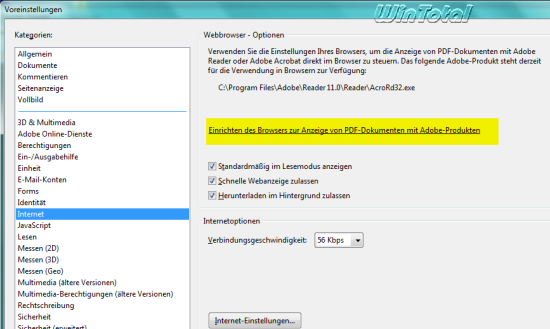
Im Link wird erklärt, wie Sie im Browser PDF aktivieren.
Für Firefox
Extras - Einstellungen - "Anwendungen"
Dateityp: "Adobe Acrobat Document"
Aktion: "Adobe Acrobat (in Firefox) verwenden"
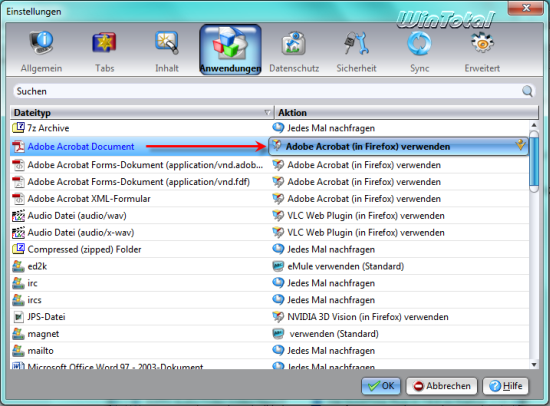
Internet Explorer
Extras - "Add-Ons verwalten" - unter "Add-On-Typen" -> Anzeigen: "Alle Add-Ons" auswählen.
Unter "Adobe PDF Reader" sollte unter "Status" "Aktiviert" stehen, sowie auch "Adobe PDF Link Helper".
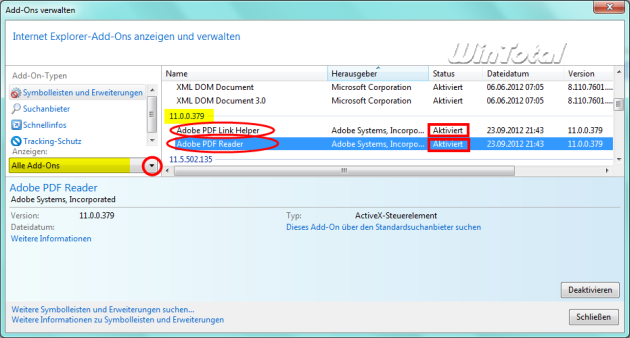
Für Google Chrome und Safari sollte es ähnlich sein. Auf dieser Webseite wird es erklärt.
Wer mit dem Internet Explorer 64-Bit unterwegs ist, hat Probleme PDFs im Internet zu öffnen. Dies liegt daran, dass Adobe Reader nur ein 32-Bit-ActiveX-Steuerelement (pdf.ocx) hat. Die 64-Bit-Version von Internet Explorer unterstützt aber keine 32-Bit-ActiveX-Steuerelemente. Damit Sie im Internet PDFs öffnen können, müssen Sie den Internet Explorer in der 32-Bit Version nehmen (iexplore.exe), der im Verzeichnis "C:\Programme (x86)\Internet Explorer\" liegt.
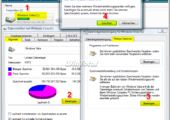
Schnell die Systemwiederherstellungspunkte der Laufwerke löschen ist einfach, wenn man weiß, wo die Option ist. Es werden alle bis auf den letzten Punkt gelöscht.
Arbeitsplatz bzw. Computer öffnen - "Eigenschaften" des Laufwerks (Beispiel C:\) - Button "Bereinigen" - Reiter "Weitere Optionen" - Rubrik "Systemwiederherstellung" - Button "Bereinigen".
Eigenschaften von Festplatte
Windows XP Ansicht - Reiter "Weitere Optionen"
Windows XP Ansicht - Systemwiederherstellung "Bereinigen"
Windows Vista Ansicht 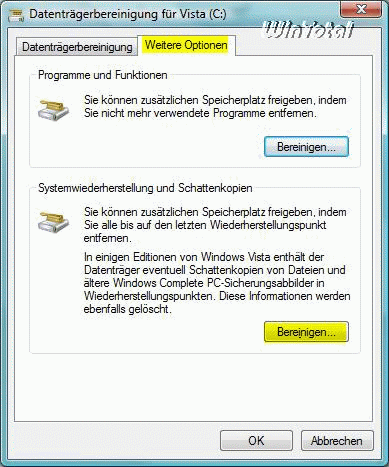
Fehlt der Reiter "Weitere Optionen" ist man nur als "normaler User" angemeldet und nicht als Administrator. Dafür haben Sie die Schaltfläche "Systemdateien bereinigen". Nachdem Klick auf die Schaltfläche erscheint dann die Datenträgerbereinigung mit dem Reiter "Weitere Optionen".
Windows 8 Ansicht - "Weitere Optionen" fehlt 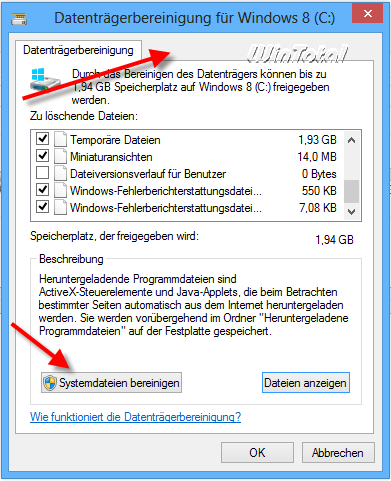
Windows XP Ansicht - Alle, bis auf den letzten Wiederherstellungspunkt löschen
Windows Vista/Windows 7 Ansicht 
Siehe Screenshot ganz unten
Tipp: Alle Systemwiederherstellungspunkte löschen, auch den Letzten
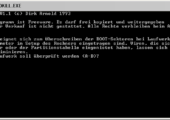
Spur0Kill eignet sich zum Überschreiben der Boot-Sektoren bei Laufwerken, deren Parameter im Setup des Rechners eingetragen sind. Viren, die sich im Boot-Sektor oder in der Partitionstabelle eingenistet haben, lassen sich so schnell eliminieren.
Hinweis: Um nicht versehentlich die falsche Festplatte zu löschen, sollten Sie vor der Nutzung des Programms alle anderen Festplatten entfernen.
Dieses Tool dient dazu, den ASPI-Treiber auf Windows 9x, ME, NT 4.0, Windows 2000 und XP zu installieren. Der ASPI-Layer wird auch für IDE-Laufwerke verwendet und oft für CD-Grabben etc. zwingend benötigt, auch wenn das Gerät nicht an einem SCSI-Controller angeschlossen ist.
Nach dem Ausführen dieses Programms (Setup.exe) müssen Sie noch das ASPI-Update (aspi32.exe) von Adaptec ausführen, damit ASPI zur Verfügung steht.
Für Win95/98 brauchen Sie normalerweise nur aspi32.exe auszuführen. Sollte das jedoch nicht funktionieren, müssen Sie auch hier erst ASPI-Install starten.
Den ASPI-Treiber brauchen Sie für WinCD und viele andere Programme, die direkt auf die Festplatte zugreifen.
Laut Adaptec kann es unter WinME und WinXP zu Fehlern in der Datenübertragung kommen, wenn man dieses Tool installiert.
Auf der Homepage wird mittlerweile "Windows ASPI Package" angeboten.
Windows ab XP verfügt über einfache Brennfunktionen für CD/DVD-Laufwerke. Diese stehen über das Kontextmenü des Explorers zur Verfügung.
Wenn eine DVD/CD eingelegt wird, kommt die Meldung "Livedateisystem will den Datenträger formatieren..." oder "Leeren Datenträger vorbereiten".
Der Eintrag lässt sich über die Registry deaktivieren, unter Start - Ausführen: regedit [OK]
Unter
mit dem Reg-Namen NoCDBurning als DWORD-Wert (32-Bit) und dem Wert 1 anlegen.
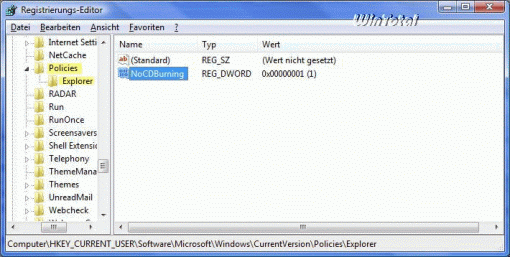
Im "Arbeitsplatz" (Computer) mit der rechten Maustaste auf den Brenner klicken und "Eigenschaften" wählen. Unter der Registerkarte Aufnahme das Häkchen bei "CD-Aufnahme für dieses Laufwerk aktivieren" entfernen. Diese Option bezieht sich nur auf die Desktop-CD-Aufnahme.
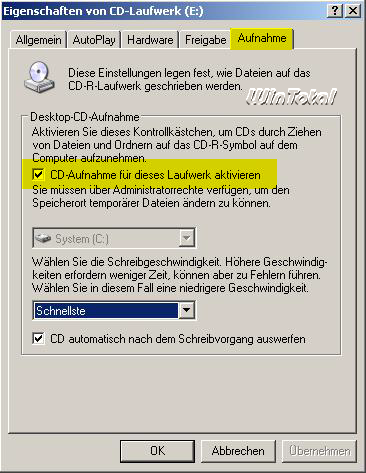
Unter Windows XP kann man auch den dazu gehörenden Dienst (services.msc) IMAPI-CD-Brenn-COM-Dienste über die "Systemsteuerung" unter "Verwaltung -> Dienste" auf deaktiviert schalten.
Für die Prof.-Versionen geht dies über die Gruppenrichtlinien (gpedit.msc):
- Benutzerkonfiguration
- Administrative Vorlagen
- Windows-Komponenten
- Windows-Explorer
CD-Brennfunktionen entfernen aktivieren
Windows 7 Ansicht 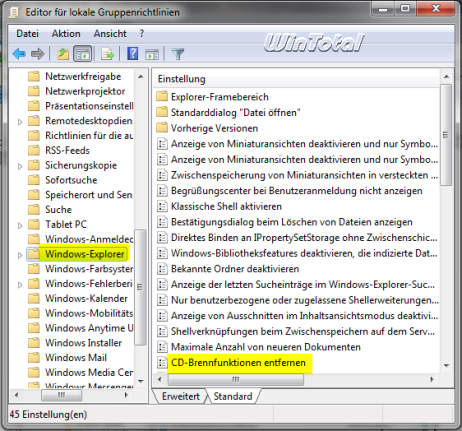
Damit ist die Brennfunktion von Windows deaktiviert. Windows-Updates aktivieren manchmal die Funktion wieder. Nach der Installation des neuen Service Packs oder Updates nachsehen, ob die Option wieder eingeschaltet ist.
Livedateisystem oder Mastered?
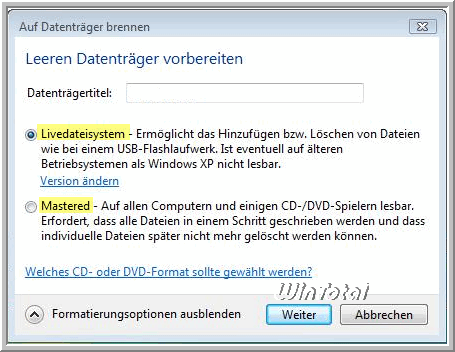
USB-Flashlaufwerk oder CD/DVD-Player?
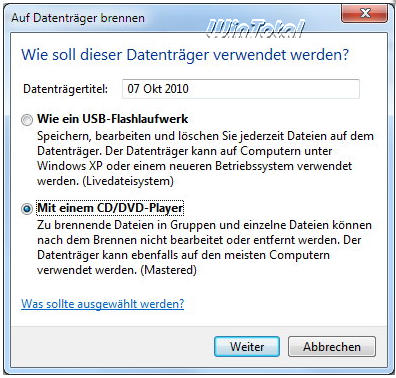

Opera 8.5 kann als CD-ROM Front-End genutzt werden, beispielsweise um eine CD-Navigation darzustellen. Folgende Schritte sind dazu nötig:
1. Laden Sie Opera herunter: https://www.wintotal.de/softwarearchiv/?id=240
2. Installieren Sie Opera in ein neues Verzeichnis, um eine saubere Installation zu erhalten. Während der Installation müssen Sie die Option „Individuelle Opera-Profile“ deaktivieren, damit Profil-Daten im Installations-Verzeichnis abgelegt werden.
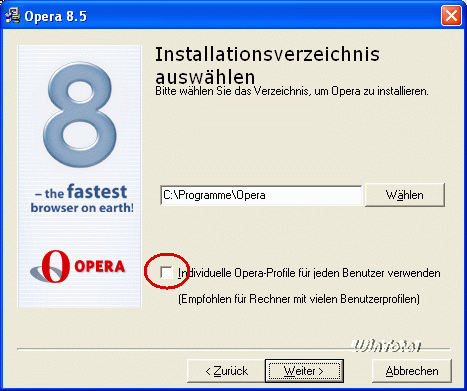
3. Starten Sie das gerade installierte Opera und stellen den Browser nach Ihren Wünschen ein. Beachten Sie folgende wichtige Anweisungen, die Sie unbedingt durchführen müssen:
a) Deaktivieren Sie WAND unter Extras – Einstellungen – Wand
"Passwörter sollen von »Wand« gespeichert werden"

b) Setzen Sie als E-Mail-Anwendung den Default-E-Mail-Client auf dem Computer und deaktivieren Sie die Prüfung auf Standard-Browser. Beide Einstellungen finden Sie unter Extras – Einstellungen – Erweitert – Programme:
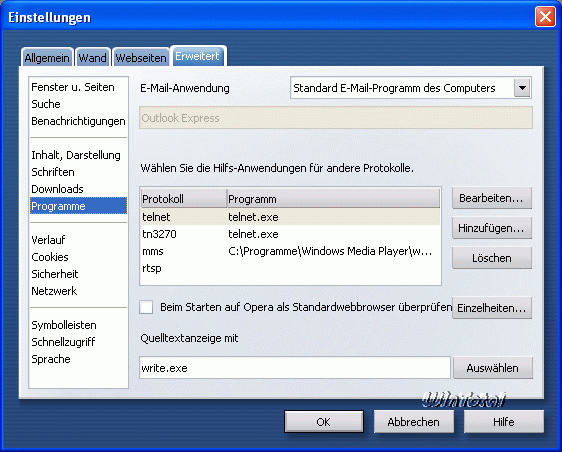
c) Deaktivieren Sie unter Extras – Erscheinungsbild – Paneele folgende Paneele, sofern möglich: Lesezeichen, Adressbuch, Notizen und Transfers. Mail und Chat sollten automatisch deaktiviert werden, wenn der E-Mail-Client von Opera deaktiviert wurde.
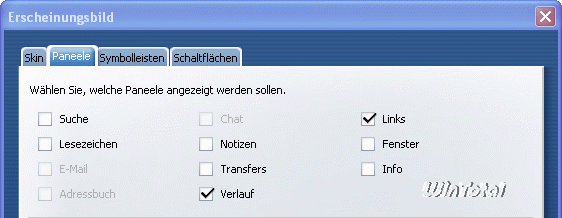
4. Schließen Sie Opera.
5. Öffnen Sie im Windows Explorer das Installations-Verzeichnis der frischen Opera-Installation. Darin finden Sie einen Ordner „profile“ und darin eine Datei "opera6.ini".
a) Öffnen Sie diese Datei in einem Texteditor.
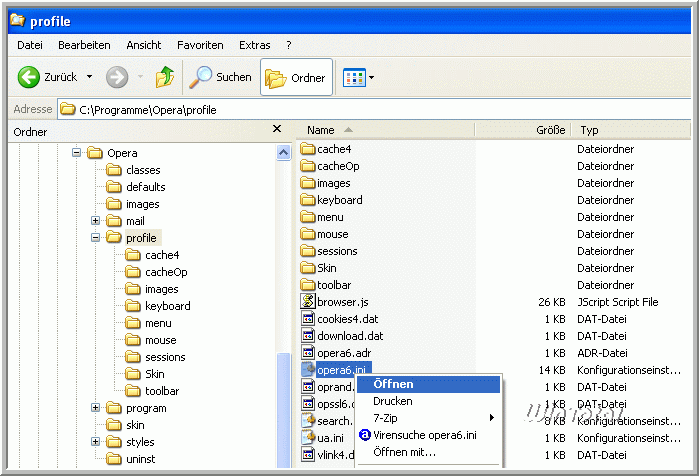
b) Entfernen Sie alle Instanzen des Installations-Pfades, beispielsweise C:\Programme\Opera\. Den letzten Backslash ( \ ) löschen Sie jedoch nicht, dieser ist wichtig. Die meisten Texteditoren haben ein Suchen-und-Ersetzen-Feature, mit dem dieser Vorgang schnell von der Hand geht.
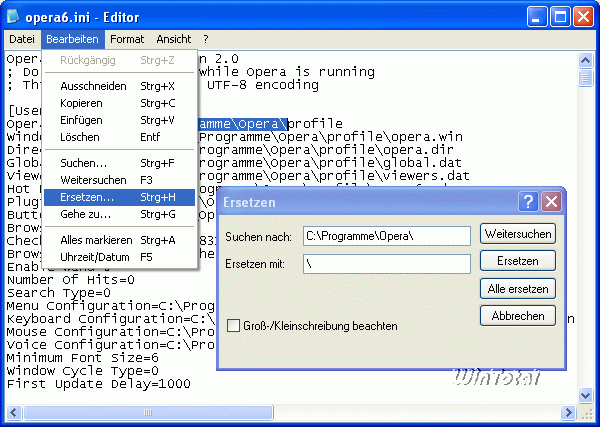
c) Fügen Sie im Bereich [User Prefs] folgende Zeile ein: Show E-mail Client=0
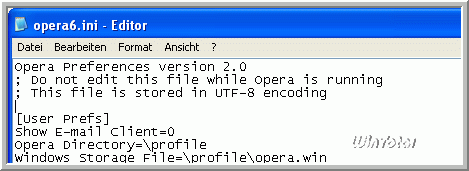
d) Speichern Sie anschließend die Datei. Starten Sie Opera auf keinen Fall erneut!
6. Löschen Sie folgende Dateien (sofern vorhanden) im profile-Ordner, in dem Sie sich gerade im Windows Explorer befinden: opera6.adr.*, vlink4.*, global.dat, cookies4.*, download.dat, jswarn.dir, urlwarn.dir.
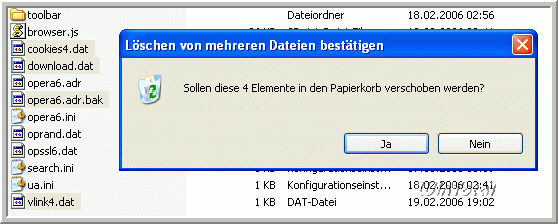
Löschen Sie außerdem alle Dateien im cache4-Ordner (ebenfalls im profile-Ordner).
7. Nun können Sie das Installationsverzeichnis an einen Wunschort kopieren oder direkt brennen. Eine autorun.inf für den automatischen Start von Opera von CD sieht so aus:
[AutoRun]
open=Opera\opera.exe
icon=icon.ico
Den Original-Text finden Sie in der englischsprachigen Knowledge Base von Opera.com.

 Vom Vektor zum Pixel: So wandeln Sie SVG in PNG um
Vom Vektor zum Pixel: So wandeln Sie SVG in PNG um PowerBI: Entfesseln Sie die Kraft Ihrer Daten
PowerBI: Entfesseln Sie die Kraft Ihrer Daten OneNote – Der perfekte digitale Assistent
OneNote – Der perfekte digitale Assistent Microsoft 365: Ihr All-in-One Arbeitsplatz
Microsoft 365: Ihr All-in-One Arbeitsplatz Upgrade von Windows Home auf Pro – So klappt das Update ohne Datenverlust
Upgrade von Windows Home auf Pro – So klappt das Update ohne Datenverlust So können Sie feststellen, ob Fremde Ihr WLAN nutzen
So können Sie feststellen, ob Fremde Ihr WLAN nutzen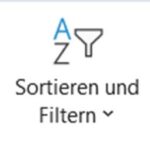 Sie können Sie eine Excel-Tabelle automatisch sortieren
Sie können Sie eine Excel-Tabelle automatisch sortieren Mehr Spieleperformance in Windows 11 – diese Tricks helfen
Mehr Spieleperformance in Windows 11 – diese Tricks helfen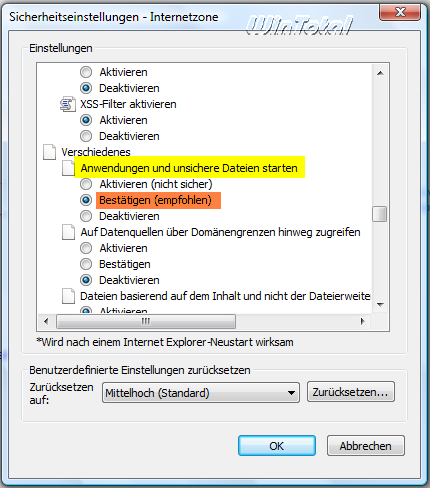

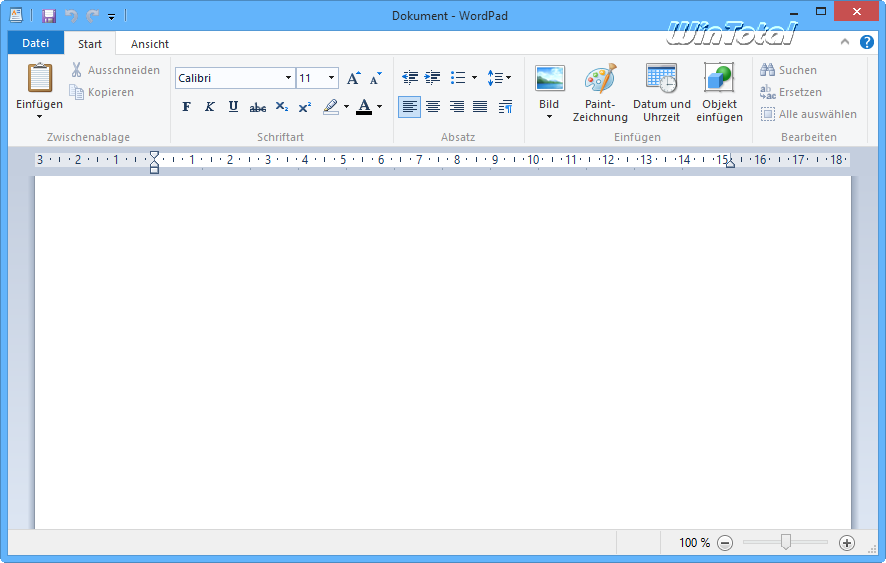
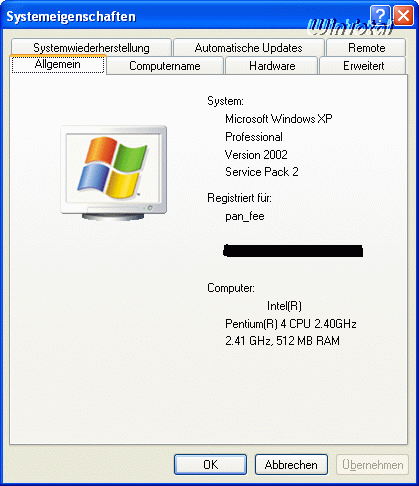

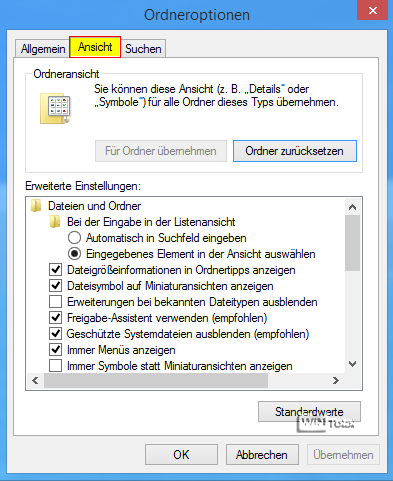
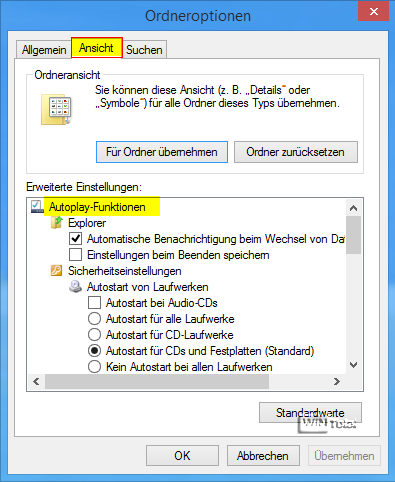
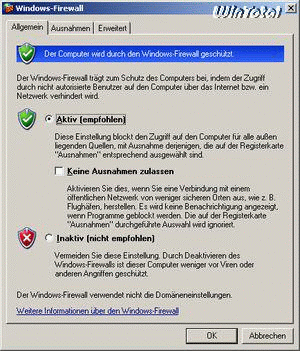
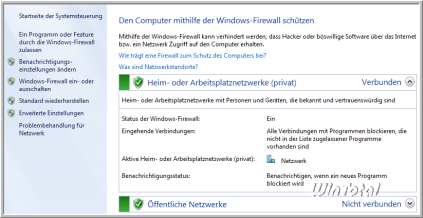
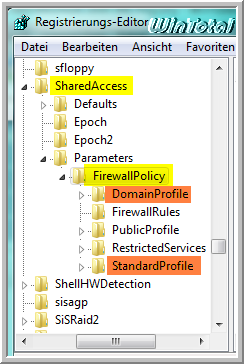
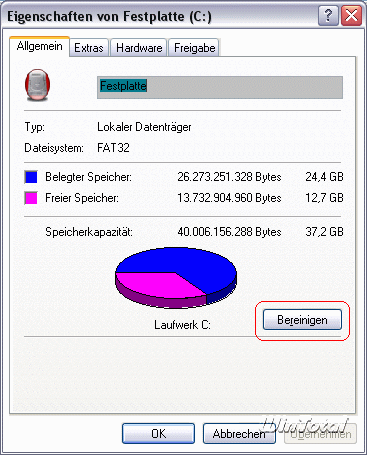
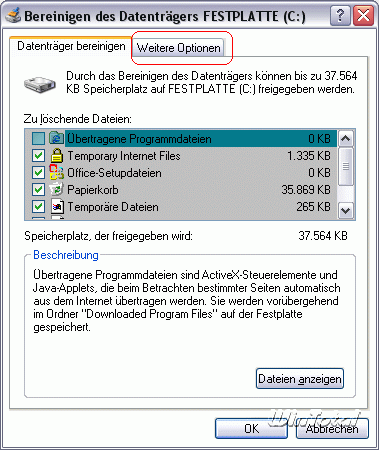
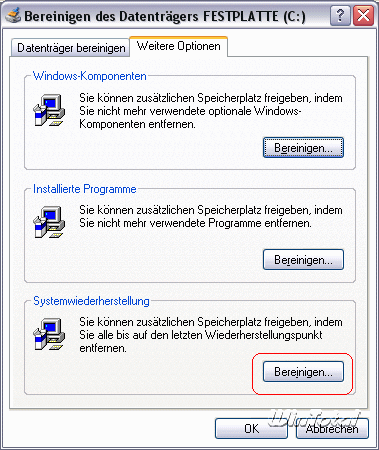


Neueste Kommentare