Die noch unter Windows 8.0 vorhandene Option "Systemreparaturdatenträger erstellen" gibt es so unter Windows 8.1 nicht mehr, wie unter Vista und Windows 7 (auch Win8.0). In der Systemsteuerung (Anzeige: Symbole) unter "Wiederherstellung" heißt sie nun "Wiederherstellungslaufwerk erstellen". Es wird auch keine DVD mehr gebraucht, sondern ein USB-Stick. Der Vorgang ist aber gleich geblieben. Mit dem Stick können Sie später wie mit der Systemreparaturdatenträger-DVD Ihren PC booten. Der Stick kann auch unter Windows 10 erstellt werden.

Der Virenschutz-Hersteller Avast hat manipulierte Versionen des FTP-Clients FileZilla entdeckt, welche die genutzten Zugangsdaten heimlich an einen deutschen Server übertragen. Die Fälschungen sind kaum vom Original zu unterscheiden und voll funktionsfähig. Weiterlesen »
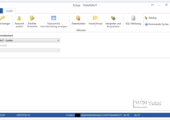
DataNAUT ist ein Framework, mit dem sich Projekte für die Verwaltung und Integration von Daten entwickeln, testen und implementieren sowie Prozesse aller Art dynamisch automatisieren lassen. Die Software unterstützt die gängigsten Datenbanken, Dateiformate und Skriptsprachen. Weiterlesen »
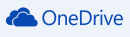
Der britische TV-Konzern Pay-TV Sky war mit einer Markenrechtsklage gegen den Namen SkyDrive vorgegangen und hatte Mitte 2013 den Rechtsstreit vor einem britischen Gericht gewonnen - Wir berichteten im August. Weiterlesen »

Die am 21. Januar 2014 vom Bundesamt für Sicherheit in der Informationstechnik (BSI) verbreitete Nachricht hat etlichen Internetnutzern einen Schreck eingejagt: Bei der Analyse von Botnetzen stießen Forscher und Behörden auf rund 16 Millionen kompromittierte Benutzerkonten. Ein solcher Identitätsdiebstahl ist umso bedrohlicher, da viele Anwender dieselben Daten – in diesem Fall den Benutzernamen in Form einer E-Mail-Adresse und ein Passwort – für mehrere Dienste gleichzeitig verwenden. Dabei lässt sich zumindest das einfach zum Beispiel mit Hilfe von KeePass ändern. Wir zeigen wie.
Weiterlesen »
Windows 8.0/8.1 hat genau wie die Vorgängerversionen sein eigenes Image-Programm dabei. Der "Dateiversionsverlauf" (File History) ist nicht in der Lage, ein vollständiges Systemabbild zu erstellen. Hierfür ist die Windows 7-Dateiwiederherstellung (Windows 8.0/Windows 7) bzw. Systemabbildsicherung (Windows 8.1) zuständig. Die beiden Sicherungen können nicht nur ein Systemabbild, sondern auch Backups beliebiger Ordner und Dateien erstellen, die nicht in Bibliotheken verankert sind.
Im Hauptdialog vom "Dateiversionsverlauf" in der Systemsteuerung (System und Sicherheit) finden Sie links unten den Eintrag "Systemabbildsicherung" (Windows 8.1) bzw. "Windows 7-Dateiwiederherstellung" (Windows 8.0, wie auch Windows 7). Damit können Sie eine komplette Systemsicherung durchführen.
Wenn Sie diese nutzen und beispielsweise regelmäßige Backups anlegen, steht der "Dateiversionsverlauf" nicht mehr zur Verfügung.
Hintergrund: Der Dateiversionsverlauf wird standardmäßig deaktiviert und kann nicht aktiviert werden, solange der Zeitplan der Systemsicherung aktiv ist. Deaktiviert man den Zeitplan, kann der Dateiversionsverlauf wieder aktiviert werden.
Es gibt keine grundliegenden Unterschiede zwischen Windows 7-Dateiwiederherstellung und Systemabbildsicherung.
Wir haben trotzdem einen Vergleich zwischen den beiden Sicherungen angestellt.
Ablauf der Sicherung
Windows 8.0/Windows 7 - Windows 7-Dateiwiederherstellung
Windows 8.1 - Systemabbildsicherung
Ziellaufwerk wählen
Windows 8.0/Windows 7 - Windows 7-Dateiwiederherstellung
Windows 8.1 - Systemabbildsicherung
In der Windows 7-Dateiwiederherstellung haben Sie noch die Möglichkeit zu entscheiden, ob Windows selbst oder der Benutzer die zu sicherenden Daten auswählt.
Windows 8.0/Windows 7 - Windows 7-Dateiwiederherstellung
Neben dem kompletten System können Sie auf Wunsch noch weitere Daten sichern.
Windows 8.0/Windows 7 - Windows 7-Dateiwiederherstellung
Neben dem kompletten System können Sie auf Wunsch auch in der Systemabbildsicherung noch weitere Laufwerke sichern.
Windows 8.1 - Systemabbildsicherung
"System-reserviert, (C:)" unter Windows 7-Dateiwiederherstellung (Windows 8.0/Windows 7) bzw. "System-reserviert (System)" unter Systemabbildsicherung (Windows 8.1) sollten Sie mitsichern.
Artikel: Das Rätsel der 100 MByte-Partition
Sicherung starten
Hier können Sie unter Windows 7-Dateiwiederherstellung auch den Zeitplan einrichten.
Windows 8.0/Windows 7 - Windows 7-Dateiwiederherstellung
Windows 8.1 - Systemabbildsicherung
Sicherung läuft ...
Windows 8.0/Windows 7 - Windows 7-Dateiwiederherstellung
Windows 8.1 - Systemabbildsicherung
Erfolgreich abgeschlossen
Windows 8.0/Windows 7 - Windows 7-Dateiwiederherstellung
Windows 8.1 - Systemabbildsicherung
Windows 7-Dateiwiederherstellung (Windows 8.0/Windows 7)
legt auf dem Zielrechner Folgendes ab:
- WindowsImageBackup-Ordner
- WINTOTAL(Computername)-Dateiordner
- MediaID.bin
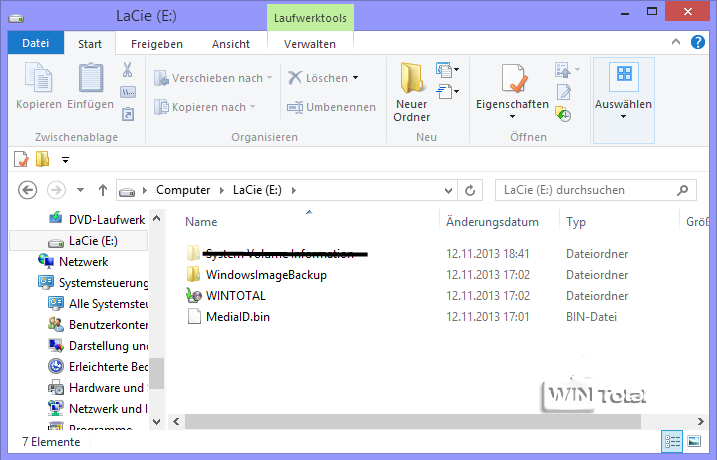
Systemabbildsicherung (Windows 8.1)
legt auf dem Zielrechner Folgendes ab:
- WindowsImageBackup-Ordner
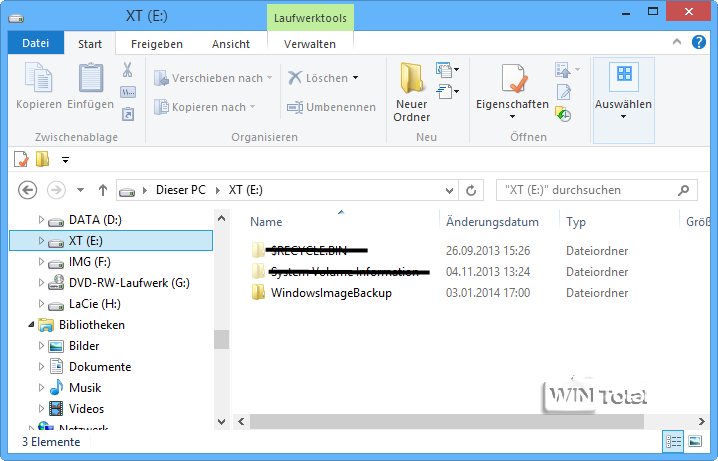
Windows 7-Dateiwiederherstellung (Windows 8.0/Windows 7)
Im WindowsImageBackup-Ordner
befindet sich:
- WinTotal-Ordner (Computername-Ordner)
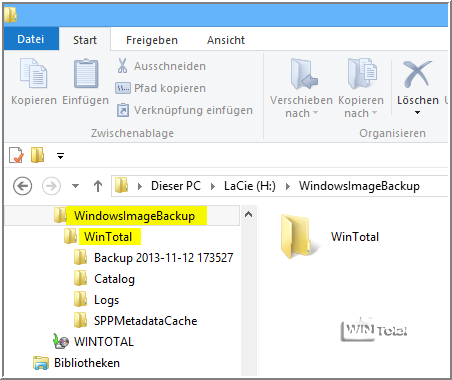
Systemabbildsicherung (Windows 8.1)
Im WindowsImageBackup-Ordner
befindet sich:
- WinTotal-Ordner (Computername-Ordner)
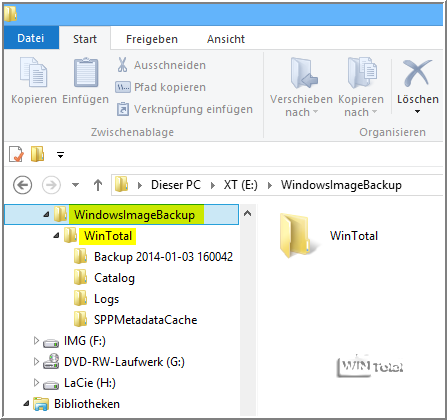
Windows 7-Dateiwiederherstellung (Windows 8.0/Windows 7)
Im Ordner WinTotal
befinden sich 4 Ordner und eine Datei:
- Backup (2013-11-12 173527)
- Catalog Ordner
- Logs Ordner
- SPPMetadataCache Ordner
- MediaId (16 Bytes)
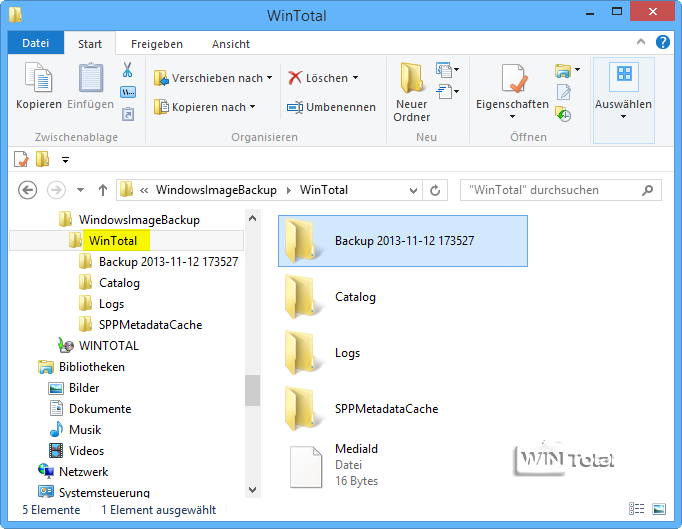
Systemabbildsicherung (Windows 8.1)
Im Ordner WinTotal
befinden sich 4 Ordner und eine Datei:
- Backup (2014-01-03 160042)
- Catalog Ordner
- Logs Ordner
- SPPMetadataCache Ordner
- MediaId (16 Bytes)
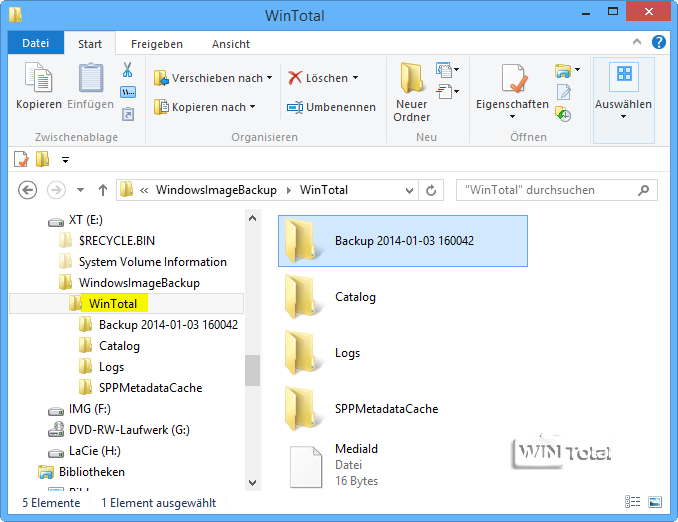
Windows 7-Dateiwiederherstellung (Windows 8.0/Windows 7)
Im Backup-Ordner (12.11.2013 Datum - 17:35:27 Uhr)
befinden sich:
- 10 verschiedene XML-Dateien (AdditionalFiles, Components, RegistryExcludes, 7x Writer)
- 2 Festplatten-Image-Dateien (vhdx)
- 1 BackupSpecs.xml
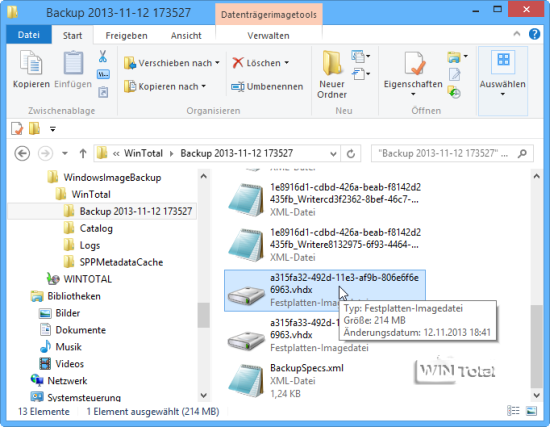
Systemabbildsicherung (Windows 8.1)
Im Backup-Ordner (03.01.2014 Datum - 16:00:42 Uhr)
befinden sich:
- 10 verschiedene XML-Dateien (AdditionalFiles, Components, RegistryExcludes, 7x Writer)
- 2 Festplatten-Image-Dateien (vhdx)
- 1 BackupSpecs.xml
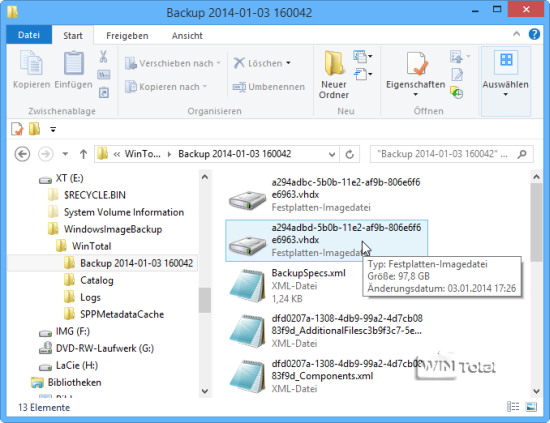
Das Endresultat ist also identisch.
Sie können eine Sicherung mit Windows PowerShell oder per Aufgabenplanung erstellen und eine Desktop-Verknüpfung zur sofortigen Sicherung - zum Tipp "Windows-7-Dateiwiederherstellung: Funktionen in Windows 8.1 weiter verwenden".
Artikel: Windows 7 "Sichern und Wiederherstellen"
Artikel: Dateiversionsverlauf unter Windows 8
Tipparchiv: Windows 8 File History

Hibiscus ist eine freie Homebanking-Software für verschiedene Plattformen mit einem enormen Leistungsumfang:
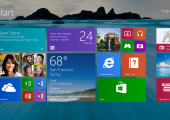
Nach Informationen von WinSuperSite soll im April 2014 bereits ein Update für Windows 8.1 veröffentlicht werden, welches Apps die Fähigkeit einräumt, wie ganz normale Desktop-Programme behandelt zu werden. Weiterlesen »

LogMeIn Free Fernwartung wurde gestern (21. Januar 2014) eingestellt. Die kostenlosen Zugänge wurden bereits geschlossen. Der Anbieter hat überraschend mitgeteilt, dass nach zehn Jahren das kostenlose Produkt eingestellt und nur noch kostenpflichtige Abonnements angeboten werden. Besitzer der ehemals kostenpflichtigen Apps LogMeIn Ignition für das iPad/iPhone sowie Android sind von dem Wechsel des Geschäftsmodells ebenfalls betroffen. Bildquelle: LogMeIn
Zum Blog LogMeIn »

Der Browser Google Chrome wurde vor kurzem auf Version 32 aktualisiert und hat einen gravierenden Fehler unter Windows 7 mit aktiviertem Aero. Die Scroll-Leiste in Auswahllisten kann mit der Maus nicht mehr bewegt werden, nur noch mit der Tastatur. Der Fehler betrifft nur Windows 7 mit aktivierter Aero-Oberfläche. Windows 7-Benutzer, die sich an dem Chrome-Fehler stören können bis dahin Aero abschalten (auf "Windows 7-Basis" umstellen), dann funktioniert das Scrolling mit der Maus in Auswahllisten wieder und warten bis eine neue Aktualisierung von Google Chrome kommt. Bildquelle: Google

Zero Install bietet nach dem Start einen Katalog bekannter Freeware, welche mit einem Klick direkt auf den PC als portable Fassung heruntergeladen werden kann. Über Zero Install werden diese Programme auch aktuell gehalten.

PDF-XChange Editor ist ein sehr guter PDF-Viewer mit vielen Editierfunktionen und Einbindung als Viewer für Firefox, Internet Explorer, Opera und Google Chrome.

Apps aus der Modern UI-Oberfläche von Windows 8 können normalerweise nicht auf dem Desktop in einem Fenster angezeigt werden. Mit Stardock ModernMix ist dies aber dennoch möglich. Das Programm bietet Fensterrahmen und die 3 Steuerungsschaltflächen (Minimieren, Maximieren und Schließen). Sie können wahlweise in den Fenstermodus oder den Vollbildmodus schalten. Für Nutzer von Touchscreen-Geräten (Surface) bietet die Shareware zusätzliche Overlay-Menüs für eine vereinfachte Bedienung.
ModernMix zeigt gestartete Windows-8-Apps auch als Symbol in der Taskbar an und kann optional App-Shortcuts an die Taskbar anpinnen oder eine Desktop-Verknüpfung anlegen. Eine Vorgabe für einzelne Apps ist möglich über die "App-Einstellungen".
Wir haben uns die Shareware angesehen und stellen sie hier kurz vor.
Installieren
ModernMix gibt es in unserem Softwarearchiv. Im Setup wird die Shareware "Start8" angeboten, ein Startbuttonersatz-Tool. Die Option kann deaktiviert werden, bevor auf "Next" geklickt wird.
Start8 nicht installieren
Welcome
Die 30-Tage-Testversion wird angezeigt.
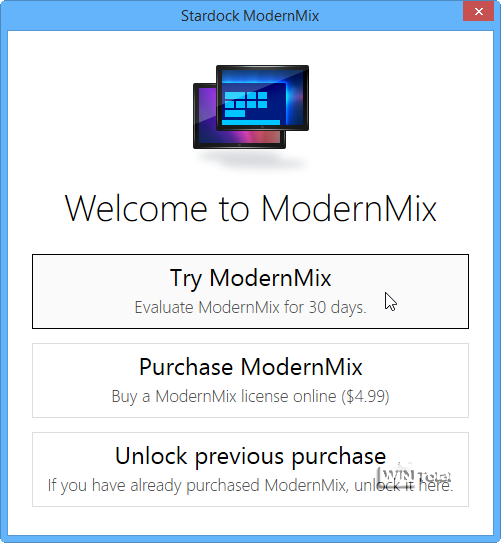
Geben Sie eine E-Mail-Adresse an.
E-Mail-Adresse angeben
Ein Welcome-Fenster mit kleinen Erklärungen wird angezeigt.
Welcome
Welcome
Sprachdatei einbinden
Wenn die deutsche Sprachdatei eingebunden wird, sehen Sie in den Optionen unter "Allgemein" die Erklärungen in Deutsch. Im Softwarearchiv müssen Sie dazu die deutsche Sprachdatei de.lng-vx.xx.zip downloaden, entpacken, die Datei "de.lng" ins Verzeichnis "C:\Program Files (x86)\Stardock\ModernMix\Lang" (C:\Program Files\Stardock\ModernMix\Lang) kopieren und ModernMix neu starten. Vielen Dank an User mr.karrde aus dem Stardock-Forum.
Die Optionen
Allgemein
Erweitert
App-Einstellungen
Hier können Sie Vorgabe für einzelne Apps einrichten.
Programm starten
3 Steuerungsschaltflächen auf der Modern UI-Oberfläche
Hinweis wird nur beim ersten Start angezeigt
Der App-Kalender im Fenstermodus
Den App-Kalender an die Taskbar anpinnen
Wetter-App als Desktop-Verknüpfung
App-Fenster können mit der Maus verkleinert oder vergrößert werden
Es können natürlich auch mehrere App-Fenster auf dem Desktop erstellt werden.
Eine gelungene Idee von Stardock. Das Programm kostet $ 4.99 (Stand: Januar 2014).
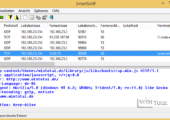
SmartSniff ist ein einfacher Sniffer für Datenpakete der Netzwerkschnittstelle. Die Daten werden mit Protokoll, lokaler und Remote-IP, Port, Name des Fernhosts, Dienstname, Paketen, Größe und Datendurchsatz, MAC-Adressen und vielem mehr aufgezeichnet. Weiterlesen »
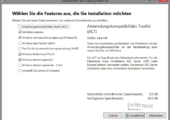
Das Windows ADK für Windows 8.1 (und auch andere Plattformen) ist für zwei grundlegende Szenarien gedacht: Windows-Bereitstellung und Windows-Bewertung.
Die Windows-Bereitstellung richtet sich an OEMs und IT-Experten, wenn diese in einem Fertigungsbetrieb oder einer Organisation eine groß angelegte Installation von Windows anpassen und automatisieren möchten. Das Windows ADK unterstützt diese Arbeit mit den Bereitstellungstools, die bereits als Teil des OEM Preinstallation Kit (OPK) und des Windows Automated Installation Kit (AIK) veröffentlicht wurden und zu deren Umfang auch Windows Preinstallation Environment, Deployment Imaging, Servicing and Management und Windows System Image Manager gehören.
IT-Spezialisten können die Tools im Windows ADK verwenden, um die Bereitstellung einer neuen Windows-Version zu vereinfachen. Das Anwendungskompatibilitäts-Toolkit (ACT) erstellt ein Inventar der Anwendungen, die in Ihrer Organisation verwendet werden, und identifiziert potenzielle Probleme bei der Kompatibilität mit Anwendungen. Mit dem User State Migration Tool (USMT) können IT-Mitarbeiter die Benutzerdaten von bestehenden Windows-Installationen migrieren. Mit dem Tool für die Volumenaktivierungsverwaltung (VAMT) können IT-Spezialisten Windows-Installationen in ihrer Organisation bereitstellen und den Aktivierungsstatus ihrer PCs verwalten.
Die Bewertungsdienste richten sich an OEMs, unabhängige Hardwareanbieter (IHVs) und IT-Experten, die die Betriebsmerkmale eines Computers, wie Leistung, Zuverlässigkeit und Funktionalität, messen. Windows-Bewertungstools helfen Ihnen dabei, diese Messungen vorzunehmen, Probleme zu diagnostizieren und zu ermitteln, wie Verbesserungen vorgenommen werden können. Windows-Bewertungen können dazu beitragen, Supportkosten zu senken, indem sie beim Implementieren von Hardware und Software potenzielle Probleme identifizieren. Mit diesen Tools gewährleisten Sie, dass die von Ihnen entwickelte Hardware und Software in der gewünschten Weise funktioniert und hohen Qualitätsanforderungen entspricht.
Enthaltene Tools:
- Anwendungskompatibilitäts-Toolkit (ACT)
- Bereitstellungstools (DISM, OSCDIMG)
- Migrationstool für den Benutzerstatus (User State Migration Tool, USMT)
- Tool für die Volumenaktivierungsverwaltung (VAMT)
- Windows Performance Toolkit (WPT)
- Windows-Bewertungstoolkit
- Windows Preinstallation Environment (Windows PE) in Version 5 (WAIK)
.NET Framework 4.5 ist erforderlich und wird vom Windows ADK automatisch installiert.
Systemvoraussetzung:
Vista, Windows 7, Windows 8.0, Windows 8.1, Server 2008, Server 2008 R2, Server 2012, Server 2012 R2

Der unter dem Codenamen "Threshold" gehandelte Nachfolger von Windows 8 soll schon im April 2015 erscheinen, wie gut informierte Quellen berichten. Weiterlesen »

Mit der Pipette können Sie Farben vom Bildschirm aufnehmen und in andere Farbmodelle wie RGB, RGB%, CMYK, HSV oder HEX umrechnen lassen. Das kleine Tool speichert mehrere Farbwerte. Weiterlesen »

Die Fülle von Updates – trotz installierter Service Packs – ist bei einer Neuinstallation ein echtes Ärgernis und auch ein Zeitfresser. Mit dem kostenlosen Get WSUS Content.NET können Sie aber ganz einfach eigene, aktuelle Service Packs erstellen und diese auch mehrfach, z.B. auf anderen PCs, verwenden. Wir zeigen Ihnen wie. Weiterlesen »

E-Mail- bzw. Newsletter-Marketing gehört trotz der steigenden Bedeutung von Werbung über Social-Media-Plattformen wie Facebook und Co für viele Firmen zum Online-Werbekonzept dazu. Je nachdem, welchen Umfang E-Mail-Marketing im eigenen Marketingkonzept einnimmt, sollte der Einsatz spezialisierter Software in Erwägung gezogen werden. Funktioniert der Versand von Newslettern für meine Zwecke auch über Outlook einwandfrei oder ist es sinnvoller, eine spezielle Newsletter-Software einzusetzen?
Allway Sync ist ein kostenloses Synchronisationstool, das es auch in einer transportablen Version gibt - "Allway Sync 'n' Go".
Sie können "Allway Sync 'n' Go" in einem Ordner auf der Festplatte installieren oder auf einem USB-Stick. Wird das Tool über die eigene Deinstallationsroutine unins000.exe entfernt, zeigen der USB-Stick oder die Festplatte im Windows Explorer und im Arbeitsplatz den Namen des Tools weiterhin an. Versuche, den alten Namen für das USB-Laufwerk oder für die Festplatte mit "Umbenennen" wiederherzustellen, führen nicht zum Erfolg.
Allway Sync 'n' Go
Lösung
Allway Sync hat im Root-Verzeichnis eine autorun.inf abgelegt, durch die das Icon und das Label verändert werden. Die "versteckte" autorun.inf im Rootverzeichnis des USB-Sticks bzw. der Festplatte müssen Sie löschen und den PC neu starten.
autorun.inf
Falls Sie die autorun.inf nicht sehen, müssen Sie die Option "Alle Dateien und Ordner anzeigen" aktivieren (XP, Vista). Unter Windows 7 und Windows 8.x heißt die Option "Ausgeblendete Dateien, Ordner und Laufwerke anzeigen".
Beim Installieren sollte man auf die autorun.inf verzichten und die Option deaktivieren.
autorun.inf deaktivieren
Aber auch andere Tools können nach der Deinstallation das Festplatten-Symbol verändern. Wenn Sie keine versteckte autorun.inf finden, dann schauen Sie in die Registry nach, ob der Unterschlüssel DriveIcons vorhanden ist.
Defektes Festplatten-Symbol
Die Registry als Administrator ausführen.
Unter
sollte KEIN Unterschlüssel DriveIcons vorhanden sein. Falls doch, löschen Sie den Unterschlüssel mit Rechtsklick.
Registry - DriveIcons löschen
Dadurch wird der Standard für die Festplatten-Symbole wiederhergestellt.
Tipp: "Icons und Namen für Laufwerke im Arbeitsplatz ändern"

In Zusammenarbeit mit Ashampoo verlosen wir 10 Lizenzen der neuen Version des Screen-Capture-Programms Ashampoo Snap 7. Zur erfolgreichen Teilnahme brauchen Sie lediglich eine Frage zur neuen Version zu beantworten. Bildquelle: Ashampoo
Zum Gewinnspiel »

Microsoft OneDrive ist seit Windows 8.1 fester Bestandteil des Betriebssystems. Unter Windows 8.1 lässt sich OneDrive nur noch über die Kacheloberfläche aufrufen. Den klassischen OneDrive-Dienst auf dem Desktop gibt es unter Windows 8.1 nicht mehr. Die Cloud lässt sich auch nicht so ohne Weiteres deinstallieren. Wer OneDrive nie benutzt und darauf verzichten möchte, findet einen Lösungsweg im WinTotal-Tipparchiv. Bildquelle: Microsoft
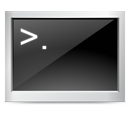
GRUB4DOS basiert auf GNU Grub und kann als Bootmanager zum Starten von DOS oder Linux-Systemen von CD oder USB-Sticks dienen. Als Besonderheit ist GRUB4DOS auch in der Lage, CD-Images direkt zu booten. Das Tool ist daher ideal für die Erstellung mobiler Notfall-Sticks. Da die Installation nicht ganz trivial ist, bieten Tools wie z.B. RMPrepUSB die Möglichkeit, die Installation selbst vorzunehmen. Weiterlesen »
Microsoft OneDrive (ehemals SkyDrive) ist seit Windows 8.1 fester Bestandteil des Betriebssystems. Unter Windows 8.1 lässt sich OneDrive nur noch über die Kacheloberfläche aufrufen. Den klassischen OneDrive auf dem Desktop gibt es unter Windows 8.1 nicht mehr. Die Cloud lässt sich auch nicht so ohne Weiteres deinstallieren. Wer OneDrive nie benutzt und darauf verzichten möchte, muss als Administrator in die Registry.
Unter
erstellen Sie einen DWORD-Wert (32-Bit) mit dem Namen "DisableFileSync" und geben als Wert "1" an.
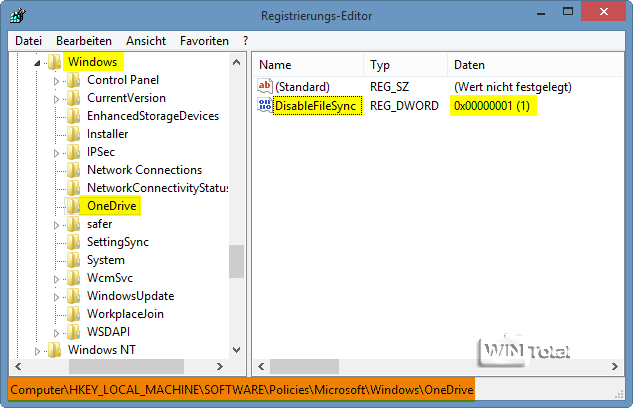
Starten Sie den PC neu. Danach sollte OneDrive im Navigationsbereich des Windows Explorers nicht mehr angezeigt werden und Hinweise auf OneDrive in Dateidialogen sollten verschwunden sein. Daten werden nicht mehr in der Cloud synchronisiert. Auf OneDrive-App kann nicht mehr zugegriffen werden.
Taucht OneDrive bei Ihnen noch in den Favoriten auf, klicken Sie den Eintrag einfach rechts an und entfernen ihn.
Zum Downloaden: *2103.OneDrive.zip *
In der Zip-Datei sind zwei Reg.-Dateien, einmal die OneDrive-Disable.reg, die OneDrive deaktiviert, und einmal die OneDrive-Restore.reg, die OneDrive wiederherstellt. Entpacken Sie die Zip-Datei in einem Ordner und führen Sie die *.reg mit einem Doppelklick aus.
Wer Windows 8.1 Pro oder Enterprise Edition besitzt, kann dies über die lokale Gruppenrichtlinie bewerkstelligen.
Auf dem Desktop drücken Sie die [Windows]-Taste + [R], um den Ausführendialog zu öffnen, tippen gpedit.msc ein und bestätigen mit [OK]. Im linken Teilfenster müssen Sie sich nun zu Computerkonfiguration - Administrative Vorlagen - Windows-Komponenten - OneDrive durchhangeln.
Den Eintrag OneDrive markieren Sie und im rechten Fensterteil klicken Sie den Eintrag "Verwendung von OneDrive für die Datenspeicherung verhindern" rechts an und gehen auf "Bearbeiten". Im neu geöffneten Fenster wechseln Sie vom Punkt "Nicht konfiguriert" auf "Aktiviert" und gehen dann auf [Übernehmen] und [OK].
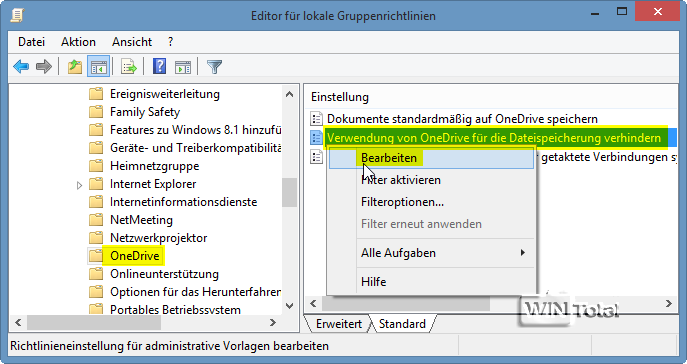
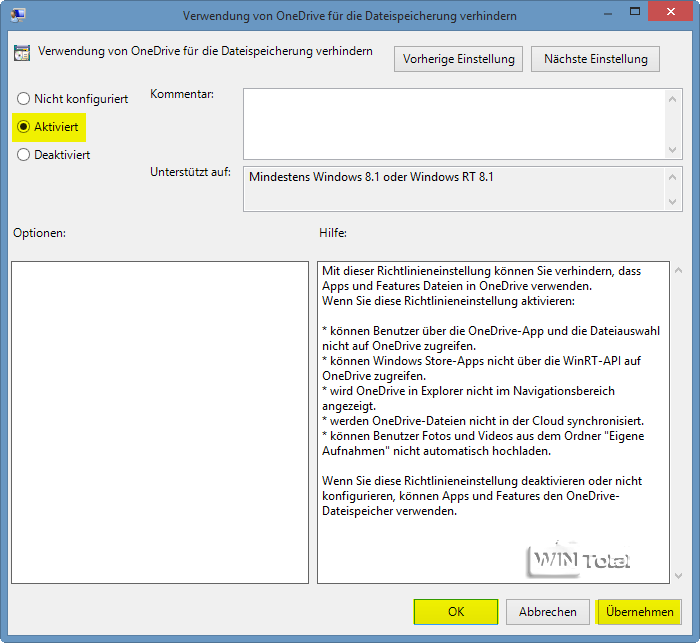
Dritt-Programme wie WinZip, WinRAR, 7-Zip und Co. ändern standardmäßig die Dateizuordnung für ZIP-Dateien, obwohl Windows selbst mit Zip-Dateien umgehen kann. Auch im Kontextmenü "Senden an" gehört der Eintrag "ZIP-komprimierter Ordner" mit dem typischen Reißverschluss-Symbol nicht mehr zu Windows, sondern wurde vom Dritt-Programm übernommen. Weiterlesen »

Microsoft Mahjong, das klassische Kombinationsspiel von Windows, wurde mit neuer Grafik und Steuerung auch als Windows App veröffentlicht.
Einen Einblick in das Gameplay von Microsoft Mahjong finden Sie hier:

Solitaire, FreeCell, Spider, TriPeaks, Pyramid und Klondike in zeitgemäßer Optik gibt es nun auch für Windows als App.
Hier sehen Sie ein "FreeCell"-Spiel mit der Microsoft Solitaire Collection:

Shotcut ist eine kostenlose Videoschnittsoftware, welche nicht nur fast alle bekannten Videoformate unterstützt, sondern auch mit Timeline, Effekten und Filterfunktionen alles bietet, was eine moderne Videoschnittsoftware benötigt. Weiterlesen »
Ein kleines Ausrufezeichen auf der Schaltfläche "Herunterfahren" signalisiert, dass beim nächsten Herunterfahren zuerst die Updates installiert werden und erst dann der Rechner ausgeschaltet wird. Windows lässt dem Benutzer keine Möglichkeit, das System normal herunterzufahren. Wenn dies gerade ungünstig ist, weil man keine Zeit für die Installation der Updates hat, wäre es sinnvoll, für sie eine eigene Schaltfläche zu haben. Darüber kann der Benutzer auch später die Updates installieren.
Herunterfahren-Symbol, wenn Updates verfügbar sind

"Updates installieren und herunterfahren" als eigene Schaltfläche
Für die eigene Schaltfläche ist ein kleiner Registry-Eintrag nötig bzw. eine Änderung in der Gruppenrichtlinie.
Führen Sie die Registry als Administrator aus und erstellen Sie
für den angemeldetem Benutzer unter
HKEY_CURRENT_USER\Software\Policies\Microsoft\Windows\WindowsUpdate\AU
für das System unter
HKEY_LOCAL_MACHINE\Software\Policies\Microsoft\Windows\WindowsUpdate\AU
einen neuen Wert mit dem Namen "NoAUAsDefaultShutdownOption" als Datentyp REG_DWORD. Den Wert ändern Sie auf "1".
Registry (Benutzer)
Sie können Sich auch die Datei "2080.WU.Benutzer.System.zip" downloaden. Darin sind 2 Reg.-Dateien enthalten, die WU.Benutzer.reg für den Benutzer und WU.System.reg für das System. Führen Sie einfach die gewünschte Reg.-Datei per Doppelklick aus, das erspart Ihnen die Fummelei in der Registry.
*.reg ausführen
Wer die Prof.-Version hat, kann die Option auch ganz einfach über die Gruppenrichtlinie (gpedit.msc) aktivieren. Unter "Computerkonfiguration" (für das System) bzw. "Benutzerkonfiguration" (für den Benutzer) müssen Sie dazu bei "Administrative Vorlagen" - "Windows-Komponenten" - "Windows Update" - Die Standardoption "Updates installieren und herunterfahren aktivieren.
Gruppenrichtlinie
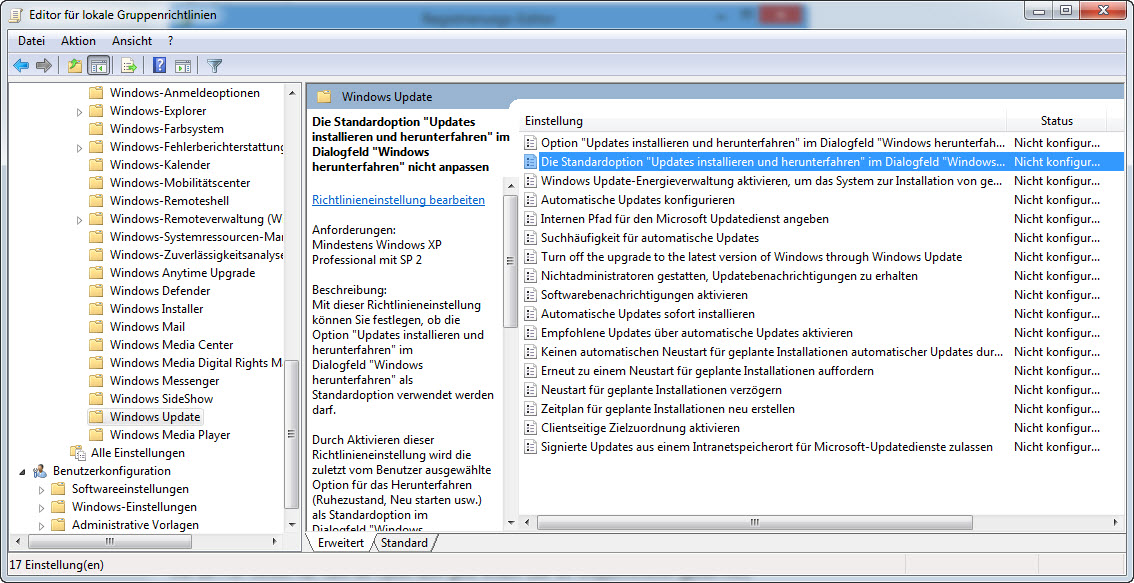
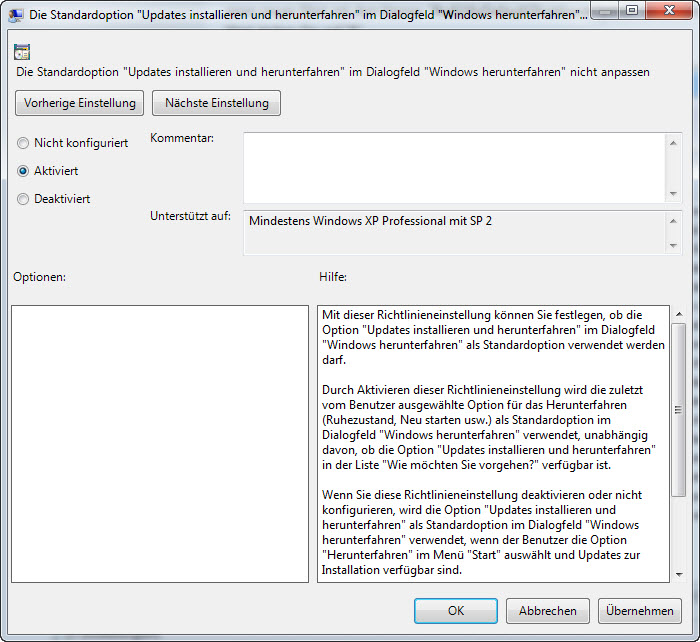

Das lösungsorientierte und umfassende Buch zum Windows Server 2012 R2 mit zahlreichen fundierten Hintergrundinformationen. Der Autor Ulrich B. Boddenberg greift bei der Beschreibung des Servers auf seine praktischen Erfahrungen in zahlreichen Projekten bei mittleren und großen Kunden zurück. Denn ein modernes Betriebssystem wie Windows Server 2012 R2 bietet weit mehr als nur die Möglichkeit, Programme auszuführen. Er beschreibt alle zentralen Technologien wie die Virtualisierung mit Hyper-V V3, Active Directory, Remotedesktopdienste, den Webserver IIS sowie SharePoint. Neben diesen konkreten Technologien geht es auch um Grundlagen wie Netzwerkprotokolle, Kerberos-Authentifizierung oder die eingesetzte Hardware. Zentrale Aspekte wie Performance, Verfügbarkeit und Sicherheit ziehen sich durch das gesamte Buch.
Das Openbook ist eine HTML-Version des Buches, die bequem im Browser betrachtet werden kann.
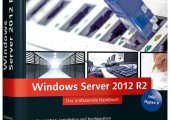
Galileo Press stellt allen interessierten Lesern den »neuen Boddenberg« zum Windows Server 2012 R2 als Openbook kostenlos zur Verfügung. Ein echtes Schwergewicht, denn Administratoren bietet dieses umfassende Handbuch auf über 1.300 Seiten Praxiswissen pur.
Weiterlesen »

Der Mario Paint Composer stammt vom SNES und wurde von Fans nachgebaut. Der Anwender platziert verschiedene Objekte aus dem "Mario-Universium", welche alle unterschiedliche Sounds haben (z.B. Schlagzeug, typischer Gameboy-Sound...), auf die entsprechende Notenlinie und komponiert so einen ganzen Song.
Tipp: Inzwischen können Sie hier auch online im Browser neue Lieder komponieren.
Was mit der spaßigen Software möglich ist, zeigt ein Retro-Remake des Sommerhits 2013 "Get Lucky" von Daft Punk, welches Sie sich hier ansehen können:

Bei NVIDIA GeForce Experience handelt es sich um ein spezielles Tool für Besitzer von Grafikkarten mit GeForce-GPU, welches die Treiber selbstständig aktualisiert, Spieleeinstellungen optimiert, Videos und Screenshots von laufenden Spielen anlegen und mit Freunden teilen kann.
Weiterlesen »
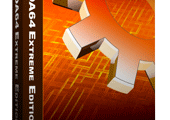
Wer aus Interesse oder zu Diagnosezwecken mehr über das Innenleben seines Computers erfahren möchte, wird mit einer riesigen Anzahl von kostenlosen Tools konfrontiert, welche aber oft nur Teilbereiche und nicht das gesamte Spektrum eines PCs abdecken. Wer eine Komplettlösung möchte, ist in aller Regel auf eine kostenpflichtige Alternative angewiesen. Ein solcher Vertreter ist AIDA64 in der Extreme Edition, welche als Engineer Edition auch kommerziell genutzt werden darf. Wir stellen die neue Version 4 vor und geben eine Antwort auf die Frage, ob sich die Ausgabe gegenüber Freeware-Alternativen lohnt.
Weiterlesen »

Die Nero Platinum Suite ist eine Sammlung von verschiedenen Multimedia-Tools für das Verwalten, Streamen, Brennen, Abspielen, Rippen, Bearbeiten, Kopieren und Teilen von Multimedia-Dateien und beinhaltet den Klassiker Nero Burning ROM, Nero Recode, Nero MediaHome, Nero Video,Nero BackItUp und einige Tools mehr. Weiterlesen »
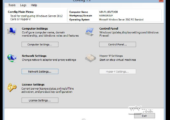
Corefig bietet auch für die Core-Installationen von Windows Server eine kleine, grafische Oberfläche für häufige Aufgaben wie rollen, Benutzer, Gruppen, Freigaben etc. Weiterlesen »
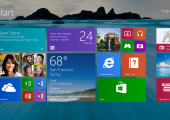
2015 soll der derzeit noch unter dem Codenamen Threshold geführte Nachfolger von Windows 8.1 erscheinen. Wie mehrere Quellen berichten, könnte der Windows-Nachfolger dabei erstmals in mehreren Varianten für unterschiedliche Plattformen und Bedienkonzepte erscheinen – eine dabei mit dem alten Desktop und Startmenü im Fokus. Weiterlesen »
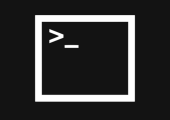
NirCmd ist ein Kommandozeilen-Tool mit vielen Möglichkeiten: Sie können mit Skripten einfach Änderungen an der Registry oder INI-Dateien vornehmen, Prozesse beenden, geöffnete Fenster schließen, Lautstärke ändern, Laufwerke öffnen und vieles mehr. Weiterlesen »
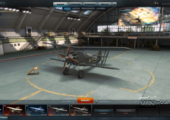
In World of Warplanes, ein Online-Strategie-Shooter, fliegen Sie mit Kampfflugzeugen durch die Lüfte und erledigen gegnerische Flugzeuge und Bodentruppen.
Der Überschreibmodus funktionierte in früheren Word-Versionen, indem man mit der [Einfg]-Taste das jeweils rechts vom Cursor stehende Zeichen ersetzte. Ab Word 2003 muss der Text, der ersetzt bzw. überschrieben werden soll, erst markiert und dann mit der [Entf]-Taste gelöscht werden. Den Überschreibmodus gibt es auch noch in Word 2003, 2007, 2010 und 2013. Die Option ist allerdings standardmäßig deaktiviert.
Überschreibmodus aktivieren (für Word 2007, 2010 und 2013)
für Word 2003 hier klicken
Klicken Sie auf die runde Office-Schaltfläche bzw. Registerkarte "Datei" und dann auf "Optionen" bzw. "Word-Optionen". Unter der Kategorie "Erweitert" aktivieren Sie "EINFG-Taste zum Steuern des Überschreibmodus verwenden". Zusätzlich aktivieren Sie darunter "Überschreibmodus verwenden", damit der Überschreibmodus sofort aktiv wird. Danach noch auf [OK] klicken und Sie haben ab sofort wieder die gewohnte Funktion - wie in früheren Word-Versionen.
Word-Optionen
Damit Sie auch wissen, ob der Einfüge- oder der Überschreibmodus aktiv ist, klicken Sie mit der rechten Maustaste auf die unten liegende Statusleiste von Word und aktivieren den Eintrag "Überschreiben".
Die Statusleiste gibt Ihnen Auskunft über den derzeitigen Modus, also entweder "Einfügen" oder "Überschreiben". Außerdem können Sie jetzt nicht nur mit der [Einfg]-Taste zwischen den beiden Modi umschalten, sondern auch per Mausklick auf den jeweiligen Hinweis in der Statusleiste wechseln.
Statusleiste anpassen
Statusleiste "Überschreiben" aktiv
Für Word 2003
Im Menü von Word unter "Extras" wählen Sie den Eintrag "Optionen" aus und unter der Registerkarte "Bearbeiten" aktivieren Sie "Einfg-Taste zum Einfügen" und "Überschreibmodus", dann klicken Sie noch auf [OK].
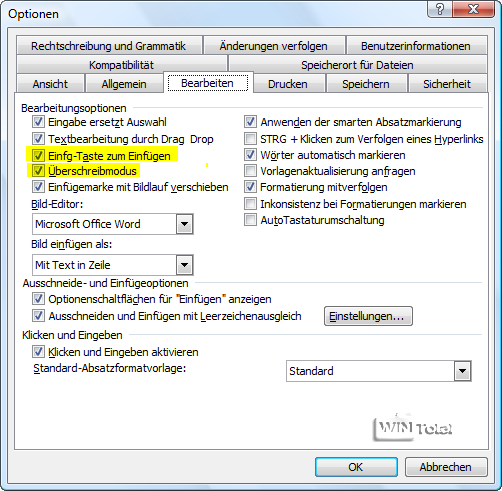

 Zusammenfassung vom Microsoft Patchday und Update Rollups für Windows
Zusammenfassung vom Microsoft Patchday und Update Rollups für Windows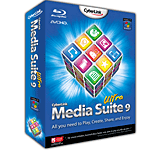 Cyberlink Media Suite 9 – die volle Dröhnung?
Cyberlink Media Suite 9 – die volle Dröhnung?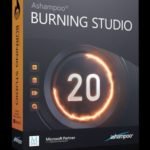 Ashampoo Burning Studio 20
Ashampoo Burning Studio 20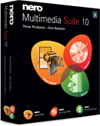 Nero Multimedia Suite 10 – Des Kaisers neue Kleider
Nero Multimedia Suite 10 – Des Kaisers neue Kleider Upgrade von Windows Home auf Pro – So klappt das Update ohne Datenverlust
Upgrade von Windows Home auf Pro – So klappt das Update ohne Datenverlust So können Sie feststellen, ob Fremde Ihr WLAN nutzen
So können Sie feststellen, ob Fremde Ihr WLAN nutzen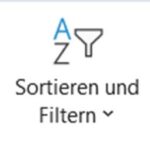 Sie können Sie eine Excel-Tabelle automatisch sortieren
Sie können Sie eine Excel-Tabelle automatisch sortieren Mehr Spieleperformance in Windows 11 – diese Tricks helfen
Mehr Spieleperformance in Windows 11 – diese Tricks helfen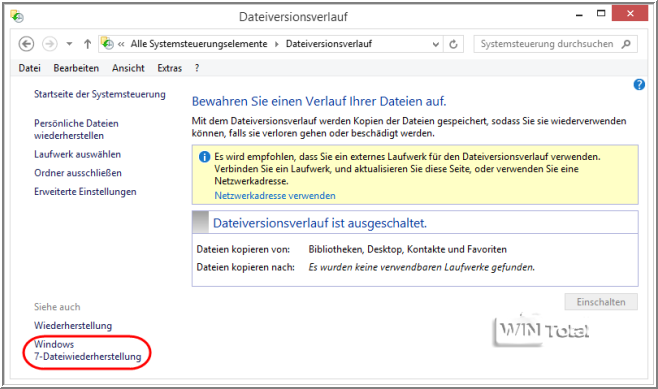
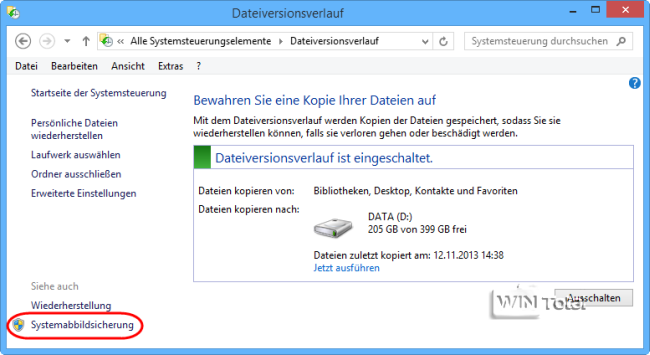
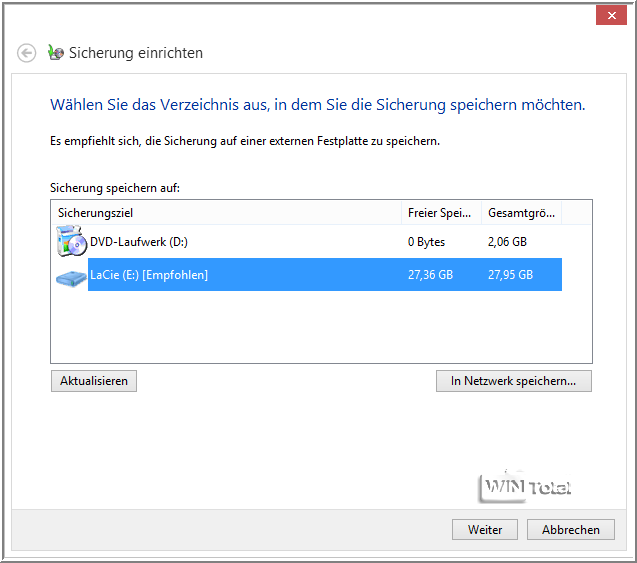
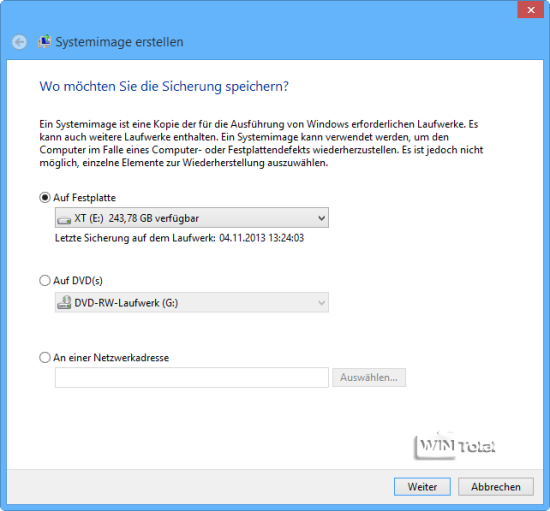
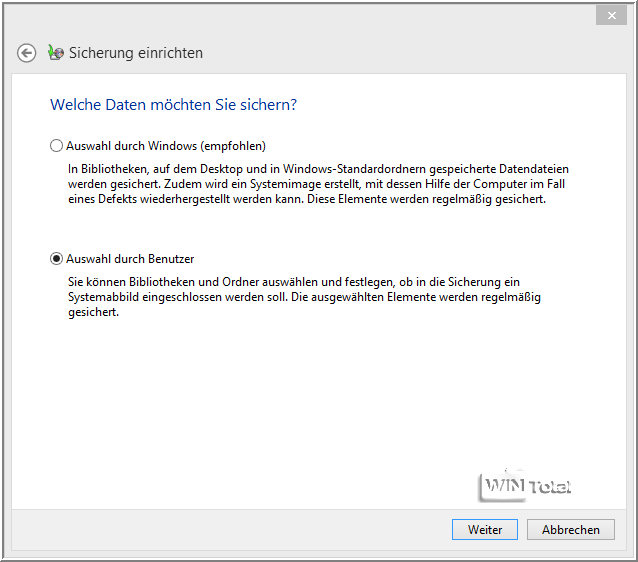
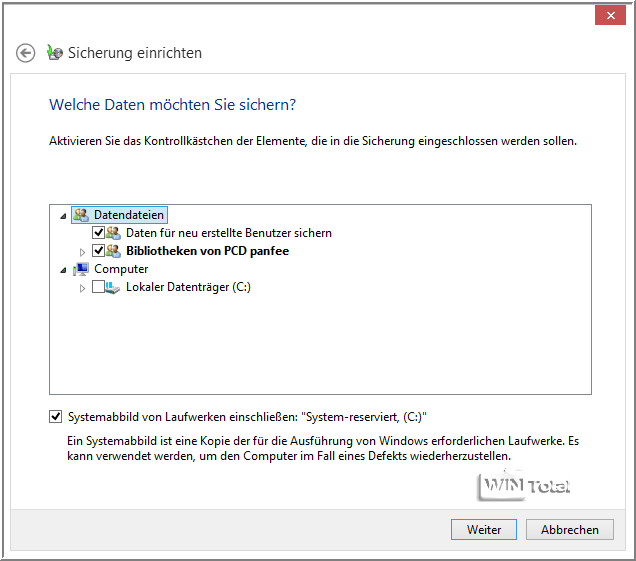
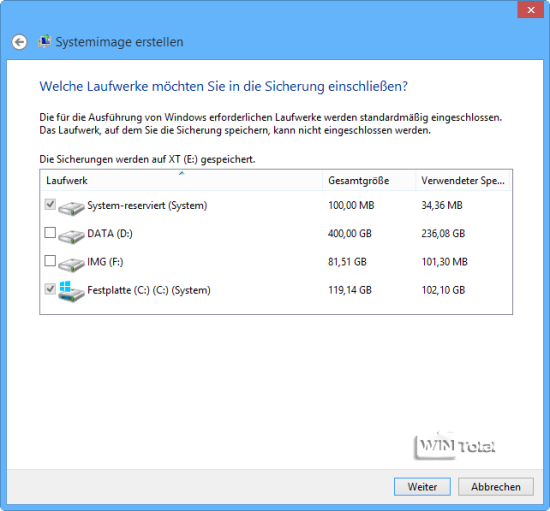
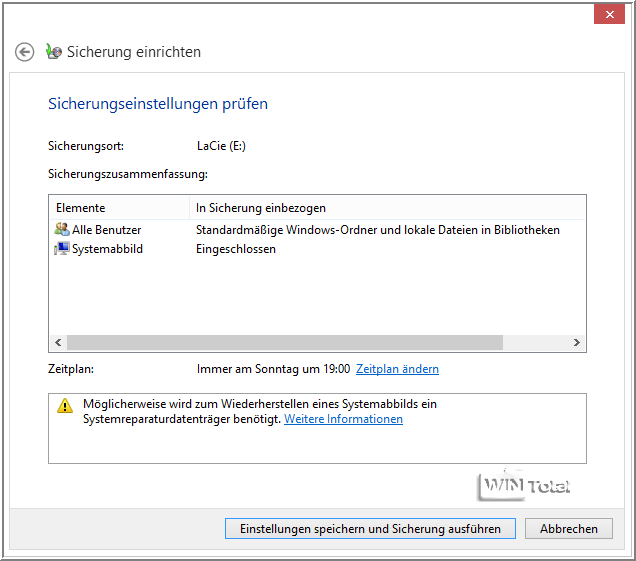
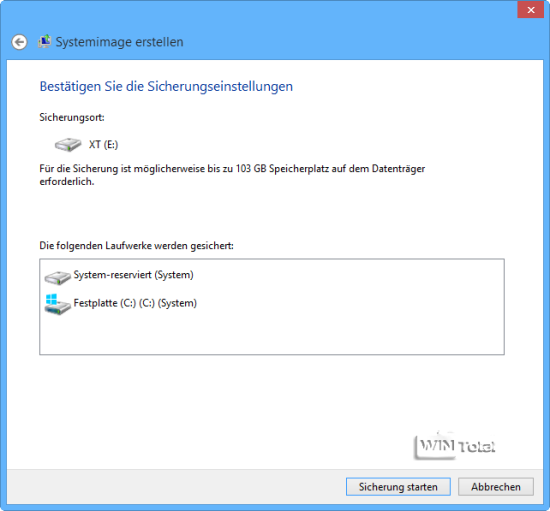
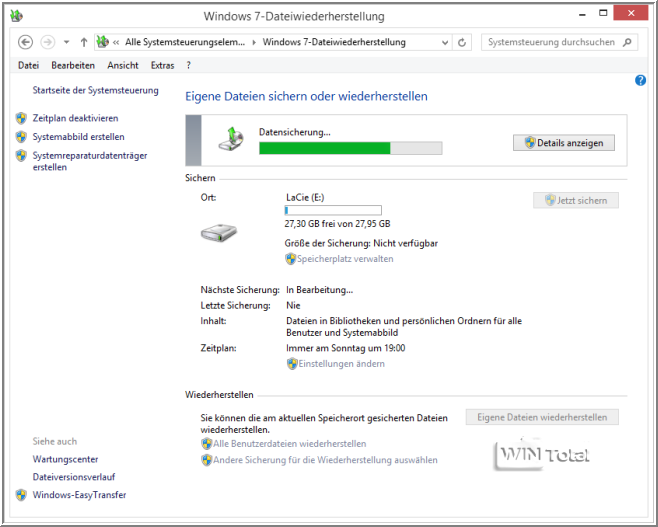
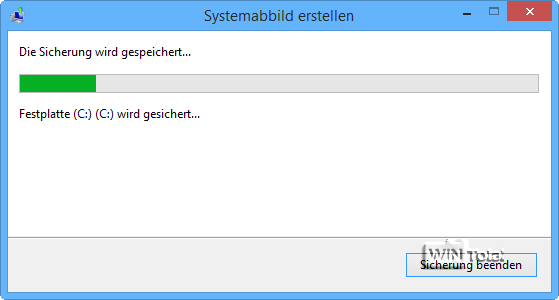
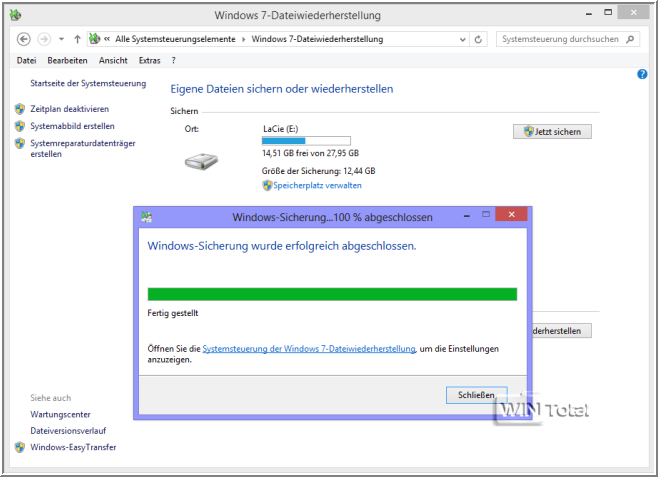
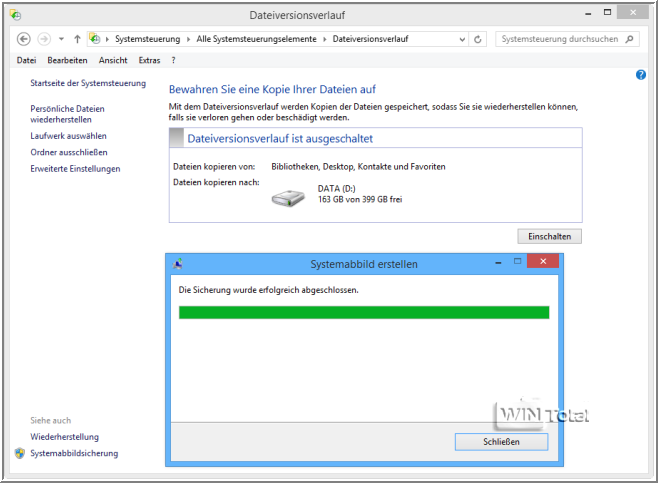
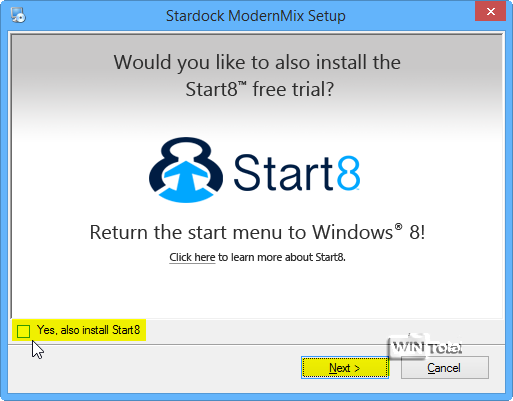
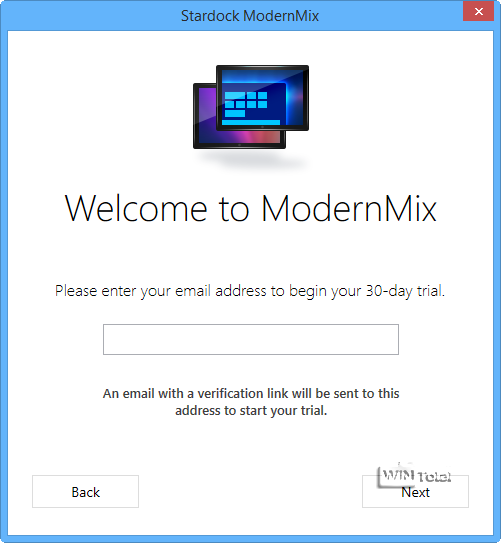
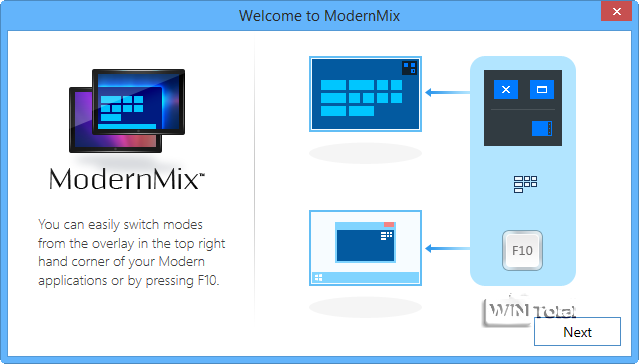
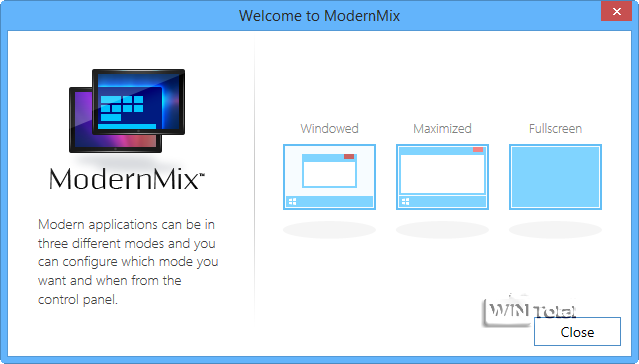
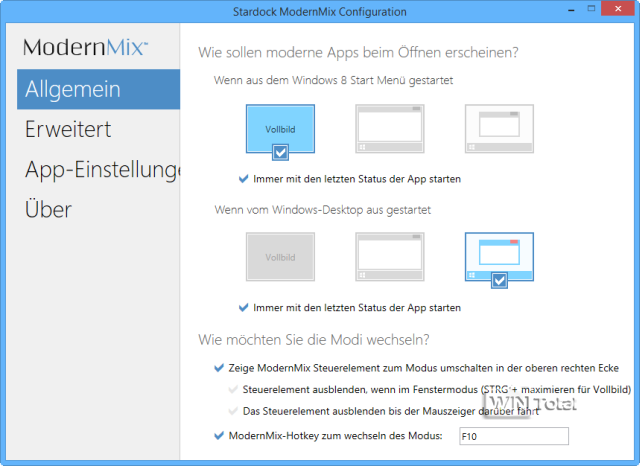
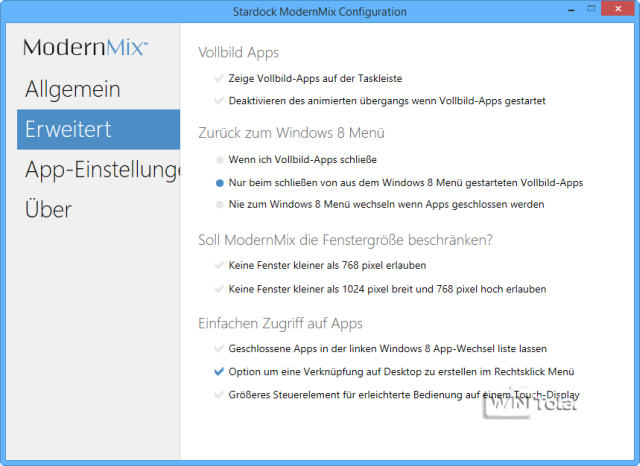
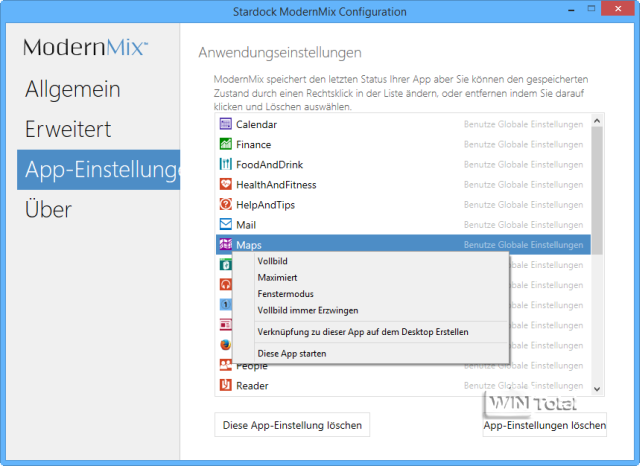
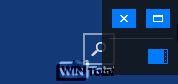
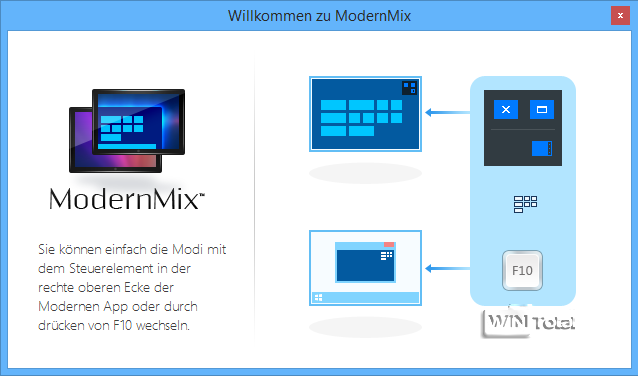
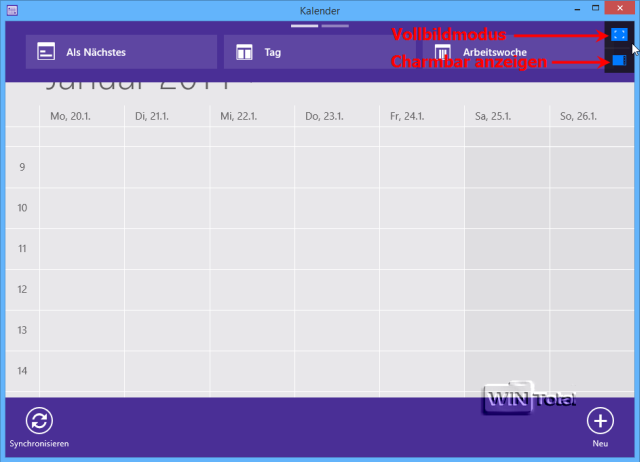
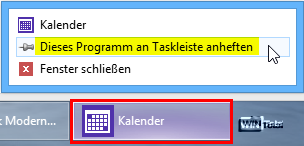

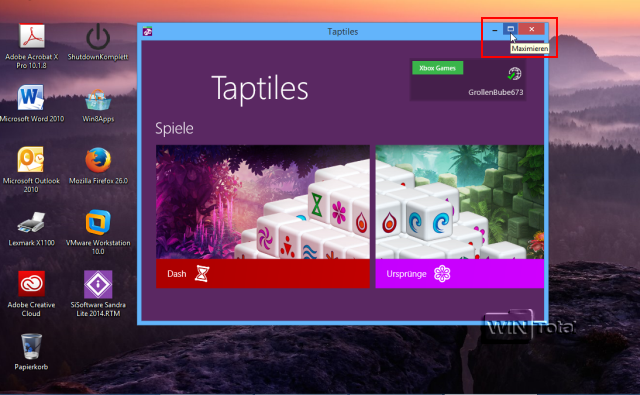
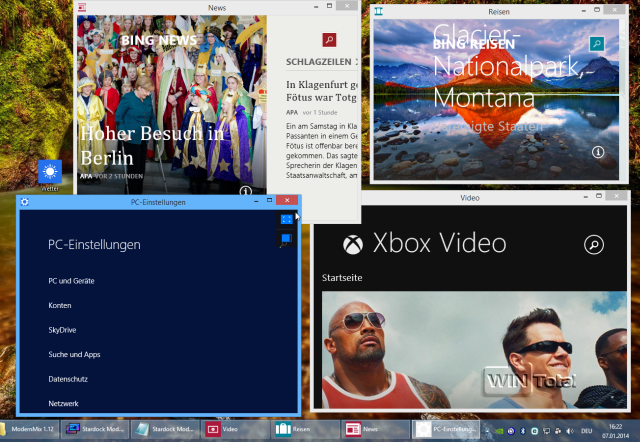
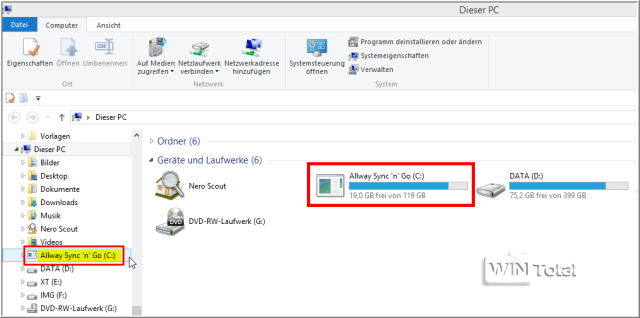
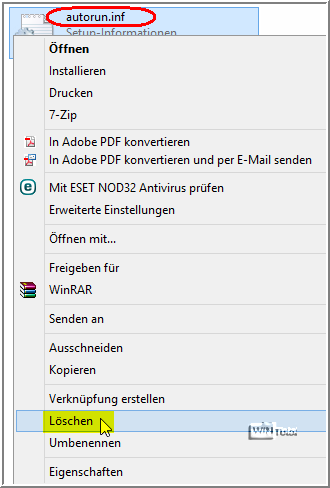
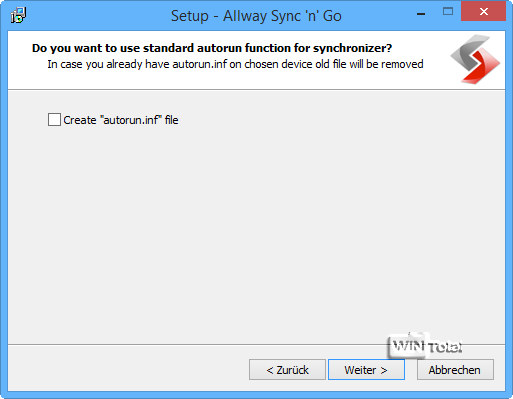

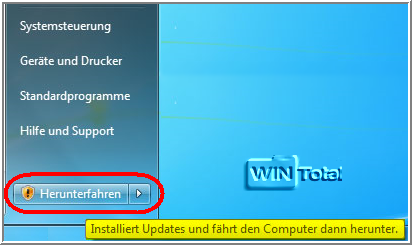
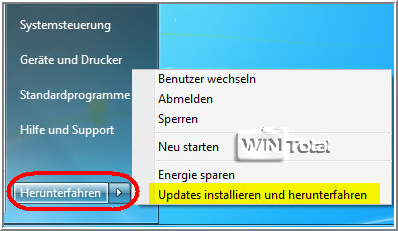
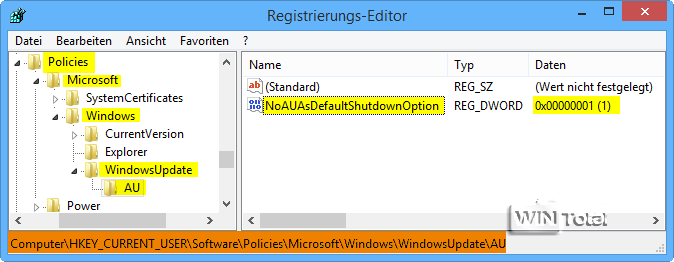
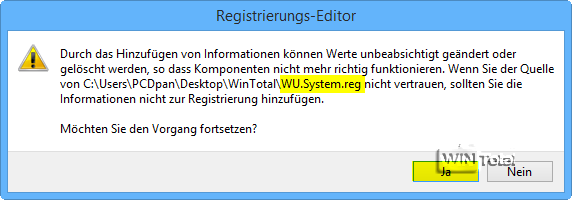
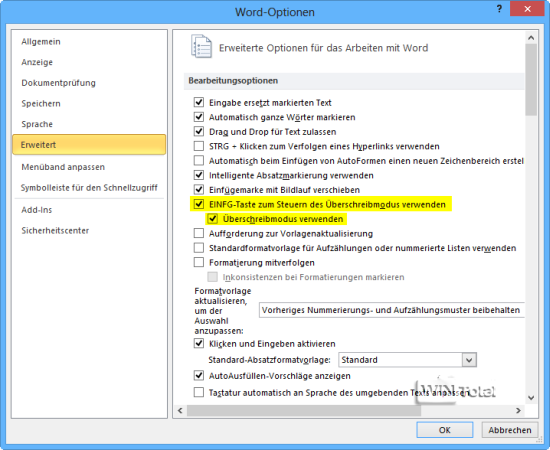
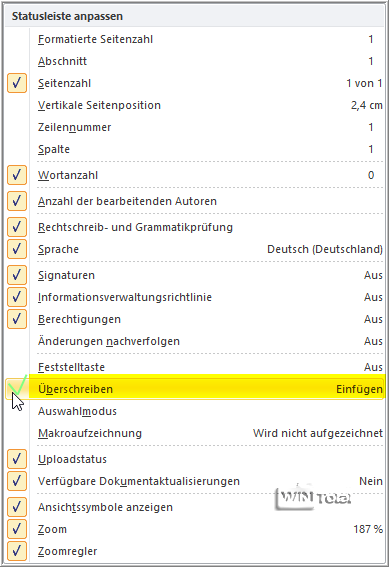


Neueste Kommentare