Viele Programme im Netz brauchen VB-Runtimes in verschiedenen Versionen.
Unterstützte Betriebssysteme:
Win 95/98/ME/W2k/NT/XP/2003
Auf WinTotal dreht sich alles rund um Windows. Egal ob Tipps, Software oder informative Artikel - Auf WinTotal finden Sie News und Hilfe für jedes Windows-Problem, Bug-fixes, Updates oder Software-Neuerscheinungen. Zudem testen wir aktuelle Programme in unseren Software-Tests auf Herz und Nieren, damit Sie vor der Installation bestens informiert sind über Funktionen, Vorteile und Nachteile.
Ausserdem findest du jede Menge Produktvergleiche in unserem Technik-Bereich.Wir wünschen viel Spaß beim Stöbern!
Viele Programme im Netz brauchen VB-Runtimes in verschiedenen Versionen.
Unterstützte Betriebssysteme:
Win 95/98/ME/W2k/NT/XP/2003
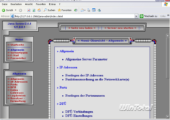
JanaServer ist ein einfacher Proxy-Server für HTTP, FTP, Gopher, Mail, News zur Nutzung einer Zugangsart für mehrere Rechner in einem Netzwerk.
Der Proxy läuft ab Windows NT auch als Systemdienst und lässt sich wunderbar konfigurieren.
Des weiteren ist er auch ein HTTP-Server mit virtuellen Hosts, Verzeichnissen und Mailserver. Es lassen sich beliebig viele Benutzer für den POP-Server einrichten oder E-Mails über das Internet abrufen.
Weitere Funktionen sind ein FTP-Server, ein DNS−Forwarder, der für das lokale Netz als DNS-Server fungiert und die Gateway-Funktionen für FTP-Programme, Telnet-Monitore, NewsReader und selbst-definierbare Gateways.
Ports werden nach außen geschlossen. JanaServer kann SHTML-Seiten und CGI-Skripte (Perl/CGI, PHP3/4, ASP) auch ausführen.
Leider stimmt die Versionsnummer auf der Downloadseite nicht immer überein.
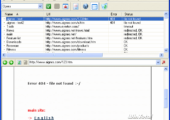
Bei großen Bookmark-Sammlungen kommt es schnell zu "Broken Links". Dieses feine Tool prüft alle Favoriten des Browsers auf Erreichbarkeit und zeigt diese separat zum Editieren an.
Das Programm bietet vollständige Kompatibilität zu den Favoritenformaten von Opera, Google Chrome und Internet Explorer, sowie dem Bookmark-Format von Firefox.
Am einfachsten legt man die BAT-Datei in den Thunderbird-Installationsordner,
i.d.R. C:\Program Files\Mozilla Thunderbird oder C:\Programme\Mozilla Thunderbird - und legt dann eine Verknüpfung dazu in den SendTo-Ordner an.

Mit dem freien Digital Simulator können Sie virtuelle Schaltungen anlegen und in Echtzeit simulieren.
Weiterlesen »
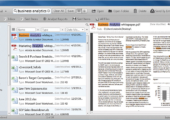
X1 Search ist eine Desktop-Suche, Das Programm indexiert frei wählbare Dateien und Ordner - auch im Sharepoint - in einen Volltextindex. Dabei werden bei vielen Dateitypen auch weitere Informationen wie ID-Tag usw. indexiert. Gefundene Dateien bzw. deren Inhalte werden in einem Vorschaufenster angezeigt.
Zusätzlich unterstützt X1 die Mailclients wie Microsoft Outlook und nimmt Mails, Kontakte sowie Dateianhänge, Kalender und Aufgaben mit in den Index auf. Für Microsoft Outlook bindet das Programm auf Wunsch auch eine eigene Suchleiste ein.
Microsoft .NET Framework 4.0 oder oder wird benötigt.
Nach Ablauf von 14 Tagen gibt es im Programm eine reduzierte Anzahl an Funktionen (Suche im Netzwerk funktioniert nicht). Will man den vollen Funktionsumfang beibehalten, kann man sich die Vollversion kaufen.
Mit der Taste [F8] sollte man eigentlich in den abgesicherten Modus kommen. Wurde die NTLDR modifiziert funktioniert der abgesicherte Modus eventuell nicht mehr.
ntldr_Enable_F8-Menue.exe stellt die F8-Funktion wieder her. Weiterlesen »
Ein Benutzer ist auf dem System angemeldet, trotzdem wollen die Schwester, der Bruder oder die Oma ihre eigenen E-Mails in Microsoft Outlook abrufen. Normalerweise legt man dazu in Windows neue Profile an, um sich dann mit seinen Benutzerdaten anzumelden.
Falls aber auf dem PC nur ein Benutzer für alle Personen eingerichtet oder das ständige An- und Abmelden lästig ist, können auch Profile in MS Outlook erstellt werden.
Vorgehen (je nach Outlook-Version kann die Vorgehensweise etwas abweichen!): Weiterlesen »
Wenn ein Dokument gedruckt wird, erscheint unten rechts in der Taskleiste ein Popup-Fenster mit dem Druckersymbol und dem Hinweis auf den aktuellen Druckauftrag.

Sie können die Hinweise über laufende Druckeraufträge aktivieren oder deaktivieren. Weiterlesen »
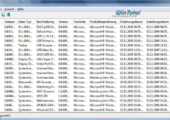
DriverView listet alle Systemtreiber mit Versionsnummer übersichtlich auf. Weiterlesen »

Mit dem SmartTools FritzFax Assistent können Sie, sofern Sie eine FRITZ!Box oder FRITZ!Card besitzen und die kostenlose FRITZ!Fax-Software von AVM installiert haben, direkt aus Microsoft Word Einzel- oder Serienfaxe verschicken.
CuteMouse ist ein DOS-basierter, Open-Source-Maustreiber der das serielle und PS/2 - Protokoll unterstützt. CuteMouse wurde so programmiert, dass es möglichst wenig Speicher verbraucht: Aktuell sind das nur 3,5 KB. Optimal geeignet für die Speicheroptimierung unter DOS und Windows.
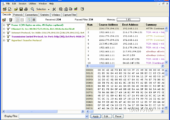
Packetyzer basiert auf dem kostenlosen Sniffer Ethereal .
Gegenüber dem Vorbild wurde die Oberfläche wesentlich verbessert (in Bezug auf die Windows-Version) und die Menüstruktur angepasst.
Mit Paket-Sniffern wie Ethereal oder Packetyzer kann der Netzwerkverkehr "live" mitgehört werden. Damit man von der Datenflut nicht erschlagen wird, stehen zahlreiche Filter zur Verfügung.
Eine Demonstration des Packetyzers finden Sie hier:
Mit WordArt-Grafiken lassen sich beeindruckende Texteffekte erzielen.
Die Vorgehensweise ist einfach:
Für Word 2003 wählen Sie im Menü "Einfügen", dann "Grafik" und "WordArt..." aus.
Word 2003 - Menü Einfügen - Grafik - WordArt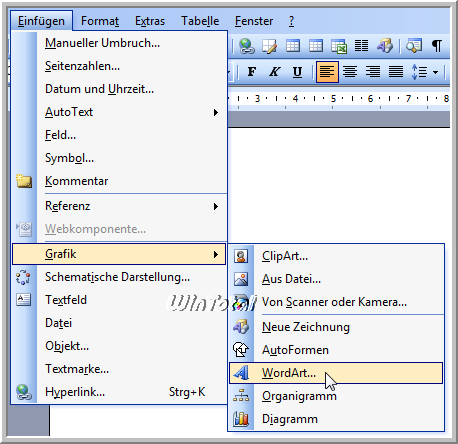
Word 2003 - WordArt-Katalog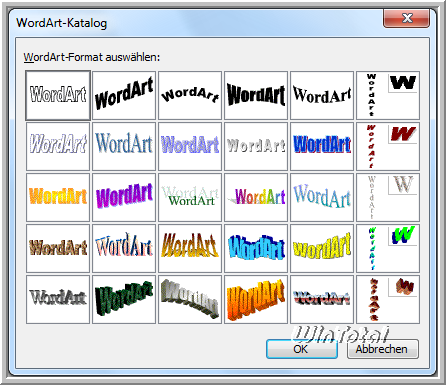
Für Word 2007 wählen Sie die Registerkarte "Einfügen", in der Rubrik "Text" finden Sie dann "WordArt".
Word 2007
Für Word 2010/2013 wählen Sie die Registerkarte "Einfügen", in der Rubrik "Text" finden Sie dann "WordArt". Wählen Sie zuerst die Farbe aus. Gegebenenfalls können Sie Farbe, Schatteneffekte usw. auch später noch ändern.
Word 2010
Gewünschte Schriftart und Schriftgrad auswählen und im Textfeld den Text erstellen. Jetzt mit der rechten Maustaste auf den Text klicken - es öffnet sich das Kontextmenü - "WordArt formatieren..." und unter der Registerkarte "Größe" unter "Drehung" 180 Grad einstellen - [OK].
WordArt formatieren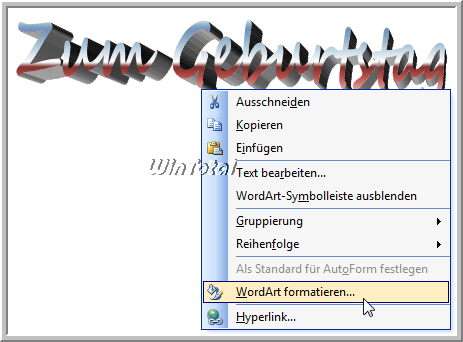
Unter Größe Drehung ändern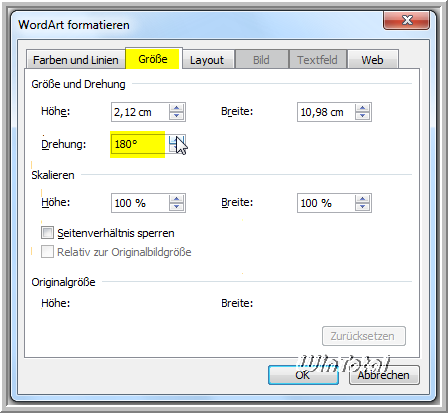
Fertig ist das Produkt

ClocX ist eine Desktop Uhr mit einer sehr großen Anzahl an mitgelieferten Skins zur Darstellung. Neben der Uhrzeit lässt sich auch das Datum einblenden. Eine Alarm- und Kalenderfunktion runden das Programm ab. Weiterlesen »
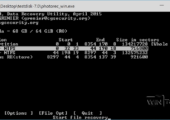
Das kleine Tool TestDisk sucht nach verlorenen Partitionen und kann diese wiederherstellen oder beispielsweise dynamische Datenträger wieder in Basisdatenträger konvertieren. Zudem kann das Programm einen neuen MBR schreiben, wenn der alte verloren oder beschädigt wurde.
In Microsoft Word 2002/2003 Menü unter "Datei" werden die zuletzt verwendeten Dokumente unten aufgelistet.
In den Word Optionen unter "Extras" - Optionen - Register "Allgemein" können die Einträge reduziert, erhöht oder ganz abgeschaltet werden.
Wenig bekannt ist die Möglichkeit, dass ganz gezielt einzelne Dateien aus der Liste gelöscht werden können.
Mit der Tastenkombination [STRG] [ALT] Bindestrich
[STRG]+[ALT]+-
Nicht das Minuszeichen vom rechten Zahlenblock nehmen, sondern den Bindestrich neben der rechten Shift-Taste (Umschalt-Taste zur Großschreibung).
Der Cursor ändert sich in einen dicken Bindestrich.
Jetzt nur noch im Menü "Datei" das Dokument auswählen, das aus der Liste entfernt werden soll anklicken.
In Word 2007 funktioniert der Tipp leider nicht. Sie haben keine Möglichkeit, gezielt einzelne Einträge zu entfernen. Es lässt sich lediglich die komplette Liste löschen, indem Sie die Anzahl der angezeigten Dokumente auf "0" setzen, unter Ribbon - Word-Optionen - Erweitert - runterscrollen zu "Anzeigen" - Diese Anzahl zuletzt verwendeter Dokumente anzeigen.
Von 0 bis zu 50 der zuletzt geöffneten Dokumente können gespeichert werden.
In Word 2010 können Sie sich unter Registerkarte "Datei" - "Zuletzt verwendet" - bis zu 50 der zuletzt geöffneten Dokumente anzeigen lassen. Unter "Zuletzt verwendete Dokumente" können Sie die Dokumente einzeln löschen, indem Sie das Dokument rechts anklicken und Aus Liste entfernen anklicken. Für den Schnellzugriff direkt unter "Datei" lassen sich maximal 25 Dokumente anzeigen, wenn die Option Schnellzugriff auf diese Anzahl zuletzt verwendeter Dokumente unter "Zuletzt verwendete Dokumente" ganz unten aktiviert ist. Diese Einträge lassen sich nicht löschen, sie reduzieren sich aber wenn Dokumente unter "Zuletzt verwendete Dokumente" aus der Liste entfernt werden.
Unter "Datei" werden die zuletzt verwendeten Dokumente unten direkt aufgelistet für den Schnellzugriff. Unter der Rubrik "Zuletzt verwendet" - "Zuletzt verwendete Dokumente" können Dokumente einzeln gelöscht werden.
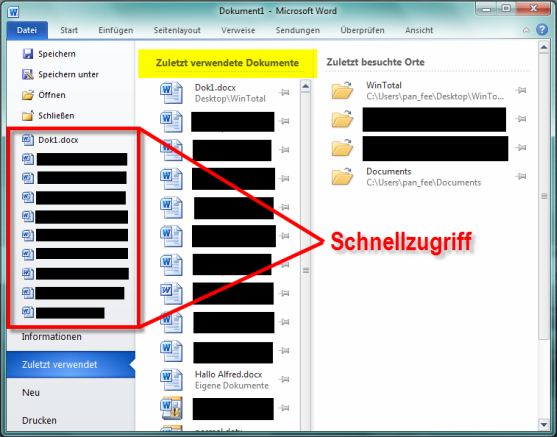
Schnellzugriff aktivieren (mit Anzahl), um unter "Datei" die zuletzt verwendeten Dokumente direkt aufzulisten.
Beim Starten des "Arbeitsplatz" dauert es eine Ewigkeit bis die Laufwerke angezeigt werden. Auch bei "Speichern unter" dauert es mehr als eine halbe Minute bis das entsprechende Verzeichnis gefunden wird. Eine Meldung erscheint "Nach Elementen wird gesucht".
In der Ereignisanzeige (eventvwr.msc) steht
Der Server "(A1F4E726-8CF1-11D1-BF92-0060081ED811)" konnte innerhalb des angegebenen Zeitabschnitts mit DCOM nicht registriert werden
oder
Bei DCOM ist der Fehler "Der angegebene Dienst kann nicht gestartet werden. Er ist deaktiviert oder nicht mit aktivierten Geräten verbunden. " aufgetreten, als der Dienst "StiSvc" mit den Argumenten "" gestartet wurde, um den folgenden Server zu verwenden:
{A1F4E726-8CF1-11D1-BF92-0060081ED811} Weiterlesen »
Manche Updates sind vorerst nur für die englische XP/Vista-Version verfügbar. Mit einer deutschen Version kann das englische Update nicht heruntergeladen werden, da es gar nicht im Update-Center angezeigt wird - es sei denn, man hat ein MUI-Pack installiert (meist Firmen).
Hier nun ein kleiner Trick, wie es trotzdem geht: Weiterlesen »
Beim Schreiben von Texten in Microsoft Word, Microsoft Outlook oder Excel beginnt jede neue Reihe mit einem Großbuchstaben. Auch bei einem neuen Absatz oder bei einer Abkürzung mit einem Punkt (bzw. ca. etc.) im Satz.
Lösung
*Lösung für StarOffice bzw. OpenOffice*
Die Optionen:
Jeden Satz mit einem Großbuchstaben beginnen
(und) je nach Office-Version
Jede Tabellenzelle mit einem Großbuchstaben beginnen
oder
Ersten Buchstaben in Tabellenzellen groß deaktivieren.
Die Einstellungen müssen in jeder Office-Anwendung deaktiviert werden.
Word 2003:
Word öffnen, Menü "Extras" - AutoKorrektur-Optionen - Register "AutoKorrektur".
Word 2003 Ansicht
Outlook 2003:
Outlook öffnen, Menü "Extras" - Optionen - Register "Rechtschreibung" - Button "AutoKorrektur-Optionen...".
Excel 2003:
Excel öffnen, Menü "Extras" - Optionen - Register "Rechtschreibung" - Button "AutoKorrektur-Optionen..." - Register "AutoKorrektur".
Word 2007:
Word öffnen, Office-Symbol - Word-Optionen - Kategorie "Dokumentprüfung" - AutoKorrektur-Optionen - Button "AutoKorrektur-Optionen..." - Register "AutoKorrektur".
Outlook 2007:
Outlook öffnen, Menü "Extras" - Optionen... - Register "Rechtschreibung" - Button "Rechtschreibung und AutoKorrektur..." - Kategorie "Dokumentprüfung" - AutoKorrektur-Optionen - Button "AutoKorrektur-Optionen..." - Register "AutoKorrektur".
Excel 2007:
Excel öffnen, Ribbon-Schaltfläche - Excel-Optionen - Kategorie "Dokumentprüfung" - AutoKorrektur-Optionen - Button "AutoKorrektur-Optionen..." - Register "AutoKorrektur".
Word 2010:
Word öffnen, Datei - Optionen - Kategorie "Dokumentprüfung" - AutoKorrektur-Optionen - Button "AutoKorrektur-Optionen..." - Register "AutoKorrektur".
Word 2010 Ansicht
Outlook 2010:
Outlook öffnen, "Datei" - Optionen - Kategorie "E-Mail" - "Nachrichten verfassen" Button "Rechtschreibung und AutoKorrektur..." - Button "AutoKorrektur-Optionen..." - Register "AutoKorrektur".
Excel 2010:
Excel öffnen, "Datei" - Optionen - Kategorie "Dokumentprüfung" - AutoKorrektur-Optionen - Button "AutoKorrektur-Optionen..." - Register "AutoKorrektur".
Unter "Access, "PowerPoint", "Publisher" etc. finden Sie die Einstellungen, wie bei den anderen Microsoft Anwendungen.
StarOffice bzw. OpenOffice öffnen, Menü "Extras" -"Autokorrektur/Autoformat" - Reiter "Optionen" -
Jeden Satz mit einem Großbuchstaben beginnen deaktivieren.
Option deaktivieren (Häkchen entfernen)
Wen Werbebanner etc. stören aber keinen Werbeblocker wie "Webwasher" benutzen möchte, der kann sich die Datei HOSTS zu Nutze machen. Diese Datei ohne Endung befindet sich unter NT/W2k/XP/Vista/Win7/Win8 unter
%SYSTEMROOT%\system32\drivers\etc
und kann mit einem Editor geöffnet werden. Weiterlesen »

Wenn Sie das Windows-Passwort eines eigenen Accounts vergessen haben, kann eventuell Ophcrack helfen. Das kostenlose Tool versucht über verschiedene Rainbow-Tabellen das Passwort wiederherzustellen. Weiterlesen »

Mit dem PDF Explorer können auch größere Sammlungen von PDF-Texten leicht katalogisiert werden. Das Programm erzeugt aus den Meta-Dateien in den PDF-Dokumenten sowie eigenen Anmerkungen und Schlüsselwörtern einen Index, mit dessen Hilfe auch PDF-Dateien auf derzeit nicht eingelegten Medien gefunden werden können.
Auf Wunsch können auch die Wörter im eigentlichen Text in die Datenbank mit aufgenommen werden. Zahlreiche Werkzeuge wie ein Bildexporter oder Stapelverarbeitung zum Editieren von Meta-Informationen erleichtern die Arbeit.
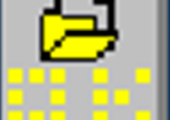
Mit DirPrintOK können Verzeichnisinhalte und/oder die Verzeichnisstruktur ausgedruckt bzw. gespeichert werden. Die Fülle von Informationen kann dabei noch angepasst werden. Weiterlesen »
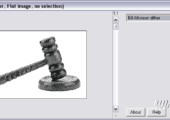
Dither bindet sich als Photoshop-kompatibles Plugin in jede Bildbearbeitung ein (sofern diesse solche Filter unterstützt) und rastert Farbfotos mit verschiedenen Verfahren so, dass sich die Fotos auch auf Fax und SW-Laser noch gut erkennen lassen.
Eine erweiterte Variante bietet der Hersteller als Shareware auf seiner Homepage an.
Das ist problematisch, wenn man ins BIOS gelangen möchte oder eine Installation von CD direkt nach dem Neustart des Rechners ausgeführt werden soll (drücken sie eine beliebige Taste). Mit einer PS/2-Tastatur gibt es keine Probleme.
USB-Geräte werden nämlich erst nach dem BIOS aktiv.
Um das Problem zu umgehen, schließen Sie die Tastatur über PS/2 an und wechseln beim Rechnerstart ins BIOS. Dort unter "Advanced" zu USB Device Legacy Support:
Hier kann, wenn vorhanden, der USB-Tastaturtreiber des BIOS aktiviert/deaktiviert werden. Dadurch ist es möglich, die USB-Tastatur während des POST zu bedienen oder die USB-Maus mit dem Scrollrad als Doppelklick zu benutzen. Ist im BIOS "Disabled" eingestellt, dann funktioniert das nur noch mit einer PS/2-Tastatur.
Auswahlmöglichkeiten:
Enabled
Disabled
Auto
All
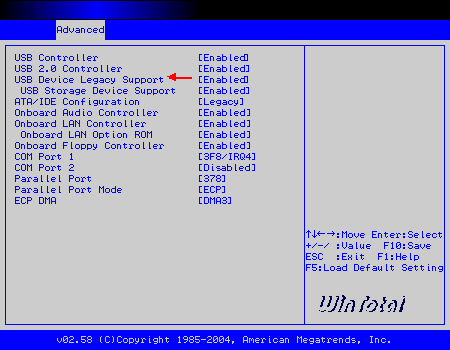
Danach können USB-Tastatur und Maus wieder angeschlossen werden.
Je nach verwendetem BIOS (Award, Phoenix etc.) kann die Einstellung an einer anderen Stelle versteckt sein.
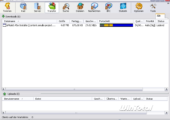
eMule ist die OpenSource-Weiterentwicklung des beliebten eDonkey. Es besitzt keine Werbung und arbeitet weiterhin auf zentraler Netzbasis, so dass man weiterhin auf aktualisierte Serverlisten angewiesen ist. Das Programm arbeitet mit einem Credit System - Leute, die besonders viel tauschen und uploaden, werden in der Downloadwarteschlange bevorzugt behandelt.
Mittlerweile ist fester Bestandteil der Clients das Kademlia-Netzwerk, welches nicht mehr auf einer Serverstruktur basiert, sondern die Verbindung direkt zwischen den Usern herstellt, so dass keine Indizierungsserver mehr benötigt werden. Die Clients teilen sich selber mit, welche Dateien im gesamten Netzwerk verfügbar sind. Wahlweise können im Programm selber das "alte" Server-Netzwerk, das "neue" Kademlia-Netzwerk oder auch beide Netzwerke auf einmal betrieben werden.
Hinweis für Nutzer von Win9x:
Sie müssen Microsoft Unicode-Layer für Windows 95/98/ME Systeme (MSLU) installieren, um die Unicode-Funktionalität auf Ihrem System zu gewährleisten.
Wie eMule im Jahr 2020 aussieht, erfahren Sie im folgenden Video:
Nach Installation eines durch Microsoft vorgeschlagenen Updates für den Treiber "Realtec AC97 Audio CMI" tritt nach der Windows Anmeldung folgender Fehler auf:
RUNDLL - Fehler beim Laden von "cmicnfg.cpl". Das angegebene Modul wurde nicht gefunden.
Nach Deinstallation des nicht funktionierenden Treibers und Installation des alten Treibers (Version 5.10.0.3610) funktioniert alles wieder problemlos, jedoch bleibt die Fehlermeldung.
Der "CmiCnfg DLL" Prozess gehört zur Software "CmiCnfg Dynamic Link Library" bzw. "cmicnfg.cpl" der Firma "C-Media Corporation".
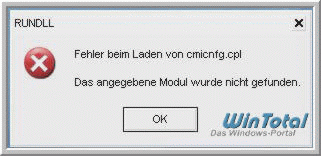
Lösung:
Zuerst das obligatorische Backup!
Alle Temp-Ordner leeren.
Start - Ausführen: msconfig [OK] - Register "Systemstart" - RunDll32 cmicnfg.cpl,CMICtrlWnd oder CmiCnfg.dll deaktivieren oder in der Registry (Start/Ausführen: regedit [OK]) unter
den String cmaudio - RunDll32 cmicnfg.cpl,CMICtrlWnd bzw. C:\Windows\system32\CmiCnfg.dll löschen.
Dies bewirkt, dass beim Startup nicht versucht wird, die cpl-Datei zu finden, die während der Deinstallation gelöscht wurde.
Eigentlich sollte der Fehler mit der Meldung nun behoben sein. Falls nicht, müssen weitere Eingriffe in die Registry vorgenommen werden.
Registry starten - [STRG]+[F] für "Suchen" - cmaudio eingeben und auf Button "Weitersuchen" klicken.
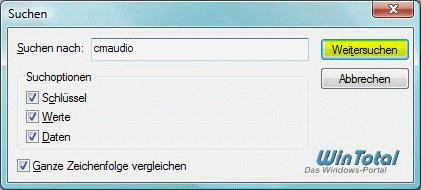
Alle gefundenen Strings von cmaudio - RunDll32 cmicnfg.cpl,CMICtrlWnd oder CmiCnfg.dll löschen (Rechtsklick).
[F3] für "Weitersuchen", bis die Registry nichts mehr findet. Nur den Eintrag löschen, nicht gleich den ganzen Schlüssel.
Das gleiche mit C-Media und CMI durchführen.
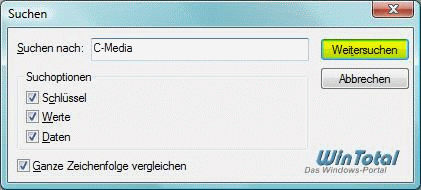
Desweiteren unter
den Unterschlüssel Cmcpls, CMI oder cmicnfg.cpl löschen.
Danach im "system32\drivers" Verzeichnis die CmiCnfg.dll, cmirmdrv.exe, cmirmdrv.dll und cmuda.dll (evtl. liegen sie auch im "system32" Verzeichnis) sowie die cmicnfg.cpl im "system32" Verzeichnis und im "System32\LastGood" Verzeichnis löschen.
Im Gerätemanager C-Media WDM Audio Driver, C-Media AC97 Audio Device oder CMIxxxx (xxxx=Zahlen, Beispiel CMI9738) Treiber unter Audio-, Video- und Gamecontroller deinstallieren, danach einen neuen Treiber installieren, z.B. "Realtek AC'97" oder re-install von der Motherboard-CD ausführen.
Nun sollte der Fehler endgültig verschwunden sein.

Ich habe zum Beispiel in der Zelle D6 ein Datum stehen. Dieses Datum will ich automatisch in das Textfeld übernehmen. In jede Zelle kann ich ja "=D6" schreiben. Im Textfeld klappt es aber nicht.
In Excel-Objekte, die Text aufnehmen können, wie z.B. Textfelder, Autoformen und Diagrammelemente (Diagrammtitel), kann ein Zellbezug nicht einfach mit der Eingabe von =A1 hergestellt werden. Diese Objekte interpretieren eine solche Eingabe als Text, eine Verbindung wird nicht hergestellt.
Abhilfe schafft folgendes Verfahren: Weiterlesen »
Windows protokolliert, welcher Benutzer welche Programme, Dokumente, Ordner und Dateien aufgerufen oder geöffnet hat. Für Firmen macht dies vielleicht Sinn, nicht aber bei einem Rechner mit nur einem Benutzer.
Das Deaktivieren von "User Tracking" schaltet diese dynamischen Menüs (Zuletzt verwendete Dateien, usw.) ab.
Unter
einen neuen DWORD-Wert erstellen mit dem Namen NoInstrumentation und den Wert von "0" auf "1" ändern.
Ab sofort protokolliert Windows nicht mehr mit.
0 = Die Benutzernachverfolgung ist aktiviert.
1 = Die Benutzervorgänge werden nicht nachverfolgt und die persönlich angepassten Menüs sind deaktiviert.
In der Professional-Version von Windows können diese Einstellungen auch über die Gruppenrichtlinie (gpedit.msc) konfiguriert werden.
Benutzerkonfiguration - Administrative Vorlagen - Startmenü und Taskleiste - Benutzerüberwachung deaktivieren.
Microsoft TechNet: NoInstrumentation
Tipp: personalisierte Menüs

Mit TrueCrypt können virtuelle Volumes erzeugt werden, welche wie eine normale Festplatte angesprochen werden. Der Inhalt wird dabei "on the fly" mit verschiedenen Verfahren verschlüsselt (mit 128-, 256-, oder 448-Bit-Keys). Es können mehrere Volumes erstellt und auch nach Passworteingabe automatisch gemountet werden.
Weiterlesen »
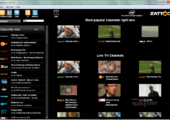
Zattoo streamt über 228 Live-TV-Sender über das Internet, darunter jede Menge deutschsprachige Sender.
Zattoo sendet mittels P2P-Technik ganz legal verschiedene TV-Sender live ins Internet. Zum Empfang reichen die Player-Software und eine Breitbandverbindung ins Internet, da das Videobild verschlüsselt als MPEG-4 AVC (H.264) mit Stereo-Ton eine Bitrate von bis zu 600 kBit/sec. benötigt.
Derzeit ist die Auswahl der Sender noch beschränkt, wird vertraglich aber stetig ausgebaut. Die Software ist werbefinanziert. Wenn Sie das TV-Programm umschalten, kann eine kurze Werbesendung erscheinen. Das eigentliche TV-Programm wird aber im Original (incl. der dort vorhandenen Werbung) übertragen.
Vor dem Download und der Benutzung müssen Sie sich auf der Webseite einen Account zulegen. Damit muss der Anbieter gewährleisten, dass die TV-Programme nur im jeweils zulässigen Land (Lizenzrechte) empfangen werden können.
Zattoo gibt’s derzeit in Belgien, Dänemark, Frankreich, Deutschland, Spanien, in der Schweiz und in Großbritannien.
Zattoo ist in Österreich leider noch nicht verfügbar. In der Zattoo Senderübersicht finden Sie die Kanäle, die Zattoo zurzeit gratis anbietet, unter der Voraussetzung, dass diese in Ihrer Region empfangen werden können.
Ein Tutorial für Zattoo finden Sie im folgenden YouTube-Video:
Für Layoutzwecke ist es oft nützlich, wenn man Blindtexte in Musterseiten einfügen kann, um den Textfluss besser kontrollieren zu können. Neben der Nutzung von Webseiten wie Blindtexte.de kann man sich in Word auch mit einer eingebauten Funktion behelfen:
Geben Sie an die entsprechende Stelle einfach =rand() ein. Word fügt dann einen Blindtext ein, der sich je nach Office-Version unterscheidet.
Sie können in die Klammer auch noch Parameter übergeben: =rand(Absatz,Satz), wobei Absatz die Anzahl der Absätze und Satz die Anzahl der Sätze angibt.
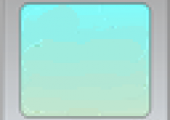
Network Notepad eignet sich zum Erstellen von Netzwerk- und Flussdiagrammen und bietet hierfür gängige Objekte und genormte Formen für Flussdiagramme. Weiterlesen »
Um Anwendungen aus dem Kontextmenü zu entfernen, weil sie nicht mehr genutzt werden oder weil sie falsch verknüpft sind (in unserem Beispiel), geht man wie folgt vor.
In diesem Beispiel ist ein Video (.mpg) falsch verknüpft und zwar mit dem Editor (notepad.exe). Der Eintrag stört und soll entfernt werden.
Wenn mit dem Mauszeiger über einen Link in Microsoft Word oder Microsoft Outlook (mit Word-Editor) gefahren wird, meldet Word
"STRG + Klicken um Link zu folgen". Seit Word 2002 wird diese Meldung standardmäßig angezeigt und das direkte Öffnen per Mausklick ist blockiert. Um Hyperlinks in Dokumenten mit einem einzigen Mausklick zu öffnen, muss nur eine Einstellung geändert werden.

Lösung:
Für Word 2002/2003: Word öffnen - Menü "Extras" - Optionen - Registerkarte "Bearbeiten" - Option "STRG + Klicken zum Verfolgen eines Hyperlinks" deaktivieren.
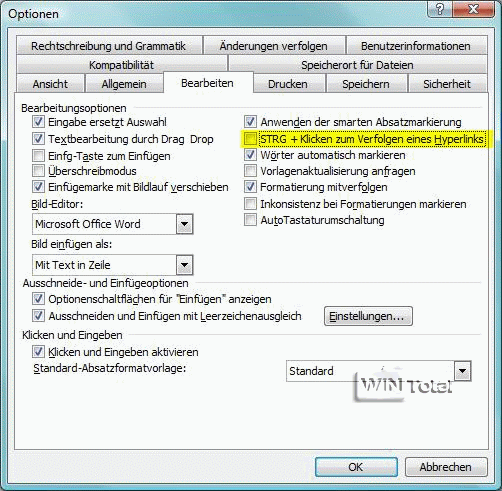
Für Word 2007/2010/2013: Word öffnen - Runde Ribbon-Office-Schaltfläche oder "Datei" anklicken - Word-Optionen (Word 2007) bzw. "Optionen" (Word 2010/2013) - "Erweitert" (linke Seite) - Bearbeitungsoptionen - "STRG + Klicken zum Verfolgen eines Hyperlinks verwenden" (Word 2007/2010) bzw. "STRG + Klicken zum Öffnen von Links verwenden" (Word 2013) deaktivieren.
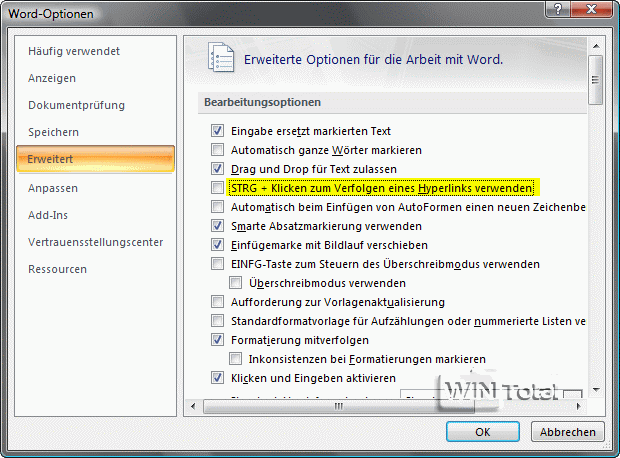
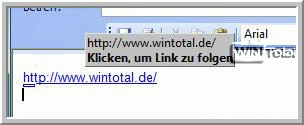
Ab sofort lassen sich Hyperlinks mit einem einzigen Mausklick öffnen.
Wie schon Windows XP kann sich auch Windows Vista 32-Bit nicht die Ordneransicht oder die Fenstergröße merken. Das Problem, dass die Einstellungen zur Ansicht der Symbole in Verknüpfungen (Details, Kachel, Symbole, Anordnung etc.) immer wieder auf einen Standardwert zurückspringen, kann in der Registry (Start/Ausführen: regedit [OK]) behoben werden.
Lösung:
Hier die fertige Reg.-Datei für 32-Bit zum Downloaden mit den Werten 8000: Vista_reg1433.reg (gezippt). Downloaden, entpacken und per Doppelklick ausführen.
Gilt für den "angemeldeten Benutzer".
Für Vista 64-Bit gibt es die fertige Reg.-Datei zum Downloaden in diesem Tipp.
Unter
und
sowie
und
einen DWORD-Wert anlegen mit dem Namen BagMRU Size und dem Wert 5000 oder 8000 Dezimal.
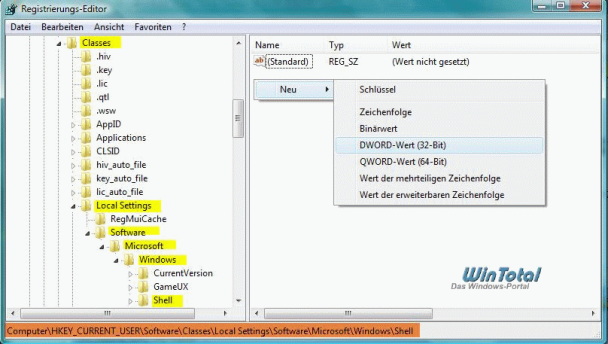
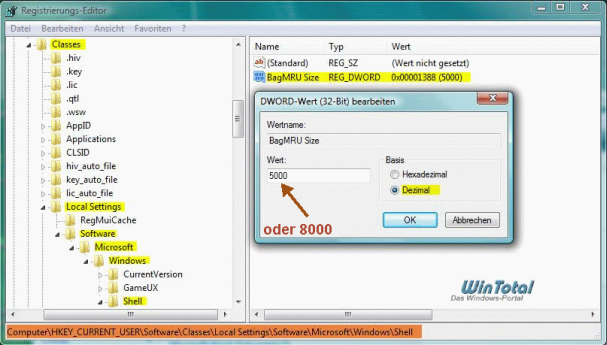
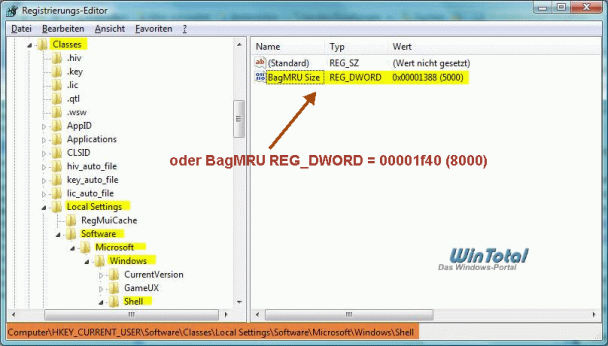
Danach die folgenden Unterschlüssel löschen (nicht den Ordner "MuiCache")
sowie
und
sowie
und
sowie
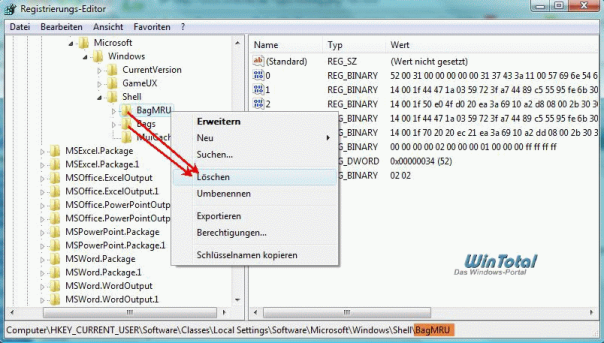
Windows ab 2000 unterstützen als neue Struktur für Festplatten Volumes innerhalb dynamischer Datenträger. Diese Struktur kann nur unter Windows 2000 gelesen werden und ist mit den meisten Image-Programmen bzw. Recovery-Software nicht kompatibel.
Für weitere Ausführungen lesen Sie den Artikel Datenträgerverwaltung von Windows XP.
Sie können einfache Volumes (keine übergreifenden oder gespiegelte etc.) auf einem dynamischen Datenträger aber wieder in einen Basisdatenträger zurückverwandeln, indem Sie die Partitionstabelle wiederherstellen.
Dazu benötigen Sie das kostenlose Tool Testdisk.
Nach der Analyse sollte das Tool Dynamic/SFS als Typ erkennen.
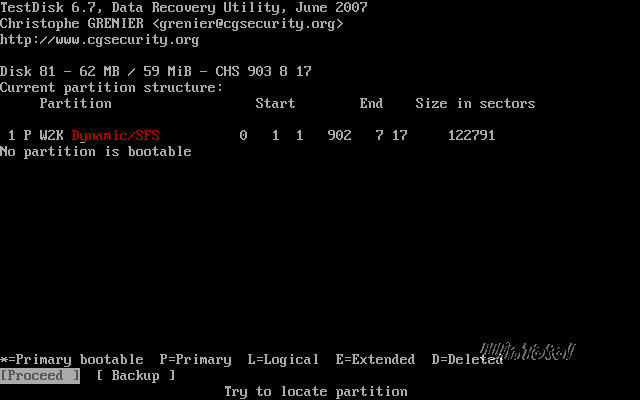
Mit "Proceed" analysiert TestDisk die Partition weiter und sollte hier dann den NTFS-Datenträger erkennen.
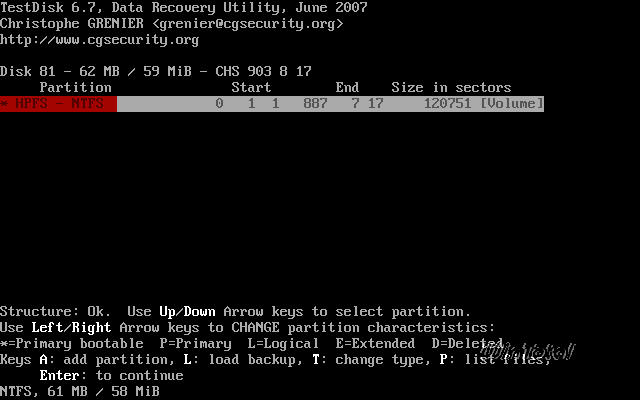
Mit "T" kann man nun den Partitionstyp auf 07 (NTFS) ändern
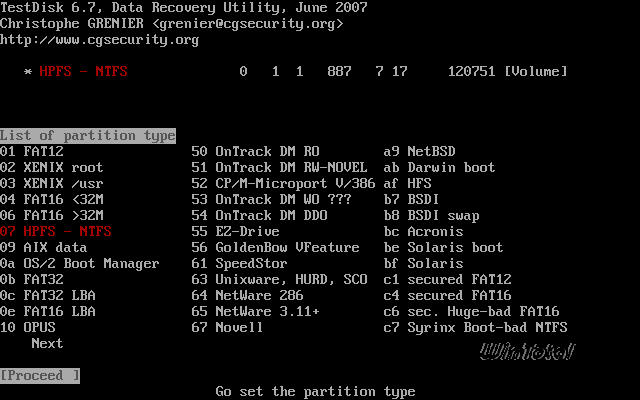
Zuletzt müssen Sie die Partitionstabelle mit "write" neu schreiben. Der Datenträger wird dann in der "Datenträgerverwaltung" von Windows wieder als Basisdatenträger angezeigt.

XML Copy Editor richtet sich als freier Texteditor speziell an die Bedürfnisse von Nutzern, welche vorrangig mit XML-Dateien arbeiten und unterstützt mit zahlreichen Features bei der Entwicklung und Bearbeitung von Dateien in einer Vielzahl von Formaten. Weiterlesen »
Hinweis für Windows 7 und Internet Explorer 10/11:
Wer in der Registry die Änderung nach dem Tipp gemacht hat, sollte vor der Installation des Internet Explorer 10 bzw. Internet Explorer 11 die Einstellungen auf Standard zurückstellen, da der Internet Explorer sonst nicht starten kann.
Download: "985.Vista.7_Standards_x86x64.zip"
enthält 2 Reg.-Dateien zum Wiederherstellen der Standards auf C:\
1x 32-Bit für Vista/Win7
1x 64-Bit für Vista/Win7
Führen Sie nach Rückstellung sfc /scannow aus.
1.) Zuerst sollte die Wiederherstellungs-Reg importiert werden
2.) Die Ordner Program Files (und) Program Files (x86) wieder auf C:\ zurück kopieren [Neustart]
3.) sfc/scannow ausführen [Neustart]
4.) IE10 installieren [Neustart]
5.) Nach Wunsch den Tipp wieder durchführen [Neustart]
Bei mehreren Festplatten oder Partitionen ist es oft wünschenswert, den Standardpfad auf ein anderes Laufwerk/eine andere Partition zu legen. Bevor Sie den folgenden Tipp ausführen, sollte aber ein System-Backup oder ein Image angelegt werden.
Bis Windows XP
Zuerst müssen Sie unter Systemsteuerung -> Software -> Windows-Komponenten hinzufügen/entfernen öffnen und alle Häkchen entfernen, danach einen Neustart durchführen. Erst nach Registry-Änderungen werden die Häkchen wieder gesetzt und der PC wird wieder neu gestartet. Merken Sie sich also, welche Häkchen entfernt wurden. Den Internet Explorer sollten Sie nicht deaktivieren.
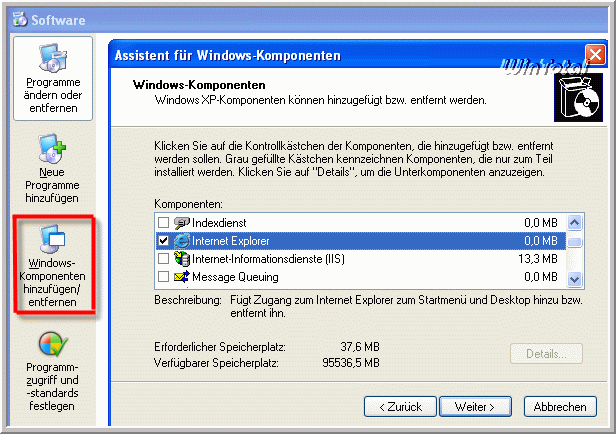
Unter Start - Ausführen: regedit [OK] (für WindowsNT und 2000 gilt hier regedt32.exe, da regedit.exe nur eine eingeschränkte Funktionalität besitzt) gehen Sie zum Unterschlüssel:
und tragen unter ProgramFilesDir (Programme) sowie CommonFilesDir (Gemeinsame Dateien) den neuen Laufwerks- bzw. Partitionsbuchstaben ein. Beispiel D:\
C:\ entfernen und z.B. D:\ einfügen
Beispiel: d:\Programme unter ProgramFilesDir
Den Ordner "C:\Programme" kopiert man dann an den neuen Pfad, den man in der Registry angegeben hat (Beispiel D:\Programme), damit die neuen Programme bei der Installation umgeleitet werden.
In der Systemsteuerung -> Software -> Windows-Komponenten hinzufügen/entfernen können Sie nun die Häkchen wieder setzen und den PC neu starten.
Hinweis: Tief ins System greifende Windows-Programme wie der Internet Explorer sollten grundsätzlich nicht geändert werden.
Der Tipp gilt nur für neu hinzukommende und nicht für bereits installierte Programme.
Download: "985.XP_Standards.zip"
enthält 1 Reg.-Datei zum Wiederherstellen der Standards auf C:\
Für Windows Vista und Windows 7
Zuerst müssen Sie unter Systemsteuerung -> Programme und Funktionen -> Windows-Funktionen aktivieren oder deaktivieren öffnen und alle Häkchen entfernen, danach einen Neustart durchführen. Erst nach Registry-Änderungen werden die Häkchen wieder gesetzt und der PC wird wieder neu gestartet. Merken Sie sich also, welche Häkchen entfernt wurden. Den Internet Explorer sollten Sie nicht deaktivieren.
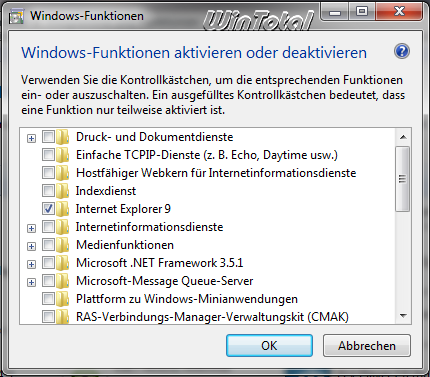
Führen Sie die Registry als Administrator aus.
Für Windows Vista und Windows 7 x86
Unter
tragen Sie bei den beiden Einträgen ProgramFilesDir sowie CommonFilesDir den neuen Laufwerks- bzw. Partitionsbuchstaben ein. Beispiel D:\
C:\ entfernen und z.B. D:\ einfügen
Für Windows Vista und Windows 7 x64
Unter
sind unter 64-Bit-Systemen ein paar Einträge mehr vorhanden.
Folgende Einträge müssen geändert werden (Beispiel D:\):
CommonFilesDir = D:\Program Files\Common Files
CommonFilesDir (x86) = D:\Program Files (x86)\Common Files
CommonW6432Dir = D:\Program Files\Common Files
ProgramFilesDir = D:\Program Files
ProgramFilesDir (x86) = D:\Program Files (x86)
ProgramW6432Dir = D:\Program Files
Zusätzlich sind unter
folgende Einträge zu ändern (Beispiel für D:\):
CommonFilesDir = D:\Program Files (x86)\Common Files
CommonFilesDir (x86) = D:\Program Files (x86)\Common Files
CommonW6432Dir = D:\Program Files\Common Files
ProgramFilesDir = D:\Program Files (x86)
ProgramFilesDir (x86) = D:\Program Files (x86)
ProgramW6432Dir = D:\Program Files
-----------------------------
Für Windows Vista und Windows 7 x86 und x64
Die Ordner "C:\Program Files" und "C:\Program Files (x86)" kopiert man dann an den neuen Pfad, den man in der Registry angegeben hat (Beispiel D:\Program Files und D:\Program Files (x86)), damit die neuen Programme bei der Installation umgeleitet werden.
In der Systemsteuerung -> Programme und Funktionen -> Windows-Funktionen aktivieren oder deaktivieren können Sie anschließend die Häkchen wieder setzen und den PC neu starten.
Hinweis: Tief ins System greifende Windows-Programme wie der Internet Explorer sollten grundsätzlich nicht geändert werden.
Der Tipp gilt nur für neu hinzukommende und nicht für bereits bestehende Programme. Die alten Verknüpfungen im Startmenü haben zwar den richtigen Pfad in "Ausführen in:" aber nicht unter "Ziel:". Dort steht noch "C:\Program Files\...".
Hier hilft nur ein Deinstallieren des Programms und ein Neuinstallieren unter D:\Program Files\.
"Ausführen in" und "Ziel"
Ab Windows Vista mit "mklink"
Hier bieten sich als Lösung auch symbolische Verknüpfungen mit dem Kommandozeilentool mklink an. Dabei handelt es sich im Grunde um eine Referenz auf eine andere Quelle, die ein anderes Verzeichnis, ein Laufwerk oder eine Netzwerkfreigabe sein kann.
Auf NTFS-Laufwerke lassen sich "Junctions" erstellen. Ab Vista ist die Funktion standardmäßig integriert, ansonsten gibt es ein Tool namens "Junction" von Sysinternals.
Einfach neue Pfade anlegen, Dateien dorthin kopieren und mit der Eingabeaufforderung von der Computerreparaturoptionen der Installations-DVD die alten Pfade, die kopiert wurden, löschen und mit Junction/Mklink eine Verbindung erstellen.
Großer Vorteil: Alle Registry-Einträge bleiben unverändert, für externe Programme bleibt es bei den üblichen Systempfaden, nur liegen die Daten real woanders.
Die Parameter können Sie sich in der Shell (cmd) ansehen mit mklink /?
mklink /?
Nachdem die Dateien bei unserem Beispiel in F:\Program Files kopiert wurden, muss erst der Ordner "Program Files" mit "RD" gelöscht und danach die Verknüpfung mit "mklink" angelegt werden, ansonsten funktioniert der MKLINK-Befehl nicht.
In unserem Beispiel für "Program Files" wäre es der folgende Befehl in der Eingabeaufforderung von der Computerreparaturoptionen (Install-DVD):
1.) RD "d:\Program Files" /s /q [Enter]
dann
2.) MKLINK /J "d:\Program Files" "F:\Program Files" [Enter]
Erklärung:
Der Ordner "Program Files" lässt sich nicht löschen, während Windows aktiv ist. Deshalb muss das Löschen in der Eingabeaufforderung der Computerreparaturoptionen ausgeführt werden, wobei der Quell-Laufwerksbuchstabe wahrscheinlich D:\ sein wird und das Ziel der Laufwerksbuchstabe der unter Windows tatsächlich genutzten Partition.
Der Pfad, der in der Computerreparatur gelöscht werden muss, wäre dann "D:\Program Files" (unter Windows wäre es "C:\Program Files"). Die vorherige Kopieraktion muss bereits unter dem laufenden Windows ausgeführt worden sein. In der Eingabeaufforderung der Computerreparaturoptionen muss der Befehl nach dem Löschen dann
MKLINK /J "D:\Program Files" "Neuer_unter_Windows_verwendeter_Laufwerksbuchstabe:\Program Files" lauten.
Unter laufendem Windows muss die Eingabeaufforderung für die dort durchgeführten Aktionen über "Als Administrator ausführen" gestartet werden.
Die Verbindung "Gemeinsame Dateien" darf bei der Kopieraktion in den neuen Pfad nicht mitkopiert werden und muss anschließend in der Eingabeaufforderung neu angelegt werden.
Beispiel:
MKLINK /J "F:\Program Files\Gemeinsame Dateien" "F:\Program Files\Common Files"
Für zusätzliche Pfade "Program Files (x86)" muss die gleiche Prozedur wiederholt werden.
Windows XP und Windows Server 2003
Windows XP und Windows Server 2003 kennen den Befehl "mklink" nicht. Für Windows XP und Server 2003 gibt es drei Lösungen. Eine ist das Programm linkd.exe aus den "Windows 2003 Resource Kit Tools". Die Syntax dürfte identisch sein.
Bequemer geht es aber auch mit dem Tool "Link Shell Extension", welches alles Notwendige selbst mitbringt.
Ansonsten gibt es das Tool "Junction" von Sysinternals, was weiter oben schon erwähnt wurde.
Neueste Kommentare